
- •Запуск программы
- •Вид экрана
- •Ввод данных
- •Сохранение рабочей книги
- •Форматирование таблицы Выделение фрагментов таблицы
- •Изменение размеров ячеек
- •Форматирование содержимого ячеек
- •Расчет по формулам
- •Копирование содержимого ячеек
- •В формулах используются ссылки на адреса ячеек.
- •Автозаполнение ячеек
- •Автозаполнение числового ряда.
- •Автозаполнение дней недели, названий месяцев.
- •Ошибки в формулах
- •1.2. Практическая часть. Задание № 1
- •Задание № 2
- •Самостоятельная работа
- •Задание № 3
- •Задание № 4
- •Задание № 5
Лабораторное занятие № 1
ТЕМА ЗАНЯТИЯ: Обобщение и контроль остаточных знаний по назначению и основам применения программы Excel.
ЦЕЛЬ ЗАНЯТИЯ: Обобщить и систематизировать остаточные знания по назначению программы Excel и принципам ввода данных в таблицу Excel
1.1. Теоретическая часть.
Программа Microsoft Excel относится к классу программ, называемых электронными таблицами. Электронные таблицы ориентированы прежде всего на решение экономических и инженерных задач, позволяют систематизировать данные из любой сферы деятельности.
Программа Microsoft Excel позволяет:
сформировать данные в виде таблиц;
рассчитать содержимое ячеек по формулам, при этом возможно использование более 150 встроенных функций;
представить данные из таблиц в графическом виде;
организовать данные в конструкции, близкие по возможностям к базе данных.
Запуск программы
Для запуска программы можно использовать команду главного меню Windows Пуск – Программы – Microsoft Excel или ярлык на рабочем столе.
Вид экрана
Вид экрана программы представлен на рис. 1. Основную часть окна (см. рис. 1) занимает пустая таблица, при этом на экране высвечивается только небольшой ее фрагмент. Реальный размер таблицы – 256 столбцов и 16384 строки. Для перемещения по таблице справа и снизу располагаются линейки прокрутки. Строки пронумерованы целыми числами от 1 до 16384, а столбцы
обозначены буквами латинского алфавита A, B, …, Z, AA, AB, …. На пересечении столбца и строки располагается основной структурный элемент таблицы – ячейка.

Рис.1. Объекты электронной таблицы
1-я строка окна – строка заголовка окна Windows со стандартными кнопками.
![]()
2-я строка окна содержит главное меню программы.
![]()

3-я и 4-я строки, как правило, – панели инструментов “Форматирование” и “Стандартная”. Они включаются или отключаются командой Вид – Панель инструментов.
![]()

5-я строка – строка формул, в ее левой части располагается адрес активной в данный момент ячейки.
![]()

Рис. 2
На рис. 2 это ячейка А1. Чтобы сделать ячейку активной, можно выбрать ее щелчком мыши или подвести “рамку” к нужной ячейке клавишами перемещения курсора. В средней части строки формул в режиме ввода появляются три кнопки
![]() ,
а справа высвечивается содержимое
ячейки. Если содержимое ячейки получено
в результате расчета по формуле, то
строка формул содержит формулу для
расчета, в других случаях содержимое
ячейки и строки формул совпадает.
,
а справа высвечивается содержимое
ячейки. Если содержимое ячейки получено
в результате расчета по формуле, то
строка формул содержит формулу для
расчета, в других случаях содержимое
ячейки и строки формул совпадает.

Последняя строка окна – называется строкой состояния.
![]() Слева она содержит
кнопки для перемещения по рабочим листам
и “корешки” рабочих листов, которые
по умолчанию содержат названия листов:
Лист1, Лист2 и т.д.
Слева она содержит
кнопки для перемещения по рабочим листам
и “корешки” рабочих листов, которые
по умолчанию содержат названия листов:
Лист1, Лист2 и т.д.
Ввод данных
Чтобы занести данные в ячейку, сделайте ее активной. В ячейку можно занести:
числа (они автоматически выравниваются по правому краю);
текст (он автоматически выравнивается по левому краю);
формулу (при этом ячейка будет содержать результат вычислений, а выражение будет высвечиваться в строке формул).
После ввода текста или числа клавишами перемещения курсора можно перейти в соседнюю ячейку, при вводе формулы при нажатии клавиши <Enter> будет получен результат вычисления. Чтобы откорректировать информацию в уже заполненной ячейке, делаем ее текущей, затем нажимаем клавишу <F2> или выполняем двойной щелчок мышью по ячейке. Для выхода из режима корректировки нажмите клавишу <Enter>.
Сохранение рабочей книги
Чтобы сохранить информацию в файле, выбираем команду Файл – Сохранить как. В появившемся окне открываем папку, в которой файл будет сохранен, вводим имя файла (расширение определяется по умолчанию как *.xls). Вид окна диалога для сохранения файла представлен на рис. 3.

Рис.3. Вид окна диалога
Форматирование таблицы Выделение фрагментов таблицы
Чтобы выполнить какое-либо действие с группой ячеек, их необходимо сначала выделить. При этом фон всех ячеек, кроме первой, будет закрашен черным цветом. Но не закрашенная ячейка тоже будет выделена.

Чтобы выделить одну строку, помещаем указатель мыши на номер строки на координатном столбце.

Для выделения нескольких строк перемещаемся по координатному столбцу, не отпуская левую клавишу.
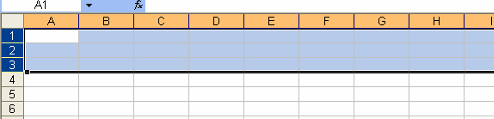
Чтобы выделить один столбец, помещаем указатель мыши на букву на координатной строке.

Для выделения нескольких столбцов перемещаемся по координатной строке, не отпуская левую клавишу.

Для выделения нескольких ячеек перемещаемся по таблице при нажатой левой клавише.

Выделение снимается щелчком в любом месте экрана.
