
- •Создание сборочного чертежа «фланцевое соединение» в системе компас 3d
- •Создание сборочного чертежа «фланцевое соединение» в системе компас 3d
- •1 Создание трехмерных моделей для сборки
- •1.1 Создание модели нижнего фланца
- •1.2 Редактирование свойств детали в строке параметров
- •1.3 Создание модели верхнего фланца
- •1.4 Создание детали «Прокладка»
- •2 Создание трехмерной сборки «Соединение фланцевое»
- •2.1 Добавление деталей в сборку
- •2.2 Добавление верхнего фланца в сборку
- •2.3 Соединение фланцев болтами
- •3 Разнесение компонентов сборки
- •4 Создание ассоциативного чертежа
- •4.1 Выбор формата
- •4.2 Создание разреза
- •Литература
3 Разнесение компонентов сборки
В строке меню нажмите пункт Сервис. В подменю пункта выберите команду Разнести компоненты – Параметры (рисунок 30).
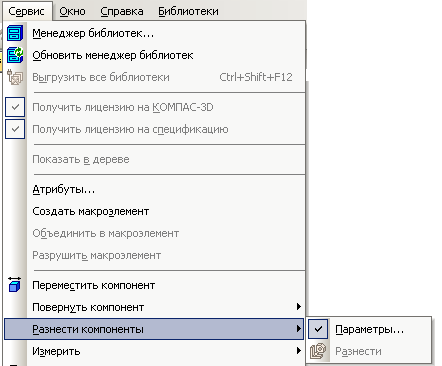
Рисунок 30 – Выбор команды «Разнести компоненты»
В дереве модели деталь, вставленная в сборку первой, помечается буквой ф и не подлежит разнесению.
Выполните команду Разнести компоненты для детали Фланец верхний:
а) в строке параметров в окне выпадающего меню Шаг разнесения щелкните на иконку Добавить. Появится надпись «Шаг 0» и станет активным окно Список компонентов (рисунок 31);
б) в дереве модели щелкните на компонент сборки Фланец верхний. В окне Компоненты появится соответствующая надпись. В дереве модели и в окне документа «Фланец верхний» подсвечивается красным цветом;
в) в
строке параметров щелкните на Объект
![]() .
Эта команда нужна для выбора направления
разнесения. В качестве направления
можно выбрать любое ребро любой детали
(для нашего случая можно указать ребро
гайки). Если подходящих объектов нет,
то в качестве направления разнесения
используйте координатные оси в дереве
модели (ось
Z);
.
Эта команда нужна для выбора направления
разнесения. В качестве направления
можно выбрать любое ребро любой детали
(для нашего случая можно указать ребро
гайки). Если подходящих объектов нет,
то в качестве направления разнесения
используйте координатные оси в дереве
модели (ось
Z);
г) в строке параметров выберите Расстояние и введите, например, 100 (рисунок 32).
Нажмите стрелку Создать объект. Верхний фланец «отлетит» в заданном направлении.
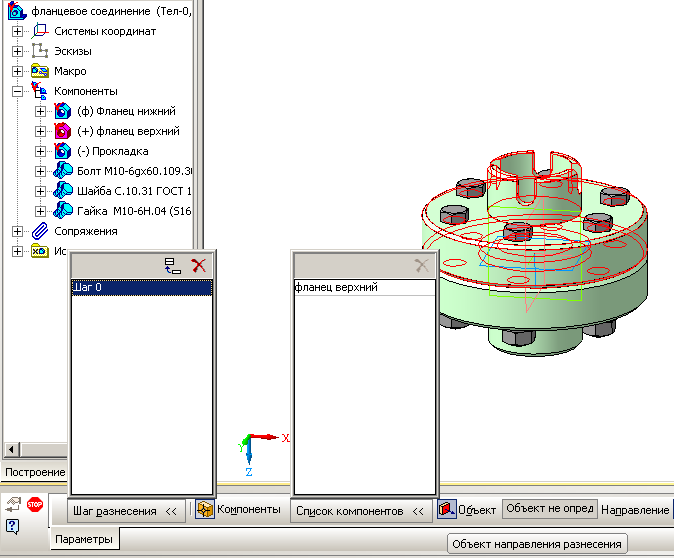
Рисунок 31 – Назначение шага и списка компонентов для разнесения
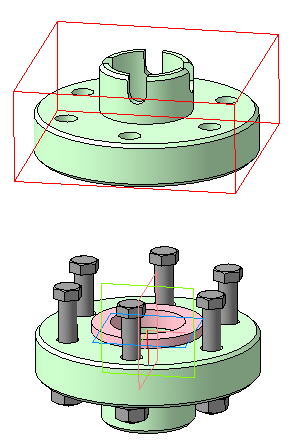

![]()
Рисунок 32 – Заполнение поля Расстояние и назначение оси Z в качестве направления разнесения
Следующим объектом разнесения выберите Прокладку.
В меню Шаг разнесения добавьте Шаг 1. В список компонентов – Прокладку (щелкнув в дереве модели). В качестве направления Объект направления разнесения укажите ось Z, расстояние назначьте 70 (рисунок 33). Нажмите стрелку Создать объект.
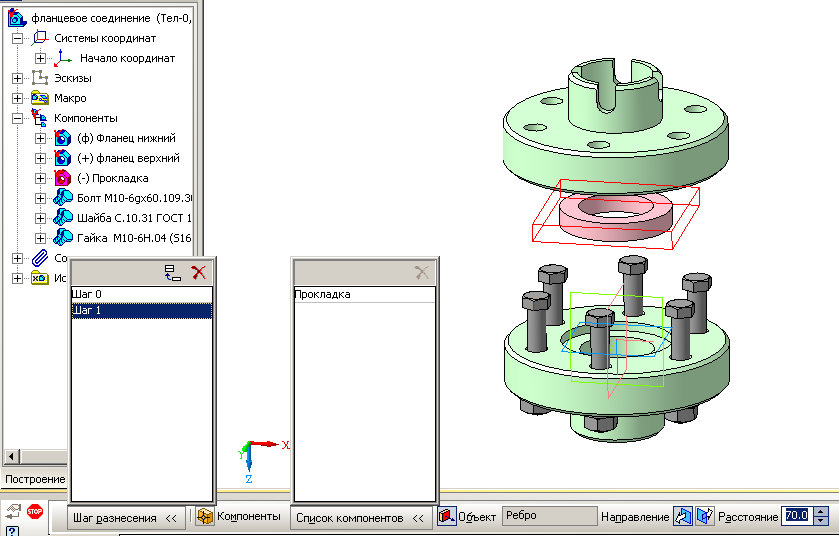
Рисунок 33 – Внесение Прокладки в список разнесения компонентов
Для разнесения стандартных компонентов добавляйте по очереди шаги разнесения, меняя направления (ось Х, ось Y) и расстояния (рисунки 34, 35).

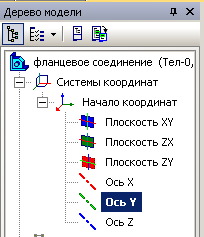
Рисунок 34 – Выбор направлений разнесения для стандартных деталей
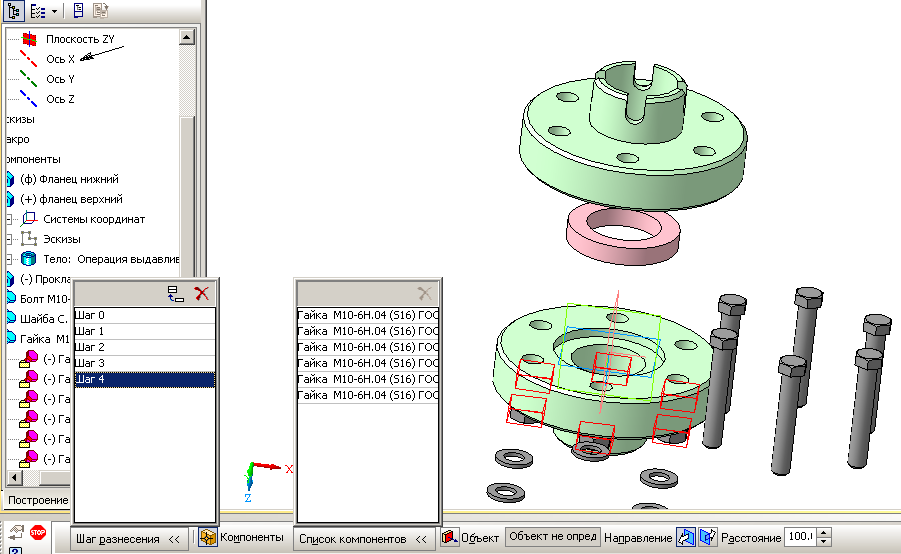
Рисунок 35 – Назначеие параметров разнесения для гаек
Когда все компоненты будут разнесены, собрать их опять в сборку можно одной командой Разнести компоненты (рисунок 36).

Рисунок 36 – Команда Разнести компоненты
4 Создание ассоциативного чертежа
4.1 Выбор формата
Для создания ассоциативного чертежа выберите из меню Создать новый документ – Чертеж (рисунок 37). Формат А4 замените на А3.

Рисунок 37 – Создание нового документа
Изменить формат можно двумя способами: изменяя параметры чертежа нажатием правой клавиши мыши или с помощью Менеджера документов. В более ранних версиях КОМПАСа не работает Менеджер документов. Поэтому изменение параметров выполнялось только первым способом.
Первый способ представлен на рисунке 38а.
Щелкните на поле формата правой клавишей мыши и выберите опцию Параметры текущего чертежа. В окне Параметры выберите Параметры первого листа – Формат. Назначьте нужный формат и ориентацию (рисунок 38б).
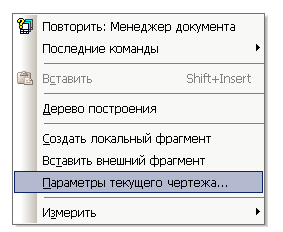
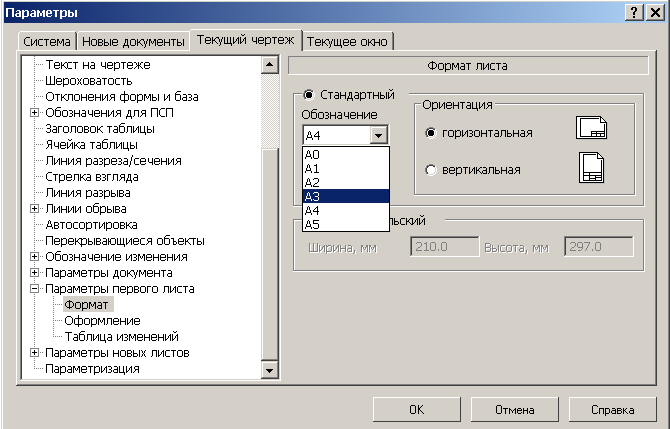
а б
Рисунок 38 – Выбор параметров текущего чертежа
При использовании второго способа на стандартной панели нужно выбрать Менеджер документа, в открывшемся окне выберать нужный формат и ориентацию (рисунок 39).
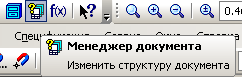

Рисунок 39 – Изменение параметров листа с помощью команды Менеджер документов
Кнопки для вызова команд создания ассоциативных видов находятся на инструментальной панели. Панель Ассоциативные виды представлена на рисунке 40.
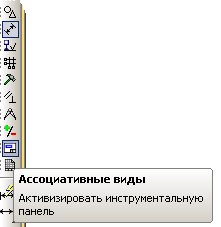
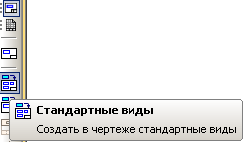
Рисунок 40 – Панель «Ассоциативные виды»
При нажатии кнопки Стандартные виды в открывшемся окне выберите нужную модель сборки (рисунок 41).
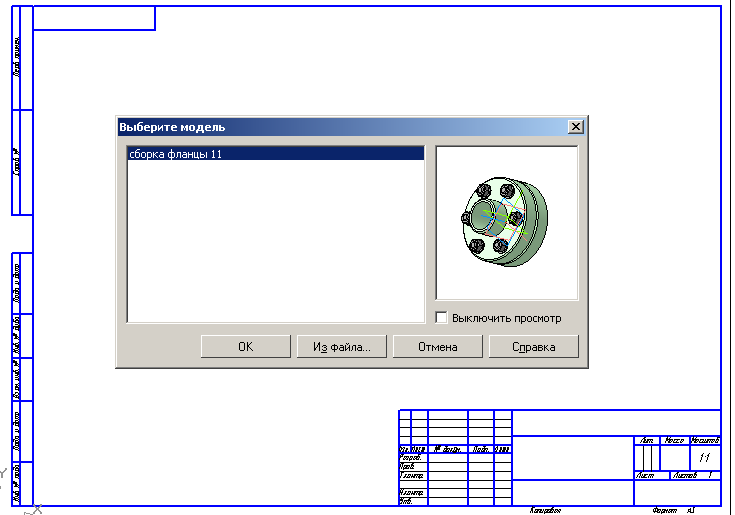
Рисунок 41 – Выбор модели сборки
При выборе схемы видов ограничьтесь одним. Второй вид сразу замените разрезом.
Стандартные и проекционные виды автоматически строятся в проекционной связи. Все виды связаны с моделью: изменения в модели приводят к изменению изображения в ассоциативном виде. В строке параметров (рисунок 42) выберите Главный вид, затем выберите Схему видов, укажите нужное количество видов (рисунок 43).
![]()

Рисунок 42 – Строка параметров при создании ассоциативного чертежа

Рисунок 43 – Выбор схемы видов
Главный вид предпочтительно разместить на формате, как показано на рисунке 44.
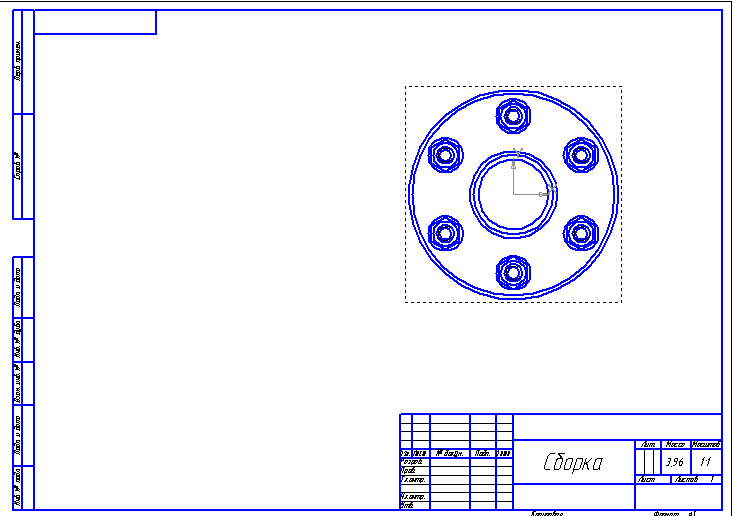
Рисунок 44 – Размещение на формате
