
- •Глава 1. Теоретические аспекты обучения графическим редакторам
- •1.1 Анализ литературы по обучению растровым графическим редакторам в школьном курсе информатики
- •1.2 Психолого-педагогические особенности процесса обучения растровым графическим редакторам
- •Глава 2. Методика обучения графическому редактору Adobe Photoshop в профильном курсе информатики
- •2.1 Перечень вопросов, рассматриваемых при обучении графическому редактору Adobe Photoshop
- •2.2 Методические рекомендации по обучению графическому редактору Adobe Photoshop
- •Тема 1. Виды компьютерной графики
- •Тема 2. Знакомство с Adobe Photoshop
- •2.3 Тематический планирование по теме «Графический редактор Adobe Photoshop» в профильном курсе
- •2.4 Экспериментальная проверка основных положений разработанной методики
- •Заключение
- •Библиография
Тема 2. Знакомство с Adobe Photoshop
Понятия, рассматриваемые при обучении темы «Знакомство с Adobe Photoshop»:
- рабочее окно;
- окно изображения;
- строка состояния;
- панель инструментов.
Основные вопросы, рассматриваемые при изучении темы «Знакомство с Adobe Photoshop»:
- назначение Adobe Photoshop;
- интерфейс программы Adobe Photoshop.
Рекомендации
При изучении этой темы необходимо рассказать о назначении программы, о возможностях, которые можно реализовать. Очень важной темой является изучение окна программы Adobe Photoshop, так как успех детей, особенно вначале изучения, будет зависеть от знания окна и его умелого использования.
Важно отработать навык обращения с окном, чтобы у ребят не возникало психологического барьера на уроках. Мало рассказать о панели инструментов, инструментальной палитре, пунктах меню, мало показать, как делать то или иное действие. Необходимо выработать навык работы с интерфейсом.
В ходе урока необходимо дать определение понятиям «рабочее поле», «панель инструментов», «панель свойств», «инструментальная палитра», «строка состояния». Преподаватель в ходе урока объясняет принципы работы с панелью свойств (как ее вызвать, закрыть, как найти необходимые параметры и их изменить) и строкой состояния.
Задание необходимо предварительно распечатать на листах A4.
Содержание
Назначение Adobe PhotoShop. Как и любой редактор изображений, Adobe PhotoShop предназначен для внесения изменений в изображение. Программа позволяет ретушировать изображение и подвергать его спецэффектам, переносить детали одного снимка на другой, вносить текст, менять соотношение цветов и даже добавлять цвет в изображения, выполненные в оттенках серого. Можно создавать новые изображения. Adobe Photoshop лучше всего подходит для создания и редактирования следующих видов изображений:
- сканированные фотоснимки;
- изображения, полученные с помощью цифровых фотокамер любого типа;
- логотипы и эмблемы с нечеткими границами, бликами и тенями;
- спецэффекты с применением фильтров и коррекции цвета.
Рабочее окно. После успешного запуска Adobe Photoshop на экране возникает рабочее окно. Строка меню обеспечивает доступ к командам. Окно изображения можно перетаскивать мышью, поместив курсор на «заголовок». Полосы прокрутки дают возможность вывести на экран части изображения, находящиеся в данный момент за пределами окна.
Окно изображения. В Adobe Photoshop можно одновременно открыть столько изображений, насколько хватит оперативной и виртуальной памяти компьютера. Каждое изображение открывается в отдельном окне.
Строка состояния. Находится над панелью задач Windows, в ней указываются выбранные (активные) инструмент и изображение.
Панель инструментов. Она содержит кнопки со значками различных инструментов. Они подразделяются на группы, начиная с инструментов выделения в верхней части панели. Выбирается инструмент щелчком мышью на его кнопке, а применяется – щелчками или перетаскиванием внутри окна изображения.
графический растровый обучение информатика

Рис. 1
После изложения теоретического материала следует раздать учащимся листы с заданием.
Способ выполнения задания.
1. Открыть несколько изображений (от 2-10).
2. Затем любое из них «активировать» нажав мышкой на верхнюю часть открытого изображения («заголовок»).
3. Нажав на «заголовок» переместить изображение по всему периметру рабочего окна редактора.
4. Колесом мыши или с правой стороны в окошке Nаvigator («Навигатор») приблизить и отдалить любое изображение.
5. На каждом открытом файле, на заголовке имеется 3 кнопки (свернуть, уменьшить, закрыть), что поможет при работе с несколькими файлами одновременно.
6. С левой стороны находится панель инструментов. Выбрать Brush Tool («Кисть») или Pen («Карандаш») (группа рисующих инструментов) и нарисовать поверх любого изображения что угодно (например, раскрасить фон на своих фотографиях, дорисовать или создать новый рисунок).
3. Инструменты выделения.
Понятия, рассматриваемые при обучении темы «Инструменты выделения»:
- область;
- лассо;
- волшебная палочка.
Основные вопросы, рассматриваемые при изучении темы «Инструменты выделения»:
- способы выделения;
- модификация выделенных областей;
- перемещение;
- кадрирование.
Рекомендации
Необходимо, чтобы учащиеся усвоили все виды выделения и умели выбрать нужный вид выделения. Изучение способов выделения может истолковываться как бесполезная трата драгоценного времени. Но именно эта трата времени позволит позже ребятам не отвлекаться на детали и все свое внимание направить на изучаемый материал.
Для проведения практической работы необходимо данное ниже изображение заранее разметить в доступную для каждого ученика папку на персональном компьютере. Инструкцию по выполнению задания необходимо предварительно распечатать на листах формата A4 и раздать учащимся.
Содержание
В ходе урока преподаватель дает определения инструментам: «область», «лассо», «волшебная палочка». Преподаватель объясняет способы выделения при помощи разных инструментов, их преимущества и недостатки, виды лассо, а также модификацию, перемещение и кадрирование при помощи разных инструментов.
После изложения теоретического материала следует провести практическую работу. Текст задания раздать учащимся.
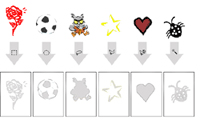
Рис. 2
Способ выполнения задания.
На серых стрелках указаны виды выделений. Необходимо воспользоваться всеми видами, которые указаны. Изображение выделить и переместить в прямоугольник, расположенный ниже, граница прямоугольника не должна быть задета. Изображение должно быть перемещено полностью (следы от рисунка не должны остаться). Пользоваться другими инструментами для устранения дефектов («ластик», «размывание» и так далее) запрещается. За это снижается оценка.
4. Цветовые модели в Adobe Photoshop
Понятия, рассматриваемые при обучении темы «Цветовые модели в Adobe Photoshop»:
- цвет;
- панель цвета.
Основные вопросы, рассматриваемые при изучении темы «Цветовые модели в Adobe Photoshop»:
- способы выбора и изменения цвета;
- настройка изображения.
Рекомендации
Первый урок по этой теме можно провести в виде лекции, а на втором провести практическое занятие. При проведении практического занятия учащийся учится настраивать цветовую гамму изображения, а также преобразовывать RGB- цвета в оттенки серого и получать цвета из изображения. Преподаватель объясняет, как убирать и изменять цвета, как все, присутствующие на изображении, так и выборочно.
Для выполнения практического задания необходимо данные ниже изображения заранее разметить в доступную для каждого ученика папку на персональном компьютере. Инструкцию по выполнению задания необходимо предварительно распечатать на листах формата A4 и раздать учащимся.
Содержание
Информация, которой манипулирует Adobe Photoshop для воссоздания в своем рабочем пространстве изображения, хранится в цветовых каналах файла изображения. То, каким образом распределена информация по каналам, содержимое которых формирует изображение, определяется цветовой моделью, используемой для данного изображения.
Цветовые модели:
· цветовая модель RGB
· модель HSB
· цветовая модель LAB
· CMYK
Цветовая модель RGB строится по принципу сочетания Красного (Red), Зеленого (Green) и Синего (Blue) различных яркостей. В режиме RGB осуществляется сканирование изображений, эта же модель положена в основу конструкции экрана монитора.
Про цветовую модель HSB можно сказать, что она скорее описывает качество световых волн, воспринимаемых глазом, а не цветовые составляющие. Цветовая модель HSB представлена тремя компонентами: Н - Тон (Hue), S - Насыщенность (Saturation), В - Яркость (Brightnes).
Цветовая модель LAB (еще ее называют CIELAB) была принята в качестве международного цветового стандарта Международной Комиссией по Освещению (CIE), Достоинством этой модели является ее независимость от способа производства цвета, в ее системе измерения можно описывать как цвета печати, так и цвета, излучаемые монитором. Цветовая модель LAB использует понятия Яркость (Lightness) и Интенсивность (Chroma), которые вместе составляют информацию об Освещенности (Luminance) в изображении, содержащуюся в канале L. Канал А хранит информацию о Тонах от зеленого до пурпурного, и, наконец, информация о Тонах от голубого до желтого приходится на канал В.
CMYK Color - Здесь каждая точка кодируется четырьмя составляющими. Эти составляющие соответствуют голубому, пурпурному, желтому и черному. Такая кодировка используется в полиграфии для печати на белой бумаге.
В рамках практического задания учащийся получает картинку, которая изображена на рис. 2, которую необходимо преобразовать и текст задания.
Способ выполнения задания.
1. Убрать синий цвет.
2. Изображение сделать черно-белым, кроме женщины.
3. Изменить все оттенки кроме синего.
Если остается время предоставить учащимся возможность самим проявить инициативу для творчества.
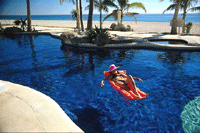
Рис. 3
В качестве изображения для задания учащимся для стимулирования интереса можно воспользоваться собственными изображениями с насыщенными цветами.
В качестве второго задания учащимся дать возможность откорректировать фото на рис. 3 (изменить яркость, баланс цветов, оттенок, насыщение).

Рис. 4
В ходе выполнения задания учащиеся должны из изображения на рис. 4 получить изображение на рис. 5

Рис.5
Способ выполнения задания.
1. Открыть вкладку «Channels» - «Каналы».
2. Перенести изображение на отдельный слой.
3. Создать альфа-канал. Изменить параметры слоя.
4. Создать новый канал нажатием на соответствующую кнопку внизу панели управления.
5. Выделить белым цветом ту часть, которая впоследствии будет прозрачной.
6. Подключить альфа-канал к нашему изображению.
7. Выделение - загрузить выделение. У нас выделена часть изображения. Удалим ее.
8. Открыть библиотеку заливок. Выбрать заливку.
9. На панели управления слоями выберем слой Background (Начальный слой). Теперь остается только щелкнуть левой кнопкой мышки по изображению. Мы получили полосатый фон. Именно такую иллюстрацию мы и хотели получить.
10. Следующий шаг - отключить альфа-канал.
11. Сохранить результат работы.
5. Инструменты для рисования
Понятия, рассматриваемые при обучении темы «Инструменты для рисования»:
- карандаш;
- кисть;
- ластик;
- заливка;
- пипетка;
- аэрограф;
- линия,
- прямоугольник;
- эллипс;
- многоугольник.
Основные вопросы, рассматриваемые при изучении темы «Инструменты для рисования»:
- режимы рисования.
Рекомендации
Т.к. программа Paint уже изучена необходимо обратить внимание на те инструменты, с которыми они еще не работали. Этот материал не вызывает трудностей у ребят и они буквально рвутся создавать новые рисунки.
После изложения теоретического материала следует провести практическую работу. Для практической работы необходимо данное ниже изображение заранее разметить в доступную для каждого ученика папку на персональном компьютере. Инструкцию по выполнению задания необходимо предварительно распечатать на листах формата A4 и раздать учащимся.
Содержание
Преподаватель дает определения понятиям: «карандаш», «кисть», «ластик», «заливка», «пипетка», «аэрограф», «линия», «прямоугольник», «эллипс», «многоугольник» и объясняет их применение и принципы работы с этими инструментами.
Карточку раздать отпечатанную на листе, для того, чтобы учащиеся не смогли скопировать изображение.
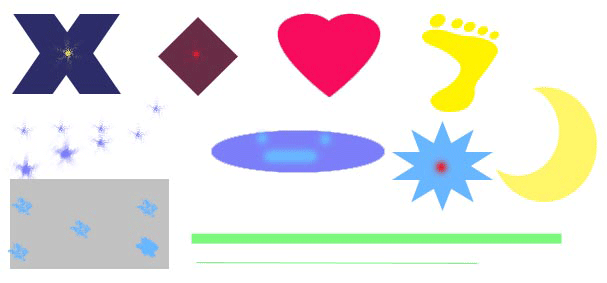
Рис. 6.
Задание.
Необходимо создать новый файл 400х400 пикселей (необходимо объяснить каждое поле окна «Новый файл»: ширина, высота, см, пиксели, разрешение, режим, содержание) и с помощью панели инструментов нарисовать рисунки.
Способ выполнения задания.
1. При помощи панели инструментов изобразить данные объекты.
2. При помощи инструмента заливки задать цвет объектам, либо выбрать цвет объекта перед рисованием.
3. При помощи кисти или карандаша нарисовать звезды.
4. Нарисовать линии нужной толщины и цвета.
При наличии времени ребята могут создавать карточки для других классов по пройденной теме.
6. Трансформация
Понятия, рассматриваемые при обучении темы «Трансформация»:
- произвольная трансформация;
- масштаб;
- поворот;
- наклон;
- искривление;
- перспектива;
- отражение.
Основные вопросы, рассматриваемые при изучении темы «Трансформация»:
- использование инструментов трансформации.
Рекомендации
Для практической работы необходимо данное ниже изображение заранее разметить в доступную для каждого ученика папку на персональном компьютере. Инструкцию по выполнению задания необходимо предварительно распечатать на листах формата A4 и раздать учащимся.
Содержание
Преподаватель дает определения понятиям: «произвольная трансформация», «масштаб», «поворот», «наклон», «искривление», «перспектива», «отражение» и объясняет их применение.
Затем следует провести практическую работу.
Задание. Используя карточку, представленную на рис.6, учащимся предлагается изменить рисунки, используя различные виды трансформации.
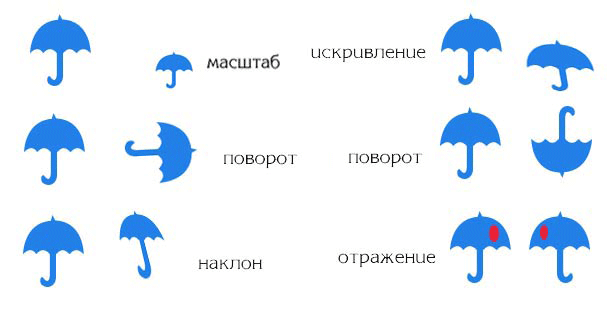
Рис. 7
Способ выполнения задания.
1. Выделить зонтик инструментом выделения.
2. Редактирование – выбираем нужный вид трансформации.
3. Применить трансформацию (Enter).
7. Фильтры
Понятия, рассматриваемые при обучении темы «Фильтры»:
- фильтр.
Основные вопросы, рассматриваемые при изучении темы «Фильтры»:
- группы фильтров;
- применение различных фильтров.
Рекомендации
В начале урока учащимся преподаватель дает понятие фильтр, рассказывает о группах фильтров и демонстрируют применение различных фильтров.
На этом уроке необходимо дать возможность ребятам самостоятельно поэкспериментировать, а затем выполнить задания.
После изложения теоретического материала следует провести практическую работу. Для проведения практической работы необходимо данные ниже изображения заранее разметить в доступную для каждого ученика папку на персональном компьютере. Инструкцию по способу выполнения задания необходимо предварительно распечатать на листах формата A4 и раздать учащимся.
Содержание
Меню Filter (Фильтр) содержит фильтры, выполняющие широкий диапазон операций по редактированию изображения и сгруппированные при помощи подменю.
Для первого задания используя изображение, представленное на рис. 8, сделать блик более явным.

Рис. 8
Способ выполнения задания.
1. Рендеринг - блик; яркость, тип объектива (Render - Lens Flare)
2. В окне параметров эффекта щелчком левой кнопки мышки на картинке предварительного просмотра указать место, где должен находиться блик.
3. Переключатель "Lens Type" установить в положение "35mm Prime".
4. Если необходимо, то изменить яркость блика на шкале Brightness - яркость, контрастность.
Подсветить монетку цветным прожектором.
5. Фильтр – рендеринг (Filter – Render).
6. Выбрать пункт – легкие эффекты (Lighting Effects).
7. На панели Light Type можно изменить цвет лампы прожектора щелчком по цветному квадрату.
Для второго задания необходимо воспользоваться изображением, представленным на рис. 9 и применить различные фильтры.

Рис. 9
Способ выполнения задания.
1. Фильтр - Текстура и выбрать пункт Виды текстур (Filter – Texture – Texturizer).
2. Из выпадающего списка Текстура (Texture) выбрать различные готовые текстурные материалы: Canvas (холст); Brick (кирпичную кладку); Burlap (трикотажную вязку); Sandstone (песок).
8. Список "Light Direction" позволит выбрать угол падения света.
9. Ползунки на шкалах "Scaling" и "Relief" - помогут изменить рельеф текстуры.
8. Слои
Понятия, рассматриваемые при обучении темы «Слои»:
- слой.
Основные вопросы, рассматриваемые при изучении темы «Слои»:
- создание нового слоя, дублирование;
- удаление, свойства;
- эффекты, расположение;
- перемещение;
- объединение слоев;
- невидимый слой;
- создание плоского изображения;
- эффекты (стили) слоя.
Рекомендации
В начале урока учащимся преподаватель объясняет понятие слой, и методы работы со слоями. Для проведения практической работы необходимо данное ниже изображение заранее разметить в доступную для каждого ученика папку на персональном компьютере. Инструкцию по способу выполнения задания необходимо предварительно распечатать на листах формата A4 и раздать каждому учащемуся.
Содержание
Команды, расположенные в меню Layer (Слой) позволяют добавлять, копировать, удалять, изменять, группировать, менять порядок следования слоев, управлять взаимным расположением связанных слоев, объединять слои и превращать изображение в один единственный слой. Доступ к некоторым командам можно получить быстрее, воспользовавшись меню палитры Layers (Слои).
Для выполнения практического задания учащиеся используют изображение, представленное на рис.10.
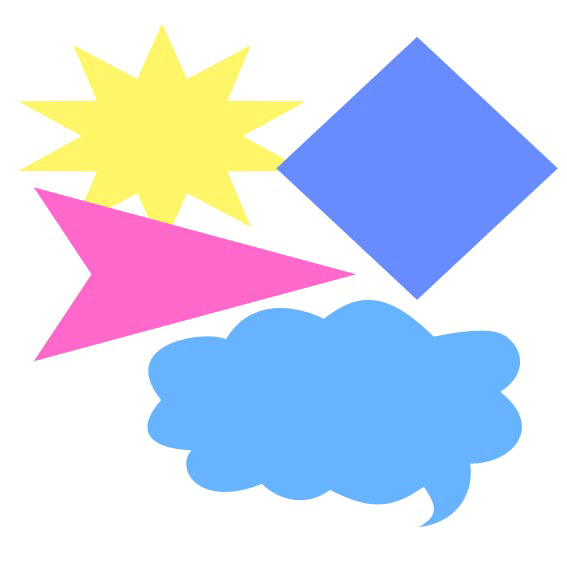
Рис. 10
Способ выполнения задания.
1. Создать новый слой (New layer).
2. Копировать слой (Сopy layer).
3. Удалить существующий слой (Layer delete).
4. Изменить порядок расположения слоев («схватить» нужный слой при помощи мышки и переместить).
5. Сгруппировать с другим слоем. (Flatten image - слить все слои, Merge Linked – слить частично, предварительно выделив только нужные слои).
6. Изменить прозрачность слоя. (Opacity находится в блоке со слоями). Выделить кликом мышки слой, отрегулировать прозрачность нужного слоя.
7. Применить различные эффекты слоя.
Для закрепления учащиеся выполняют следующую работу: необходимо поменять местами слои. Необходимо чтобы из первой картинки на рис. 11 получилась вторая рис. 12.

Рис. 11

Рис. 12
9. Реставрирование фотографий
Вопросы, рассматриваемые при обучении темы «Реставрирование фотографий»:
- восстановление выцветших, растрескавшихся фотографий;
- удаление пятна с фотографий;
- клонирование образца;
- простые приемы ретуши;
- использование инструмента Кисть;
- использование инструмента Размывка;
- использование эффекта красных глаз;
- использование инструмента Клонирование штампа.
Рекомендации
После окончания практического задания следует обсудить, какими инструментами они убирали различные дефекты. Учащимся для выполнения задания можно воспользоваться своими фотографиями.
Для проведения практической работы необходимо данное ниже изображение разметить в доступную для каждого ученика папку на персональном компьютере. Инструкцию по способу выполнения задания необходимо предварительно распечатать на листах формата A4 и раздать учащимся.
Содержание
Во время объяснения материала необходимо показать учащимся, как пользоваться каждым инструментом. Они сразу же пробуют применять инструменты.
Задание.
Отреставрировать фотографию на рис. 13.
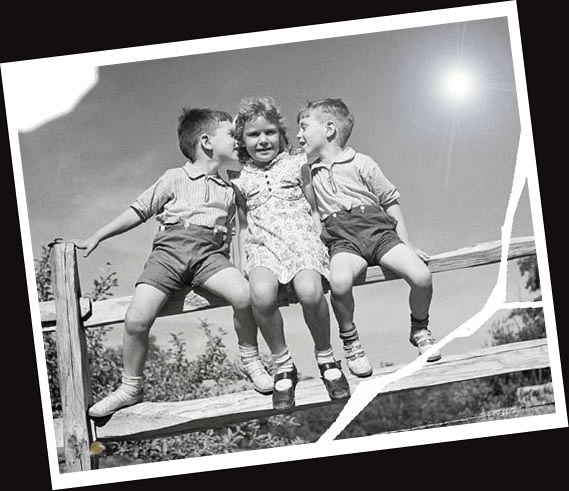
Рис. 13
Способ выполнения задания.
1. Повернуть фотографию так, чтобы она располагалась ровно.
2. Обрезать края фотографии.
3. Удалить линию, пересекающую изображение.
4. Удалить крупные и мелкие белые пятна.
5. Сохранить изображение.
Во втором задании необходимо отреставрировать фотографию, изображенную на рис. 14. Это задание выполняется на оценку.
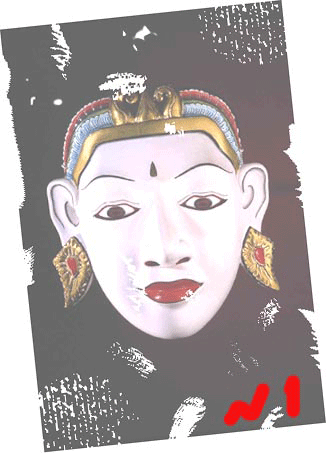
Рис.14
Способ выполнения задания.
1. Повернуть фотографию так, чтобы она располагалась ровно.
2. Кадрировать изображение.
3. Удалить крупные и мелкие пятна.
4. Удалить номер в правом нижнем углу.
5. Сделать изображение более темным и контрастным.
6. Сохранить изображение.
Предполагаемы результат выполняемой работы

Рис. 15
Дополнительное задание.
Убрать линии с изображения.
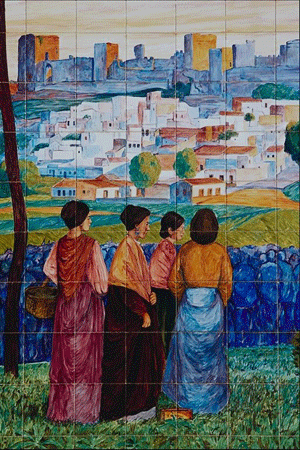
Рис. 16
Клонирование.
Использовать инструмент клонирование штампа.
Из первой картинки, изображенной на рис.17 получить вторую картинку, изображенную на рис.18.

Рис. 17

Рис. 18
Готовое изображение (рис. 18) желательно раздать отпечатанное на листе, для того, чтобы учащиеся не смогли скопировать фото.
10. Работа с текстом
Основные вопросы, рассматриваемые при изучении темы «Работа с текстом»:
- создание текста;
- форматирование текста;
- параметры текста.
Рекомендации
Часто при создании своих изображений требуется сделать эффектную надпись, поясняющую работу. Для этого ребята должны освоить работу с текстом.
Для выполнения практической работы необходимо данное ниже изображение заранее разметить в доступную для каждого ученика папку на персональном компьютере. Инструкцию по способу выполнению задания необходимо предварительно распечатать на листах формата A4 и раздать учащимся.
Содержание

Рис. 19
Способ выполнения задания.
1. Создать чистый лист 10Х10 сантиметров.
2. Написать текст, в данном случае слово «ЛУЧ».
3. Два раза щелкнув по слою с текстом, вызвать меню Cтили (Layer Styles).
4. Выбрать галочкой из списка Тиснение (Bevel and Emboss) (внешний скос, внутренний скос, тиснение, контурное тиснение, обводящее тиснение), метод (плавный, жесткая огранка, мягкая огранка), глубина, направление (вверх, вниз), размер, смягчение, угол, глобальное освещение, высота, сглаживание, режим подсветки, непрозрачность, режим тени, непрозрачность).
5. Затем аккуратно передвигая ходунки придать объем.
6. Задать многоцветность и плавный переход цветов также можно в этом меню, установив галочку Наложение градиента (Gradient Overlay) (наложение градиента режим, непрозрачность, градиент, инверсия, стиль (линейный, угловой, радиальный, зеркальный, ромбовидный), выровнять по слою, угол, масштаб).
7. Тень под буквами можно придать, поставив галочку на Тень (Drop Shadow) (режим, непрозрачность, непрозрачность, угол, глобальное освещение, смещение, размах, размер, контур, сглаживание, шум, слой выбивает падающую тень).
8. Искривить линию текста можно с помощью кнопки Деформация текста (Warp Text) (выбрать эту кнопку в верхней панеле окна).
9. Затем «слить» слои, в верхней панеле выбираем Слой (Layer), затем Объединить слои (Flatten Image) и сохранить.
11. Фотомонтаж
Понятия, рассматриваемые при обучении темы «Фотомонтаж»:
- фотомонтаж.
Основные вопросы, рассматриваемые при изучении темы «Фотомонтаж»:
- объединение двух и более изображений для создания изображений.
Рекомендации
Перед изучением этой темы необходимо повторить следующие темы:
- выделение (способы выделения);
- слои (создание нового слоя, дублирование, удаление, свойства, эффекты, расположение, перемещение, объединение слоев, невидимый слой, создание плоского изображения, эффекты (стили) слоя);
- трансформация.
В начале урока необходимо рассказать, что такое фотомонтаж, историю, применение фотомонтажа.
Эта тема очень нравится детям и они готовы часами создавать свои рисунки-шедевры. Изучение этого материала желательно проводить после всех тем, т.к. при склеивании нескольких изображений необходимо будет применять клонирование, кисть, трансформацию, работать со слоями, настраивать цвет и так далее. Учащиеся должны уже к этому времени отлично это уметь. После изложения теоретического материала следует провести практическую работу. Для практической работы необходимо данные ниже изображения заранее разметить в доступную для каждого ученика папку на персональном компьютере. Инструкцию по выполнению задания необходимо предварительно распечатать на листах формата A4 и раздать учащимся.
Содержание
Adobe Photoshop – прекрасная программа для выполнения фотомонтажа. Он имеет набор средств, позволяющих быстро и качественно совместить несколько изображений. Если хорошо постараться, то можно незаметно объединить несколько разных рисунков так, что всем будет казаться, что монтаж будет не заметен.
Споры по поводу того, кто изобрел жанр фотомонтажа, продолжаются и сейчас. Однако никто не оспаривает того факта, что авторство принадлежит одному из участников известной берлинского клуба «DADA».
Задание. Используя картинки, изображенные на рис.20 и рис.21 создать картинку, изображенную на рис. 22.
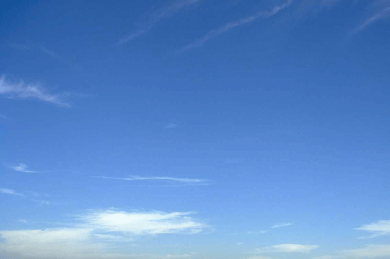
Рис. 20
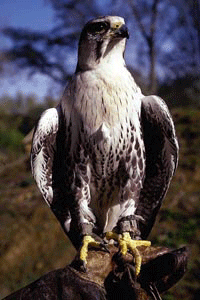
Рис. 21
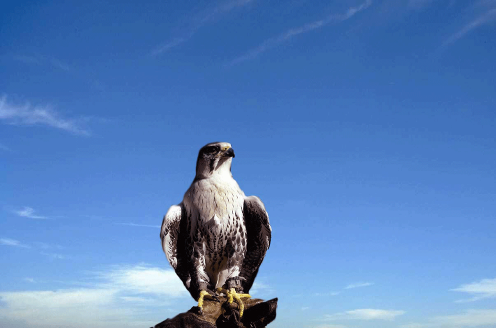
Рис. 22
Способ выполнения задания.
Открыть в редакторе картинки, изображенные рис. 20 и рис. 21.
Картинку, изображенную на рис. 20 используем как фон.
В картинке на рис. 21 вырезаем объект при помощи «лассо», при этом выбрав нужный тип (важно сделать это аккуратно, чтобы не было видно границ).
Затем перетягиваем выделенный объект на наш фон.
Ставим ровно посередине вырезанный объект, как на картинке, которая изображена на рис. 22.
Сохранить изображение предварительно слив слои.
Следующее задание ребята выполняют на оценку:
С помощью картинки на рис. 23 и рис. 24 создать картинку как на рис. 24.
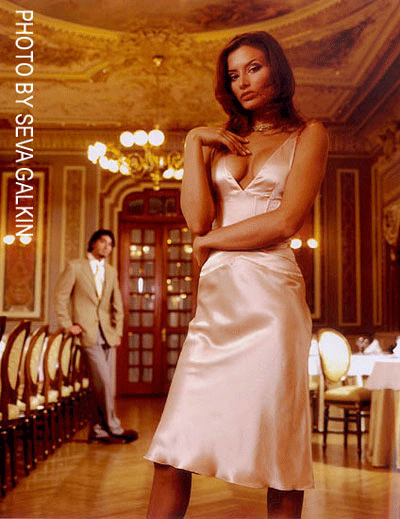
Рис. 23
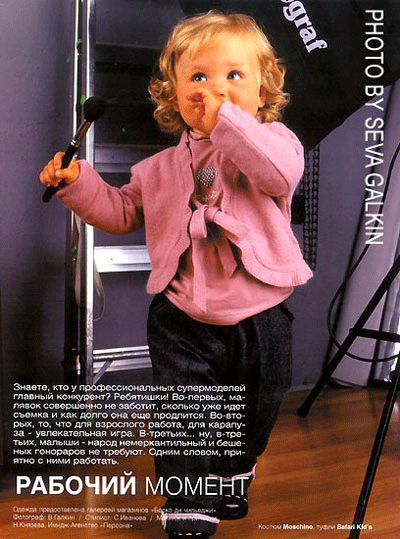
Рис. 24

Рис. 25
Способ выполнения задания.
1. Выделить изображение ребенка (использовать различные способы выделения).
2. Копировать (Редактирование – Копирование, Ctrl +Insert, Ctrl +C).
3. Вставить в картинку на рис. 24. Редактирование – Вставить (Shift +Insert, Ctrl +V).
4. Изменить масштаб изображения ребенка (Выделить - Редактирование - Трансформация – Масштаб).
5. Убрать белый текст. Склеить слои.
7. Сохранить изображение.
12. Создание итогового изображения
Рекомендации
Учащиеся должны за несколько уроков знать, что им необходимо будет сделать свой рисунок-шедевр, при создании которого они должны применить все приобретенные навыки работы в программе Adobe PhotoShop.
Содержание
Задание.
Создать изображения с помощью программы Adobe PhotoShop на свободную тему.
Изображение должно состоять из нескольких фотографий, необходимо применить различные эффекты. Чем больше эффектов используется – тем лучше.
В конце занятия все вместе просматривают получившиеся изображения, и ребята сами определяют, у кого получилось на «5», на «4», на «3».
