
- •Содержание
- •Лекция №1
- •1.1. История развития компьютерной графики и области ее использования. Основные категории графических систем. Классификация систем автоматизированного проектирования (сапр).
- •1.2. Сапр AutoCad; начало работы и главное меню; экранное изображение (зоны) графического редактора; ввод координат; объектные привязки. Отображение чертежа на экране.
- •Лекция №2
- •2.1. Примитивы как элементы чертежа: отрезок, круг, дуга, полилиния, эллипс, кольцо, многоугольник, штриховка, прямоугольник, эскиз, текст.
- •Лекция №3
- •2.2. Примитив “Нанесение размеров”: линейные размеры, угловые размеры, радиальные размеры для дуг и окружностей, средства настройки.
- •2.3 Общие свойства примитивов: текущий цвет, текущий тип линий, текущий слой, текущая система координат, размер и место расположение видимой части чертежа, панорамирование.
- •Лекция №4
- •3.1. Выбор объектов редактирования: рамка, последний примитив, текущий набор, секущая рамка.
- •Лекция №5
- •4.1. Подготовительные действия: задание формата, задание режимов рисования, создание слоев, нанесение и заполнение основной надписи.
- •4.2. Создание чертежа: определение месторасположения проекций, нанесение осевых линий, построение чертежа, нанесение штриховок, резьб и размеров. Сохранение чертежа.
- •Лекция №6
- •5.1 Краткое описание возможностей языка программирования AutoLisp. Переменные: системные переменные AutoCad; переменные AutoLisp; тип данных AutoLisp; выражения AutoLisp. Функции присвоения.
- •5.4. Отладка программы. Наиболее частые ошибки и их исправление.
- •Лекция №7
- •6.1. Пользовательские системы координат.
- •6.2. Работа с изображением на экране. Пространства модели и листа. Компоновка чертежа для вывода на печать.
- •Лекция №8
- •6.4. Редактирование тел: поворот, зеркало, массив. Модификация тел: объединение, вычитание, пересечение. Штрихование плоскостей при 3d-моделировании. Удаление скрытых линий.
Лекция №5
В «Программе» данной лекции соответствуют п.п. 4.1 и 4.2.
4.1. Подготовительные действия: задание формата, задание режимов рисования, создание слоев, нанесение и заполнение основной надписи.
В основе любой «авторской» методики создания чертежа лежит традиционный ручной способ – на бумаге, используя чертежные инструменты. В данной методике широко используется механизм послойного построения изображения. Процесс создания чертежа средствами AutoCAD можно разделить на две части: подготовительные действия и собственно черчение (создание изображения).
Подготовительные действия служат для выбора и настройки режимов рисования системы в соответствии с требованиями ЕСКД. К подготовительным действиям относятся следующие операции:
Задание формата листа
Вставка основной надписи чертежа
Настройка режимов рисования
Создание слоев
Настройка размерных переменных
Сохранение чертежа
Для задания формата чертежа служит команда Drawing Limits (Лимиты рисования), расположенная в главном меню Format (Формат). Лимиты (границы) - это размеры прямоугольной области, ограничивающей чертеж; они определяются координатами левого нижнего и правого верхнего углов планируемой области чертежа. Команда позволяет переустановить границы чертежа, а также включать и выключать контроль за соблюдением лимитов. Формат команды следующий:
Command: LIMITS
On/OFF/Lower left corner <0.0000,0.0000>:
Upper right corner <9.0000,12.0000>:
Команда: ЛИМИТЫ
Вкл/Откл/Нижний левый угол <0.0000,0.0000>:
Верхний правый угол <9.0000,12.0000>:
Так, например, для задания границ чертежа формата А4 координата нижнего левого угла будет соответствовать началу координат, т.е. 0,0, а координата верхнего правого угла будет соответственно равна 210,297. Лимиты в AutoCAD выполняют следующие функции:
Если текущей является мировая система координат, то в пределах лимитов отображается вспомогательная координатная сетка;
Если все объекты чертежа находятся в пределах лимитов, то по команде ZOOM ALL осуществляется такое масштабирование изображения, при котором в графическую зону экрана будет вписана зона чертежа, ограниченная лимитами;
Пользователь имеет возможность включить режим контроля выхода за лимиты. Если такой контроль включен, то при вводе координат точек за лимитами AutoCAD выдает сообщение «**Outsidelimits» («**Внелимитов»). Необходимо отметить, что контролируется только задание точек; например, если при построении окружности, она выходит за пределы, сообщение не выдается (при попытке разместить вне лимитов центр этой окружности будет выдано сообщение об ошибке).
Основная надпись чертежа (рамка чертежа) содержится в AutoCAD в виде блока с именем А4. Блок - это группа примитивов, объединенных в один составной объект. При создании такого объекта ему присваивается имя, используемое для сохранения на внешнем устройстве или в открытом файле и обращении к нему при вставке в чертеж. Использование блоков представляет определенные преимущества:
блоки могут храниться отдельно от основного чертежа, и один и тот же блок может использоваться многократно, что позволяет сократить время создания чертежа;
блок можно вставлять в чертеж в любом масштабе и под любым углом;
можно создать свою «библиотеку» типовых элементов и использовать ее при проектировании;
при определении нового блока с именем уже существующего во всем чертеже произойдет замена старого блока на новый.
Вставка ранее определенного блока в рисунок осуществляется командой Block… (Блок…), которая расположена в главном меню Insert (Вставка). При обращении к команде на экране появляется всплывающее окно, в котором содержатся опции команды (Рисунок 5.).

Рисунок 5.1. Окно команды Insert Block.
Рассмотрим опции команды:
Name (Имя) - определяет имя блока или рисунка; если поставить перед именем звездочку (*), блок или рисунок будут вставлены как отдельные примитивы, при этом масштабные коэффициенты по X, Y и Z должны быть одинаковыми и неотрицательными;
Browse (Поиск) – позволяет найти файл, содержащий необходимый блок;
Insertion point (Точка вставки) - ввод координат точки, которая определяет местоположение базовой точки блока;
Scale (Масштаб) - позволяет ввести масштабный коэффициент по осям Х, Y и Z; по умолчанию коэффициент принимается системой равным 1;
Uniform Scale (Единый масштаб) - позволяет установить единый масштаб по осям Х, Y и Z;
Rotation (Угол) - позволяет ввести угол поворота блока относительно базовой точки, по умолчанию принимается равным 0;
Explode (Разбей) - позволяет разбить блок на элементы при вставке;
Specify On-screen (Определять на экране) - позволяет задать значение опции непосредственно в рабочем поле чертежа (на экране).
При выполнении команды блок вставляется в текущий слой чертежа. Масштабные коэффициенты по осям могут иметь отрицательные значения, в этом случае в чертеж вставляется зеркальное изображение блока.
Для задания режимов рисования используется диалоговое окно Drafting Settings…(Настройки Рисования…), расположенное в главном меню Tools. Вид диалогового окна представлен на .

Рисунок 5.2. Диалоговое окно для настройки режимов рисования.
К режимам рисования относятся следующие понятия AutoCAD:
Snap (Шаг) - включение и задание шага перемещения графического курсора. Она ограничивает перемещение перекрестия курсора определенными интервалами и предназначена для указания величины шага по осям координат. При включенном режиме невозможно перемещать курсор на расстояние, меньшее шага. Правильно подобранная величина шага значительно облегчает построение чертежа. Обычно величина шага принимается равной числу, которому кратны почти все размеры чертежа (при этом обычно можно не учитывать размеры радиусов и диаметров). Режим шаговой привязки не распространяется на ввод координат точек (как абсолютных, так и относительных) с клавиатуры. Рассмотрим опции команды Snap (Шаг):
Snap Х spacing (Шаг привязки по оси Х) - устанавливает величину дискретного перемещения графического курсора по оси Х;
Snap Y spacing (Шаг привязки по оси Y) - устанавливает величину дискретного перемещения графического курсора по оси Y;
Equal X and Y spaicing – расстояние по осям X и Y установить одинаковыми;
Snap type (Тип шага) - позволяет выбрать формат сетки фиксирования: «стандартный» (Rectangular) и «изометрический» (Isometric); стандартный соответствует сетке нормального прямоугольного типа, при чем интервалы по Х и Y могут различаться; изометрический - сетке для построения изометрических проекций.
Grid (Сетка) - включение и задание точечной сетки на чертеже. Эта сетка не является частью чертежа и не выводится на бумагу при распечатке. Она подобно миллиметровой бумаге, помогает ориентироваться в чертеже. Размер сетки выбирается в каждом конкретном случае разный, но всегда удобно устанавливать его равным размеру шаговой привязки, если он, конечно, не очень мал. Рассмотрим опции команды GRID: (СЕТКА:):
Grid Х spacing (Интервал сетки по оси Х) - устанавливает размеры ячейки сетки по оси Х;
Grid Y spacing (Интервал сетки по оси Y) - устанавливает размеры ячейки сетки по оси Y;
Display grid beyond Limits – разрешить отображение сетки за пределами границ чертежа.
Если для сетки задан слишком маленький относительно вида интервал, то система сетку на экране не отображает и выдает следующее сообщение:
Grid too dense to display
Сетка слишком плотна для отображения на мониторе
В этом случае для того, чтобы получить изображение сетки на экране монитора, следует задать больший интервал сетки.
Ortho (Орто) - управляет (включает/отключает) режимом «ортогонального» рисования. При этом режиме смещение курсора можно задавать только по одной из осей координат. Пользоваться режимом лучше тогда, когда необходимо прочертить только горизонтальные или вертикальные линии либо переместить объект: выбирается та из осей, по которой устройство указания («мышь») сместилось больше, в это время перемещение манипулятора по другой оси игнорируется.
Включение режимов отображается в строке состояния на экране (). В процессе работы с чертежом можно изменять режимы рисования, если это необходимо. Режимы рисования можно включать и выключать двойным нажатием «мыши» в строке состояния на соответствующем слове.
![]()
Рисунок 5.3. Строка состояний AutoCAD.
Включение режима отображается в строке состояния на экране дисплея. Пользоваться режимом лучше тогда, когда необходимо прочертить только горизонтальные или вертикальные линии либо переместить объект: выбирается та из осей, по которой устройство указания («мышь») сместилось больше, в это время перемещение манипулятора по другой оси игнорируется.
Технологию создания чертежа, состоящего из нескольких слоев, можно представить себе как несколько совмещенных прозрачных листов, на каждом из которых находится часть чертежа. Так, например, можно выполнить на одном слое основные линии чертежа, на другом - штриховку, на третьем - размеры, на четвертом - осевые линии и т.д. Использование слоев позволяет систематизировать и удобно организовать чертеж и работу с ним.
Подробно работа со слоями рассматривалась в лекции 3 (подпункт 2..).
Настройка размерных переменных. При выполнении чертежа необходимо, чтобы размеры, проставляемые на чертеже, соответствовали ЕСКД. Данная операция осуществляется путем изменения размерных переменных. Способ простановки размеров называется – стилем размеров. Стиль формируется совокупностью значений размерных переменных. Таких переменных более 30. Некоторые из них являются простыми переключателями типа On/Off (Вкл/Выкл), другие служат для хранения значений и других данных. Для редактирования или задания нового стиля размеров служит команда Style…(Стиль…), расположенная в главном меню Dimension. Диалоговое окно команды представлено на .
Рисунок 5.4. Диалоговое окно для настройки стилей размеров.
Для создания нового стиля размеров служит кнопка New… (Новый…), а для редактирования уже имеющегося размерного стиля – кнопка Modify… (Редактирование…). Количество размерных стилей на чертеже не ограничено. При создании нового размерного стиля необходимо задать его Name (Имя). Далее надо установить или изменить размерные переменные, определяющие размерный стиль. Размерные переменные делятся на подгруппы, каждая из которых отвечает за отображение на чертеже какой-либо определенной части размера.
Для настройки размерных переменных, отвечающих за внешний вид размерных и выносных линий, служит подгруппа Lines (Линии). Диалоговое окно данной подгруппы представлено на .

Рисунок 5.5. Диалоговое окно для изменения размерных переменных, отвечающих за внешний вид размерных и выносных линий.
В данном окне можно выделить следующие части:
Dimension lines (Размерные линии) – можно задать цвет (Color), тип линии (Linetype), толщина линии при выводе на печать (Lineweight), расстояние между размерными линиями при простановке базовых размеров (Baseline spacing), выключение (Suppress) первой или/и второй части размерной линии.
Extension lines (Выносные линии) – можно задать те же самые параметры, как и для размерной линии, а так же размер выступа выносной линии за пределы размерной линии (Extend beyond dim lines), расстояние начала выносных линий от указанной точки начала выносной линии (Offset from origin), а также задать фиксированную длину выносных линий (Fixed length extension lines).
Для настройки размерных переменных, отвечающих за отображение символов и стрелок, служит подгруппа Symbols and Arrows (Символы и Стрелки). Диалоговое окно данной подгруппы представлено на .

Рисунок 5.6. Диалоговое окно для изменения размерных переменных, отвечающих за отображение символов и стрелок.
В данном окне можно выделить следующие части:
Arrowheads (Стрелки) – позволяет настроить внешний вид стрелок и их длину (arrow size). Стрелки делятся на первую (first), вторую (second), указанную пользователем и стрелку для выноски (leader).
Center marks (Маркер центра) – устанавливает маркер центра дуги или окружности (mark) или отрисовку осевых линий с заданными установочными размерами (Line, size).
Для настройки размерного текста служит подгруппа Text (Текст). Диалоговое окно данной подгруппы представлено на .
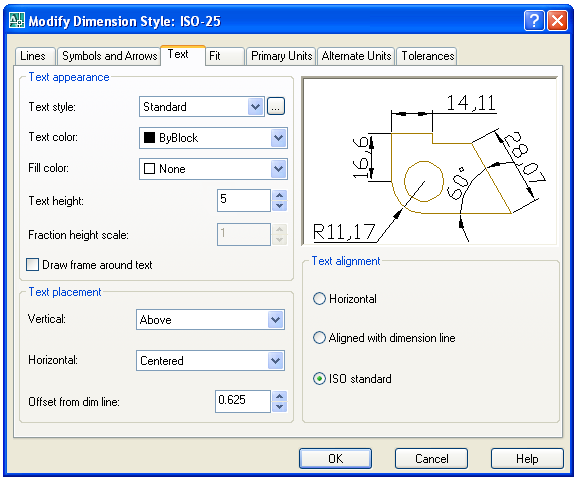
Рисунок 5.7. Диалоговое окно для настройки размерного текста.
В данном окне можно выделить следующие части:
Text appearance (Внешний вид текста) – настраивает внешний вид размерного текста: стиль (style), цвет (color), высоту букв (height) и отрисовку рамки вокруг размерного текста (draw frame around text).
Text placement (Положение текста) – задает положение текста по отношению к размерной линии (vertical – above (над размерной линией)); положение по центру размерной линии (horizontal – centered); зазор между размерным текстом и размерной линией (offset from dim line).
Text alignment (Выравнивание текста) – положение текста на чертеже: horizontal – текст всегда горизонтальный; aligned with dimension line – текст параллелен размерной линии; ISO standard – текст внутри размерных линий параллелен размерной линии, текст за пределами размерных линий – горизонтален.
Для настройки расположения различных элементов размера, служит подгруппа Fit (Расположение). Диалоговое окно данной подгруппы представлено на .

Рисунок 5.8. Диалоговое окно настройки расположения элементов размера.
В данном окне можно выделить следующие части:
Fit options (Параметры расположения) – задает параметр, который будет размещаться между размерными линиями: either text or arrows – только или текст или стрелки; arrows – стрелки; text – текст; both text and arrows – вместе текст и стрелки; always keep text between ext lines – всегда размещать текст между размерными линиями; suppress arrows if they don’t fit inside extension lines – не изображать стрелки, если они не помещаются между размерными линиями.
Text placement (Положение текста) – размещение текста, если он располагается в позиции отличной от положения «по умолчанию»: beside the dimension line – около размерной линии; over dimension line, with leader – вне размерной линии на выноске; over dimension line, without leader – вне размерной линии без выноски.
Scale for dimension features (Масштаб размерных видов) – задать масштаб для размерных параметров (текст, стрелки и т.д.).
Fine tuning (Чистые настройки) – позволяет включать и выключать следующие параметры: place text manually – разместить текст в ручную; draw dim line between ext lines – изображать размерную линию между выносными линиями.
