
- •Содержание
- •Лекция №1
- •1.1. История развития компьютерной графики и области ее использования. Основные категории графических систем. Классификация систем автоматизированного проектирования (сапр).
- •1.2. Сапр AutoCad; начало работы и главное меню; экранное изображение (зоны) графического редактора; ввод координат; объектные привязки. Отображение чертежа на экране.
- •Лекция №2
- •2.1. Примитивы как элементы чертежа: отрезок, круг, дуга, полилиния, эллипс, кольцо, многоугольник, штриховка, прямоугольник, эскиз, текст.
- •Лекция №3
- •2.2. Примитив “Нанесение размеров”: линейные размеры, угловые размеры, радиальные размеры для дуг и окружностей, средства настройки.
- •2.3 Общие свойства примитивов: текущий цвет, текущий тип линий, текущий слой, текущая система координат, размер и место расположение видимой части чертежа, панорамирование.
- •Лекция №4
- •3.1. Выбор объектов редактирования: рамка, последний примитив, текущий набор, секущая рамка.
- •Лекция №5
- •4.1. Подготовительные действия: задание формата, задание режимов рисования, создание слоев, нанесение и заполнение основной надписи.
- •4.2. Создание чертежа: определение месторасположения проекций, нанесение осевых линий, построение чертежа, нанесение штриховок, резьб и размеров. Сохранение чертежа.
- •Лекция №6
- •5.1 Краткое описание возможностей языка программирования AutoLisp. Переменные: системные переменные AutoCad; переменные AutoLisp; тип данных AutoLisp; выражения AutoLisp. Функции присвоения.
- •5.4. Отладка программы. Наиболее частые ошибки и их исправление.
- •Лекция №7
- •6.1. Пользовательские системы координат.
- •6.2. Работа с изображением на экране. Пространства модели и листа. Компоновка чертежа для вывода на печать.
- •Лекция №8
- •6.4. Редактирование тел: поворот, зеркало, массив. Модификация тел: объединение, вычитание, пересечение. Штрихование плоскостей при 3d-моделировании. Удаление скрытых линий.
Лекция №2
В «Программе» данной лекции соответствуют п.п. 2.1.
2.1. Примитивы как элементы чертежа: отрезок, круг, дуга, полилиния, эллипс, кольцо, многоугольник, штриховка, прямоугольник, эскиз, текст.
AutoCAD поддерживает набор графических примитивов, которые используются при построении чертежей. Графические примитивы - это заранее определенные элементы, которые можно ввести в чертеж одной командой. Примитивами являются отрезок, окружность, дуга, текстовая строка, точки и т.д.
Все команды отрисовки примитивов находятся в главном меню DRAW (Рисование). Наиболее часто используемые команды выведены в пиктографическом меню DRAW (Рисование). В пиктографическое меню можно добавить необходимые команды или удалить не нужные.
Рассмотрим кратко основные команды рисования. Более подробно все команды рисования рассматриваются на лабораторных работах.
LINE (ОТРЕЗОК)
Это один из наиболее простых и часто используемых примитивов. Отрезок определяется двумя точками, задавать которые можно любым из известных в AutoCAD способов:
вводом координат (абсолютных, относительных или полярных) с клавиатуры;
указанием точек прямо в поле чертежа графическим курсором с помощью «мыши» (можно использовать режимы SNAP, ORTHO, объектные привязки);
любыми комбинациями этих способов.
Команда LINE: (ОТРЕЗОК:) имеет следующий формат:
Command: LINE
Specify first point: указание точки 1
Specify next point or [Undo]: указание точки 2
Specify next point or [Undo]:
Команда: ОТРЕЗОК
Определите первую точку: указание точки 1
Определите следующую точку или [Отмена]: указание точки 2
Определите следующую точку или [Отмена]:
П оследний
запрос повторяется циклически, позволяя
строить непрерывную ломаную линию.
Завершить команду можно нажатием клавиши
ENTER
. Команда LINE:
(ОТРЕЗОК:)
имеет
следующие опции:
оследний
запрос повторяется циклически, позволяя
строить непрерывную ломаную линию.
Завершить команду можно нажатием клавиши
ENTER
. Команда LINE:
(ОТРЕЗОК:)
имеет
следующие опции:
Continue (Продолжи) - приводит к совмещению начала отрезка с концом предыдущего;
Close (Замкни) - соединяет текущую точку ломанной линии с первой и завершает действие команды;
Undo (Отмени) - отменяет последний отрисованный отрезок ломаной. Многократное использование этой опции приводит к последовательному стиранию отрезков ломаной линии.
CIRCLE (ОКРУЖНОСТЬ)
Окружность в AutoCAD можно отрисовывать пятью способами (Рисунок ), которым соответствуют пять команд, расположенные в подменю CIRCLE коренного меню.
CEN,RAD (ЦЕН,РАД) - построение окружности по центру и радиусу (или точке принадлежащей окружности);
CEN,DIA (ЦЕН,ДИА) - построение окружности по центру и диаметру;
2POINT (2ТОЧКИ) - построение окружности по двум точкам, определяющим ее диаметр;
3POINT (3ТОЧКИ) - построение окружности по трем точкам не лежащим на одной прямой;
TTR (Кас Кас Р) - построение окружности заданного радиуса, касающейся двух графических примитивов;
TanTanTan (КасКасКас) – построение окружности касательной к трем примитивам.
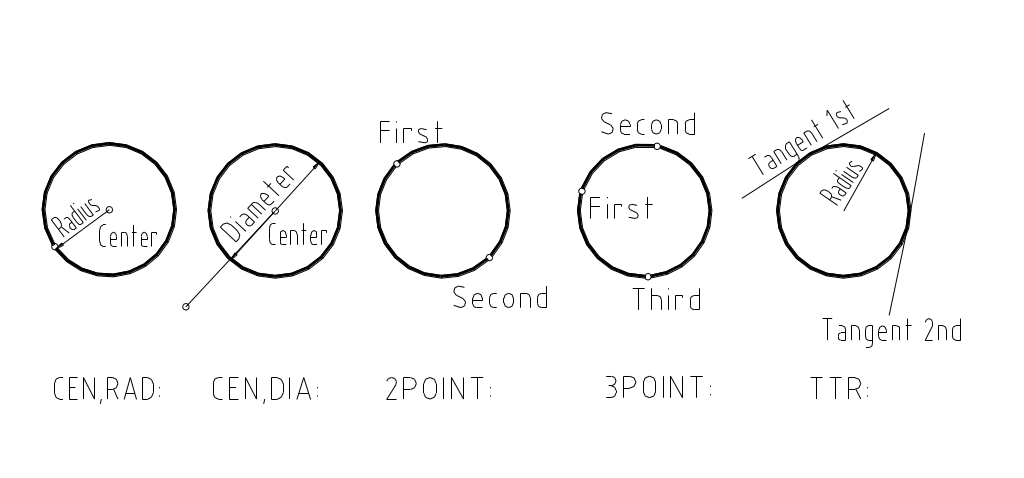
Рисунок 2.1. Способы отрисовки окружности.
Точки при построении окружности вводятся любым известным способом. Что же касается радиуса или диаметра, то для ввода дополнительных точек следует иметь ввиду то, что:
указывать дополнительную точку можно и «мышью». При этом окружность отображается пунктирной линией на экране для визуального контроля;
если вводить величину радиуса или диаметра с клавиатуры, то окружность будет построена сразу без предварительной визуализации.
При обращении к любой из команд подменю CIRCLE в командной строке появляется следующий запрос:
Command: CIRCLE
Specify center point for circle or [3P/2P/Ttr (tan tan radius)]:
Команда: КРУГ
Определите центр окружности или [3Т/2Т/Ккр (касс касс радиус)]:
Если задана точка центра окружности (такой ответ является ответом по умолчанию), то следующий запрос предлагает указать размер окружности - диаметр или радиус (по умолчанию - воспринимается радиус):
Specify radius of circle or [Diameter]: D
Specify diameter of circle:
Определите радиус окружности или [Диаметр]: Д
Определите диаметр окружности:
2. Если выбран вариант построения окружности по двум или трем точкам, то необходимо будет на соответствующие запросы задать две или три точки по которым будет строиться окружность.
Если будет выбран вариант построения окружности TTR: (Кас Кас Радиус:), то запрос будет выглядеть следующим образом:
Specify point on object for first tangent of circle:
Specify point on object for second tangent of circle:
Specify radius of circle:
Определите первый объект касания окружности:
Определите второй объект касания окружности:
Определите радиус окружности:
При выборе объектов касания курсор приобретает форму квадрата увеличенных размеров (прицел). При помощи этого квадрата необходимо выбрать первый объект касания так, чтобы в прицел попала часть этого объекта, и щелкнуть левой клавишей «мыши». При этом выбранный объект на экране никак не отмечается, необходимо следить только за сообщением в командной строке.
Для построения окружности касательной к трем примитивам используется вариант построения TanTanTan (КасКасКас). Эта задача является частным случаем варианта построения 3POINT (3ТОЧКИ), при котором точки через которые проходит окружность задаются при помощи объектной привязки TANgent (КАСательная).
ARC (ДУГА)
Все команды построения дуги окружности находятся в подменю ARC главного меню. Дуги строятся из начальной точки против часовой стрелки. Осью отсчета углов считается ось ОХ текущей системы координат. Если можно провести две дуги с заданными параметрами, то AutoCAD выбирает ту, которая имеет наименьшую длину. Формат команды ARC (ДУГА) следующий:
Command: ARC
Specify start point of arc or [Center]: C
Specify center point of arc:
Specify start point of arc:
Specify end point of arc or [Angle/chord Length]: A
Specify included angle:
Команда: ДУГА
Определите начальную точку дуги или [Центр]: Ц
Определите центр дуги:
Определите начальную точку дуги:
Определите конечную точку дуги или [Угол/Длина хорды]: У
Определите центральный угол дуги:
При отрисовке дуги последовательно предлагается несколько способов построения дуги. В ответ на каждый запрос нужно либо задать точку любым из известных способов, либо ввести буквенный код, означающий выбор опции.
Буквенные коды команды следующие:
S - Start point - начальная точка дуги;
E - End point - конечная точка дуги;
R - Radius - радиус дуги (если значение радиуса положительное число, то строится дуга меньшей длины; если - отрицательное, дуга большей длины);
A - Angle - центральный угол дуги (если значение угла положительное, дуга строится против часовой стрелки; если - отрицательное, то - по часовой стрелке);
L - chord Length - длина хорды (если длина хорды положительное число, то дуга меньшей длины; если - отрицательное, то дуга большей длины);
D - starting Direction - начальное направление касательной (если значение угла, под которым наклонена касательная к оси ОХ, является положительным числом, то строится дуга меньшей длины; если отрицательное, то дуга большей длины).
На Рисунок представлены все возможные варианты отрисовки дуги и команды, которые позволяют осуществить данные построения.
В подменю ARC находится еще одна команда:
Continue (ПРОДОЛЖИ) - эта команда позволяет в качестве первой точки дуги взять конечную точку предыдущей (последней отрисованной) дуги или отрезка. Происходит построение дуги по варианту SED: (НКР:). При этом начальной точкой дуги и ее начальным направлением станут соответственно конечная точка и конечное направление последней заданной дуги или отрезка. Этот способ особенно удобен для построения дуги касательной к заданному отрезку.
По умолчанию принят вариант построения дуги по трем точкам - 3-point (3-точки).

Рисунок 2.2. Варианты отрисовки дуги в AutoCAD
ELLIPSE (ЭЛЛИПС)
Построение эллипса осуществляется командой ELLIPSE (ЭЛЛИПС), которая расположена в подменю DRAW коренного меню. Эллипс можно построить одним из четырех способов (Рисунок ):
по оси и полуоси;
по центру и двум полуосям;
по центру, длине полуоси и углу поворота воображаемого круга относительно плоскости построений;
по оси и углу поворота воображаемого круга относительно плоскости построений.
При построении эллипса длины осей и полуосей задаются координатами точек начала (центра) и конца отрезка. Формат команды следующий:
Command: ELLIPSE
Specify axis endpoint of ellipse or [Arc/Center]: C
Specify center of ellipse:
Specify endpoint of axis:
Specify distance to other axis or [Rotation]: R
Specify rotation around major axis:
Команда: ЭЛЛИПС
Определите первую точку главной оси или [Дуга/Центр]: Ц
Определите центр эллипса:
Определите первую точку главной оси:
Определите размер второй полуоси или [Поворот]: П
Определите поворот вокруг главной оси:

Рисунок 2.3. Варианты построения эллипса
Эллипс в системе AutoCAD отрисовывается как двенадцатицентровый овал. Такая высокая точность построений иногда мешает - например, если необходимо при помощи объектной привязки построить касательную к эллипсу, то нужно постараться правильно указать предполагаемую точку касания, иначе есть вероятность попасть на другую дугу, на которой точка касания не будет найдена (привязка не воспринимает эллипс как единый объект).
POLYGON (МНОГОУГОЛЬНИК)
Данная команда находится в подменю DRAW главного меню и позволяет строить правильные многоугольники. Возможны три способа построения многоугольника:
по центру и радиусу описанной окружности;
по центру и радиусу вписанной окружности;
по длине стороны.
Формат команды следующий:
Command: POLYGON
Enter number of side <4>:
Specify center of polygon or [Edge]:
Enter an option [Inscribed in circle/Circumscribed about circle] <I>: I
Specify radius of circle:
Команда: МНОГОУГОЛЬНИК
Введите количество сторон <4>:
Определите центр многоугольника или [Сторона]:
Введите опцию [Вписан в окружность/Описан вокруг окружности] <В>: В
Определите радиус окружности:
При отрисовке многоугольника по длине стороны необходимо задать две точки определяющие длину стороны (ответить на запросы: Specify first endpoint of edge: (Определите первую точу на стороне:) и Specify second endpoint of edge: (Определите вторую точку на стороне:)). В этом случае считается, что центр правильного многоугольника лежит слева по направлению движения от первой задаваемой точки ко второй.
DONUT (КОЛЬЦО)
Кольцо представляет собой две концентрические окружности. Поле между ними может быть закрашено или нет. Команда расположена в главном меню DRAW. Формат команды следующий:
Command: DONUT
Specify inside diameter of donut <0.5000>:
Specify outside diameter of donut <1.0000>:
Specify center of donut or [exit]:
S pecify
center of donut or [exit]:
ENTER
pecify
center of donut or [exit]:
ENTER
Команда: КОЛЬЦО
Определите внутренний диаметр кольца <0.5000>:
Определите внешний диаметр кольца <1.0000>::
Определите центр кольца или [выход]:
О пределите центр кольца или [выход]: ENTER
П оследний запрос повторяется циклически до тех пор пока не будет нажата клавиша ENTER . Закраской кольца управляют системные переменные FILL ON (закраска включена) и FILL OFF (закраска выключена). Значения этих переменных можно изменять обращаясь к соответствующим опциям команды DONUT: (КОЛЬЦО:).
При помощи данной команды очень удобно выполнять построения окружностей с заданной шириной линии (Рисунок ). Например, необходимо построить окружность с диаметром 20 мм и с шириной линии равной 1. В этом случае внутренний диаметр кольца равен 19 мм, а внешний диаметр кольца - 21 мм (ширина линии в диаметре учитывается дважды).
Dокружности
Dвнутренний
Dвнешний
Рисунок 2.4.
Построение кольца
PLINE (ПОЛИЛИНИЯ)
Полилиния представляет собой объект, состоящий из списка вершин (vertex) переменной (не определенной заранее) длины, который отображается как совокупность линейных и (или) дуговых сегментов, отрисованных между соседними вершинами. Полилиния обладает следующими свойствами:
полилиния воспринимается AutoCAD как один объект;
сегменты полилинии могут обладать шириной, причем начальная и конечная ширина может быть как равной, так и различаться;
Благодаря своим свойствам полилиния находит широкое применение. Наиболее часто полилиния применяется для отрисовки основных линий чертежа (ширина по ГОСТ равна от 0.8 до 1.5 мм), для создания замкнутых контуров под штриховку и др.
Для отрисовки полилинии применяется команда PLINE (ПОЛИЛИНИЯ), которая расположена в подменю DRAW коренного меню. Отрисовка любой полилинии (будь то прямая или дуга) начинается с указания точки начала полилинии. Формат команды следующий:
Command: PLINE
Specify start point:
Current line-width is 0.0000
Specify next point or [Arc/Close/Halfwidth/Length/Undo/Width]:
Команда: ПОЛИЛИНИЯ
Определите начальную точку:
Текущая ширина линии равна 0.0000
Определите следующую точку или [ДУга/Замкни/Полуширина/ДЛина/ОТМени/Ширина]:
Текущая ширина полилинии определяет ширину всех отрисованных сегментов до тех пор, пока не будет задана другая ширина.
У команды существует большое количество опций, управляющих режимами отрисовки. По умолчанию считается, что будет введена конечная точка линейного сегмента. В этом режиме команда PLINE (ПОЛИЛИНИЯ) внешне работает так же, как команда LINE (ОТРЕЗОК). Рассмотрим другие опции этого запроса:
Arc (Дуга) - переключает команду в режим отрисовки дуг, подсказка и опции которого будут рассмотрены ниже;
Close (Замкни) - вычерчивает прямолинейный (или дуговой, если включен режим отрисовки дуг) сегмент, замыкающий полилинию от текущей точки к начальной;
Length (ДЛина) - позволяет вычерчивать прямолинейный сегмент, заданной длины, продолжающийся в том же направлении, что и предыдущий (если предыдущий сегмент был дугой, то новый прямолинейный будет к ней касательным);
Undo (ОТМени) - удаление последнего из вычерченных сегментов полилинии; опцию можно повторять многократно, до удаления всех сегментов;
Width (Ширина) - позволяет задавать начальную и конечную ширину последующего сегмента; введенное значение начальной ширины берется как значение по умолчанию для конечной ширины, а значение конечной ширины берется как значение по умолчанию для начальной ширины следующего сегмента; при обращении к данной опции выдаются следующие запросы:
Specify starting width <0.0000>: 5
Specify ending width <5.0000>: 10
Определите начальную ширину <0.0000>: 5
Определите конечнаую ширину <5.0000>: 10
Halfwidth (Полуширина) - позволяет чертить сегмент с шириной, равной половине предыдущей.
Полилиния, так же как и кольцо может быть как закрашена, так и не закрашена. Закрашивание полилинии включается опцией FILL ON, а выключается опцией FILL OFF.
Если выбрать опцию Arc (Дуга), то команда переходит в режим отрисовки дуговых сегментов. При этом в командной строке выдается следующий запрос:
[Angle/CEnter/CLose/Direction/Halfwidth/Line/Radius/Second pt/Undo/Width]
[Угол/Центр/Замкни/Направление/Полуширина/ОТРезок/Радиус/Вторая/
ОТМени/Ширина]:
По умолчанию ожидается ввод второй точки дугового сегмента. Помимо уже рассмотренных опций, режим отрисовки дуг содержит и другие дополнительные опции:
Angle (Угол) - позволяет задать центральный угол дуги, после чего можно, как и при построении дуг, задать либо конечную точку (значение по умолчанию), либо радиус, либо центр;
CEnter (Центр) - позволяет задавать центр дуги, после чего можно задать либо угол, либо длину, либо конечную точку (значение по умолчанию);
Direction (Направление) - позволяет задать направление касательной в начальной точке дуги (по умолчанию дуга почти всегда строится по касательной к предыдущему сегменту);
Radius (Радиус) - позволяет задать радиус дуги, затем можно задать угол или конечную точку (по умолчанию);
Second pt (2ndPT) (Вторая точка) - позволяет строить дугу по трем точкам, для чего запрашиваются вторая и конечная точка дуги (первая точка дуги вводится при обращении к команде PLINE: (ПОЛИЛИНИЯ:));
Line (contline) (ОТРезок) - позволяет перейти в режим построения прямо- линейных сегментов полилинии.
При отрисовки дуговых сегментов полилинии нужно помнить, что, так же как и при построении дуги, такие параметры как центральный угол (angle), радиус и направление (direction) могут быть как положительными, так и отрицательными величинами.
RECTANGLE (ПРЯМОУГОЛЬНИК)
Данная команда позволяет построить прямоугольник, который задается точками, лежащими по диагонали друг от друга. При построении прямоугольника можно задать ширину линии (Width), выполнить в углах прямоугольника скругление (Fillet) или снять фаски (Chamfer). Формат команды следующий:
Command: RECTANG
Specify first corner point or [Champfer/Elevation/Fillet/Thickness/Width]:
Specify other corner or [Dimension]:
Specify length for rectangles <0.0000>:
Specify width for rectangles <0.0000>:
Specify other corner or [Dimension]:
Команда: ПРЯМОУГОЛЬНИК
Определите точку для первого угла или [Фаска/Уровень/Скругление/Толщина/Ширина]:
Определите другой угол или [Размер]:
Определите длину прямоугольника <0.0000>:
Определите ширину прямоугольника <0.0000>:
Определите другой угол или [Размер]:
TEXT (ТЕКСТ) и DTEXT (ДТЕКСТ)
Текст - это примитив AutoCADa, имеющий специальные свойства, такие, как: точку вставки текстовой строки, гарнитуру, масштабные коэффициенты отображения и значение текстовой строки (собственно текст). Введем такие понятия, как «шрифт» и «гарнитура».
Шрифт - это модель отрисовки символов, т.е. любая буква отрисовывается последовательными векторами, относительные длины и углы наклона которых заданы в файле определения шрифта.
Гарнитура - это характеристика отрисовки шрифта. Гарнитур может быть много и каждая имеет свое имя. Гарнитура включает в себя имя файла шрифта, высоту текста, степень сжатия/растяжения, угол наклона, направление отрисовки текста (слева направо или справа налево), ориентацию текста (вертикальный или горизонтальный) и другие параметры. Таким образом введение понятия гарнитуры позволяет создавать несколько видов одного и того же шрифта. Гарнитуру текста можно создать или изменить командой STYLE (СТИЛЬ), которая расположена в главном меню Format подменю Text Style….. Если в гарнитуре шрифта указана высота текста равная 0 (т.е. высота текста не фиксирована), то при каждом обращении к команде TEXT (ТЕКСТ) или DTEXT (ДТЕКСТ) необходимо установить высоту текста (исключение составляет опция aligned).
Для написания текста в AutoCADе существует две команды TEXT (ТЕКСТ) и DTEXT (ДТЕКСТ).
К оманда
DTEXT
(ДТЕКСТ)
(динамический текст) отображает текст
на экране по мере его ввода и позволяет
вводить несколько строк за один раз.
Для обращения к команде надо в главном
меню DRAW
обратиться к подменю Text
и выбрать вариант Single
Line
Text.
Точку вставки новых строк можно прямо
в процессе выполнения надписи указывать
«мышью» на экране. Если вместо указания
точки нажать клавишу ENTER
, то начало новой строки будет
располагаться ниже введенного предыдущего
текста. При этом высота и угол поворота
берутся равными их предыдущему значению.
оманда
DTEXT
(ДТЕКСТ)
(динамический текст) отображает текст
на экране по мере его ввода и позволяет
вводить несколько строк за один раз.
Для обращения к команде надо в главном
меню DRAW
обратиться к подменю Text
и выбрать вариант Single
Line
Text.
Точку вставки новых строк можно прямо
в процессе выполнения надписи указывать
«мышью» на экране. Если вместо указания
точки нажать клавишу ENTER
, то начало новой строки будет
располагаться ниже введенного предыдущего
текста. При этом высота и угол поворота
берутся равными их предыдущему значению.
Формат команды следующий:
Command: DTEXT
Specify start point of text or [Justify/Style]: J
Enter an option [Align/Center/Fit/Middle/Right/TL/TC/TR/ML/MC/MR/BL/BC/BR]:
Если не обращаться к опции Justify (Выравнивание), то в командной строке будут высвечены следующие подсказки:
Specify height <0.0000>:
Specify rotation angle of text <0>:
Enter text:
E nter text: ENTER
Команда: ДТЕКСТ
Определите начальную точку или [Выравнивание,Стиль]: В
Выберите опцию [ВЫровненный/Центр /ВПИсанный/Середина/ВПРаво/ВЛ/ВЦ/ВП,СЛ,СЦ,СП,НЛ,НЦ,НП]:
Определите высоту <0.0000>:
Определите угол поворота текста <0>:
Введите текст:
в ведите текст: ENTER
При ответе на первый запрос команды либо вводится начальная точка текстовой строки любым из известных способов, либо выбирается одна из опций, указывающая на способ размещения текста. Рассмотрим различные способы размещения текста в AutoCAD:
Aligned (ВЫровненный) - эта опция требует указания двух точек, определяющих длину всех вводимых строк; размер шрифта (высота и ширина букв) автоматически вычисляется системой AutoCAD так, чтобы текст точно укладывался в заданную область;
Center (Центр) - задается точка, относительно которой текстовая строка центрируется по горизонтали;
Fit (ВПИсанный) - эта опция, так же как и aligned, требует указания двух точек, определяющих длину вводимой строки; в отличии от опции aligned, необходимо указать высоту шрифта; при вписывании текста в указанные границы будет изменяться ширина букв (т.е. изменяется пропорция букв);
Middle (Середина) - задается точка, относительно которой текстовая строка центрируется как по горизонтали, так и по вертикали;
Right (ВПРаво) - все строки текста выравниваются по правому краю, которым становится указанная точка.
Н а
Рисунок представлены примеры использования
различных опций команды:
а
Рисунок представлены примеры использования
различных опций команды:
Рисунок 2.5. Различные варианты написания текста с указанием задаваемых точек и параметров (высота текста и угол поворота)
Е

 сли
при наборе текста произошла ошибка, и
она сразу же замечена, то для удаления
написанных букв можно использовать
клавишу BackSpace
или ( ).
сли
при наборе текста произошла ошибка, и
она сразу же замечена, то для удаления
написанных букв можно использовать
клавишу BackSpace
или ( ).
HATCH (ШТРИХОВКА)
Штриховка в AutoCAD выполняется автоматически. Для выполнения штриховки необходимо указать контур штрихования. Контур штрихования заполняется линиями штриховки автоматически с использованием образцов штриховок или простыми линиями с некоторыми заданными параметрами.
К контуру штрихования в AutoCAD предъявляются особые требования, без выполнения которых правильное штрихование не гарантируется. AutoCAD не анализирует пересекающиеся примитивы на предмет того, образуют ли они замкнутую область, поэтому следует использовать следующие правила:
Контур штрихования должен быть замкнут, и состоять из примитивов (отрезков, дуг, окружностей, полилиний и т.д.), имеющих общие конечные точки (Рисунок 2.6); при построении чертежа лучше отрисовывать будущие контуры штрихования командой PLINE (ПОЛИЛИНИЯ) отдельно от всех остальных линий чертежа и заканчивать опцией Close (Замкни).
Штриховка - это один объект, а не много отрезков, поэтому для редактирования штриховки достаточно указать на любую из ее линий (однако не все команды редактирования работают с блоками); при редактировании контура штрихования или при простановке размеров слой, в котором расположена штриховка, лучше отключать.
При создании штриховки действительны все текущие общие свойства примитивов (тип линии, цвет, принадлежность слою).
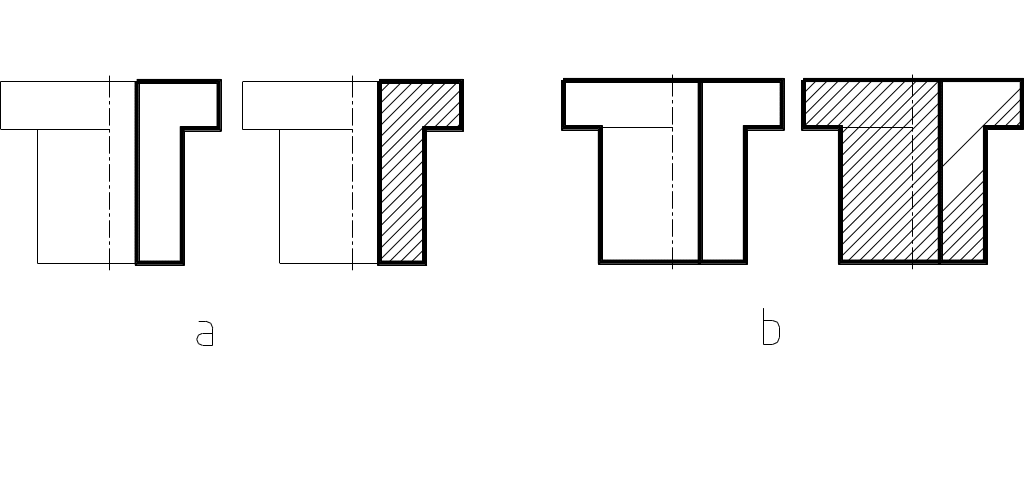
Рисунок 2.6. Создание контура штрихования:
а - правильно б - не правильно
Штриховка выполняется при помощи команды HATCH (ШТРИХОВКА), которая расположена в главном меню DRAW. При обращении к команде на экране появляется диалоговое окно (Рисунок 2.7).

Рисунок 2.7. Диалоговое окно команды Hatch.
Тип штриховки Predefined (Предопределенная) позволяет заштриховать область тем типом штриховки, который уже определен в AutoCAD. Опция Pattern (Образец) применяется для вывода на экран списка всех имеющихся в системе имен штриховок с их графическим изображением. Сложность состоит в том, что для каждого чертежа необходимо указывать различные масштабы штриховок - Scale. Нужный масштаб находится методом подбора или на основании собственного опыта.
Тип штриховки User defined (Пользовательская) позволяет задавать параметры штриховок сразу в процессе штрихования. При этом необходимо задать угол наклона штрихов – Angle; расстояние между штрихами – Spaicing; указать будет ли штриховка крест-накрест - Double (область штрихования будет заполняться штриховкой с установленными параметрами дважды, причем второй раз линии штриховки будут наноситься под углом 90 к предыдущим). Данный тип штриховки применяется для штрихования деталей выполненных из таких материалов как резина, пластик и т.п.
При выполнении штриховки можно выбирать не только образец, но и стиль штрихования – Advanced (Рисунок 2.8). В AutoCADe предусмотрены три стиля штрихования: Normal (Нормальный), Outer (Внешний) и Ignore (Игнорирующий). Стиль штрихования действует только в том случае, когда внутри области штрихования содержатся какие-то объекты (другие, вложенные контуры). По умолчанию устанавливается нормальный стиль штриховки.
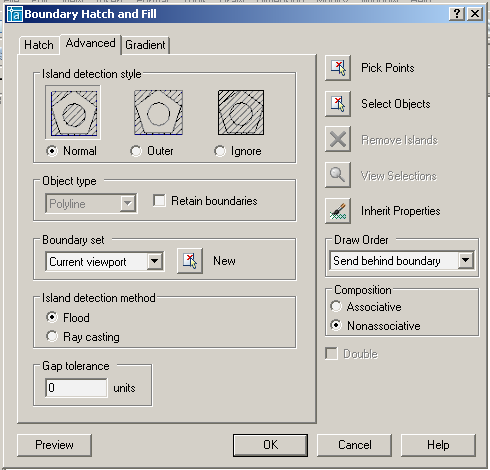
Рисунок 2.8. Диалоговое окно для выбора стилей штрихования.
Нормальный стиль штриховки - штрихование начинается с внешнего контура, и при нахождении внутреннего контура штрихование прекращается до тех пор, пока не будет найден еще один вложенный контур; в результате все нечетные области будут заштрихованы, а четные нет;
Внешний стиль штриховки - штрихуется только внешний контур; при нахождении вложенного контура штрихование прекращается (ни один вложенный контур не будет заштрихован);
Игнорирующий тип штриховки - заштриховывается вся внутренняя область не зависимо от того есть ли вложенные контуры или нет (режим поиска и
Для выбора контура штрихования в AutoCAD предусмотрено два способа:
- Pick Points (Указать точку) – выбор контура штрихования осуществляется указанием прицелом-крестом в любую точку, расположенную внутри контура; в результате, если контур замкнутый и целиком виден на экране, AutoCAD сам выберет контур штрихования, ограниченный ближайшими к курсору примитивами.
- Select Objects (Выберите объекты) – позволяет выбрать при помощи курсора-прицела объекты, ограничивающие контур штрихования; при этом можно выбрать даже не замкнутый контур, но штрихование незамкнутой области производится по правилам, которые можно охарактеризовать, как алгоритм разумного поведения: область заполняется штриховкой так, чтобы конечные точки штриховки располагались на контуре.
