
- •Содержание
- •Лекция №1
- •1.1. История развития компьютерной графики и области ее использования. Основные категории графических систем. Классификация систем автоматизированного проектирования (сапр).
- •1.2. Сапр AutoCad; начало работы и главное меню; экранное изображение (зоны) графического редактора; ввод координат; объектные привязки. Отображение чертежа на экране.
- •Лекция №2
- •2.1. Примитивы как элементы чертежа: отрезок, круг, дуга, полилиния, эллипс, кольцо, многоугольник, штриховка, прямоугольник, эскиз, текст.
- •Лекция №3
- •2.2. Примитив “Нанесение размеров”: линейные размеры, угловые размеры, радиальные размеры для дуг и окружностей, средства настройки.
- •2.3 Общие свойства примитивов: текущий цвет, текущий тип линий, текущий слой, текущая система координат, размер и место расположение видимой части чертежа, панорамирование.
- •Лекция №4
- •3.1. Выбор объектов редактирования: рамка, последний примитив, текущий набор, секущая рамка.
- •Лекция №5
- •4.1. Подготовительные действия: задание формата, задание режимов рисования, создание слоев, нанесение и заполнение основной надписи.
- •4.2. Создание чертежа: определение месторасположения проекций, нанесение осевых линий, построение чертежа, нанесение штриховок, резьб и размеров. Сохранение чертежа.
- •Лекция №6
- •5.1 Краткое описание возможностей языка программирования AutoLisp. Переменные: системные переменные AutoCad; переменные AutoLisp; тип данных AutoLisp; выражения AutoLisp. Функции присвоения.
- •5.4. Отладка программы. Наиболее частые ошибки и их исправление.
- •Лекция №7
- •6.1. Пользовательские системы координат.
- •6.2. Работа с изображением на экране. Пространства модели и листа. Компоновка чертежа для вывода на печать.
- •Лекция №8
- •6.4. Редактирование тел: поворот, зеркало, массив. Модификация тел: объединение, вычитание, пересечение. Штрихование плоскостей при 3d-моделировании. Удаление скрытых линий.
Лекция №4
В «Программе» данной лекции соответствуют п.п. 3.1 и 3.2.
3.1. Выбор объектов редактирования: рамка, последний примитив, текущий набор, секущая рамка.
Многие команды редактирования системы AutoCAD предлагают отобрать один или несколько графических примитивов для последующей обработки. Выбранная группа при этом подсвечивается и составляет так называемый “набор”. При формировании набора появляется подсказка:
Select objects [Выбирите объект]:
и перекрестие стандартного графического курсора заменяется маленьким прямоугольником - прицелом. Для указания примитива прямоугольник прицела должен быть наведен на него таким образом, чтобы выбираемый примитив полностью попадал в границы прямоугольника прицела или пересекал одну из его сторон.
Режим выбора объектов предлагает ряд дополнительных возможностей с помощью опций. Чаще других используются следующие:
Window (Рамка) - эта опция позволяет отобрать все объекты в пределах ортогонального прямоугольника. AutoCAD запрашивает две угловые точки, определяющие прямоугольник:
First corner:
Other corner:
При выборе во внимание принимаются только видимые объекты, полностью размещенные в рамке.
Crossing (Секущая рамка) - эта опция подобна предыдущей. Однако она выбирает все объекты в пределах окна или пересекающие его границы.
Last (Последний) - при помощи этой опции выбирается последний созданный объект, который в данный момент видим на экране.
Undo (Отмени) - эта опция позволяет удалить из набора любое количество примитивов, начиная с последнего.
? - позволяет получить список всех допустимых ответов.
Обычно используется любой из методов выбора, который окажется пригодным в данной ситуации. Можно комбинировать, например, указывая несколько объектов и выбирая остальные с помощью рамки.
Когда формирование набора закончено, в ответ на очередной запрос команды следует нажать клавишу <ENTER> или правую клавишу мыши, после чего происходит переход к выполнению команды.
3.2. Команды редактирования: перемещение, копирование, поворот, изменение размеров существующих примитивов, подобие, размещение копий примитивов, деление примитивов на равные части, изменение свойств примитивов, удаление, сопряжение двух объектов, вычерчивание фасок, редактирование полилинии.
Большинство команд редактирования сосредоточено в подменю Modify главного меню AutoCAD (Рисунок ) или в пиктографическом меню Modify (Рисунок ). Все действия редактирования могут производиться не только над одним объектом, но и над несколькими объектами одновременно. Поэтому каждая команда редактирования требует выбора объектов, которые будут составлять набор объектов для редактирования.
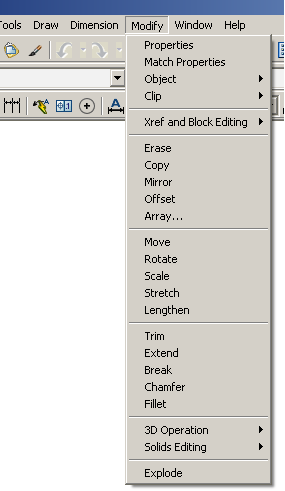
Рисунок 4.1. Подменю Modify главного меню AutoCAD.

Рисунок 4.2. Пиктографическое меню Modify.
ERASE (СОТРИ)
Э та
команда позволяет удалять примитивы
из рисунка. При выборе команды из
падающего меню объект удаляется из
рисунка сразу же после указания на него
курсором (при использовании команды из
коренного меню сначала создается набор
объектов, удаление которых происходит
только после нажатия клавиши ENTER
).
та
команда позволяет удалять примитивы
из рисунка. При выборе команды из
падающего меню объект удаляется из
рисунка сразу же после указания на него
курсором (при использовании команды из
коренного меню сначала создается набор
объектов, удаление которых происходит
только после нажатия клавиши ENTER
).
COPY (КОПИРУЙ)
Данная команда обеспечивает плоскопараллельный перенос созданных объектов, при этом оригинал остается нетронутым. Созданная копия не зависит от оригинала и является самостоятельным объектом. Формат команды следующий:
Command: MOVE
Select objects:
S elect objects: ENTER
Specify base point or displacement:
Specify second point of displacement or <use first point as displacement>:
S pecify second point of displacement:
Specify second point of displacement: ENTER
Команда: ПЕРЕНЕСИ
Выберите объекты:
В ыберите объекты: ENTER
Определите базоваую точку или смещение:
Определите вторую точку смещения или <использовать первую точку как смещение>:
Определите вторую точку смещения:
Определите вторую точку смещения: ENTER
Команда позволяет создавать за один раз несколько копий одного объекта.
MIRROR (ЗЕРКАЛО)
При помощи данной команды осуществляется симметричное копирование выбранных объектов. Формат команды:
Command: Mirror
Select objects:
S elect objects: ENTER
Specify first point of mirror line:
Specify second point of mirror line:
Delete source objects? [Yes/No] <N>:
Команда: ЗЕРКАЛО
Выберите объекты:
В ыберите объекты: ENTER
Определите первую точку линии симметрии:
Определите вторую точку линии симметрии:
Удалить старый объект?[Да/Нет]<Н>:
Команду очень удобно применять при построении симметричных объектов, что позволяет сократить объем работы в два раза, так как при ее использовании достаточно вычертить только одну половину детали, а вторую построить командой MIRROR (ЗЕРКАЛО).
Некоторые особенности имеет симметричное отображение текста. AutoCAD позволяет сделать это либо с сохранением, либо без сохранения его ориентации. Этим режимом управляет специальная системная переменная (команда SETVAR: подменю SETTINGS коренного меню) MIRRTEXT. Если значение переменной равно 1, то текст, попавший в набор объектов редактирования, будет отображаться командой зеркально. Если же значение переменной равно 0, то текст сохранит свою прежнюю ориентацию. Все сказанное не распространяется на текст, входящий в состав блоков, где он отображается только зеркально.
OFFSET (ПОДОБИЕ)
Данная команда позволяет строить примитив, линия которого, эквидистантна линии выбранного примитива и проходит на заданном расстоянии или через заданную точку (Рисунок ). Подобный объект может быть построен для отрезка, дуги, окружности, полилинии, многоугольника и кольца. При выполнении данной команды работа ведется только с одним примитивом, который выбирается при помощи прицела, и при этом выбор примитива не является первым действием.
Command: OFFSET
Specify offset distance or [Through] <Through>: 5
Select object to offset or <exit>:
S pecify point on side to offset:
Select object to offset or <exit>: ENTER
Команда: ПОДОБИЕ
Определите величину смещения или [Точка] <Точка>: 5
Выберите объект для подобия или <выход>:
Определитеточку со стороны смещения:
В ыберите объект для подобия или <выход>: ENTER
К оманда повторяет последние два запроса циклически до тех пор пока не будет нажата клавиша ENTER или не будет выбрана опция done (выполнить). При выборе опции Through (Точка) последняя подсказка команды будет следующая:
Specify point on side to offset:
Определите точку со стороны смещения:
В этом случае на экране указывается точка,
через которую должен пройти эквидистантный
(подобный) объект.
этом случае на экране указывается точка,
через которую должен пройти эквидистантный
(подобный) объект.
Рисунок 4.3. Пример использования различных вариантов команды OFFSET
ARRAY (МАССИВ)
Эта команда позволяет размещать копии объекта или группы объектов в строгом порядке, например в узлах прямоугольной сетки (прямоугольный массив) или по дуге окружности (круговой массив). С каждым получившимся в результате выполнения команды объектом можно манипулировать независимо от остальных. При обращении к команде открывается диалоговое окно ( а) б)), в котором необходимо задать параметры массива и увидеть результат выполнения команды, если он устраивает, то необходимо нажать клавишу ОК, если нет – то Cancel.


а) б)
Рисунок 4.4. Диалоговое окно команды ARRAY.
а) прямоугольный массив; б) круговой массив.
Для создания кругового массива необходимо задать: центр массива, количество элементов в массиве (включая уже созданный на чертеже элемент), угол заполнения массива, разворачивать или нет объекты по отношению к центру массива.
Для создания прямоугольного массива необходимо задать: количество строк и столбцов, расстояние между строками и столбцами. Количество строк и столбцов должно быть целым числом. Если ни число строк, ни число столбцов не отличается от единицы, то выполнение команды отменяется. Расстояния можно задать двумя точками на экране или с клавиатуры. Можно задавать как положительные, так и отрицательные расстояния.
+Х - размещает столбцы вправо от выбранного объекта;
-Х - размещает столбцы влево от выбранного объекта;
+Y - размещает строки вверх от выбранного объекта;
-Y - размещает строки вниз от выбранного объекта.
MOVE (ПЕРЕНЕСИ)
Эта команда используется для перемещения объекта или набора объектов. Перемещение объектов осуществляется при помощи плоскопараллельного переноса в указанное место. Формат команды:
Command: MOVE
Select objects:
S elect objects: ENTER
Specify base point or displacement:
Specify second point of displacement or <use first point as displacement>:
Команда: ПЕРЕНЕСИ
Выберите объекты:
В ыберите объекты: ENTER
Определите базовую точку или смещение:
Определите вторую точку смещения или <использовать первую точку как смещение>:
Base point (Базовая точка) - точка, относительно которой будет определяться расположение объекта (копии объекта) на чертеже;
Displacement (Смещение) - расстояние по каждой из осей, на которое переместиться объект (копия объекта).
К
 ак
видно из формата команды, для переноса
объекта необходимо указать вектор
переноса выбранной группы объектов.
После указания вектора переноса выбранная
группа объектов переносится на заданный
вектор. Если необходимо сразу задать
смещение, а не базовую точку, то на запрос
«Базовая точка или смещение» вводятся
два или три компонента смещения, а затем
на подсказку «Вторая точка смещения»
нажимается клавиша ENTER
. После ввода базовой точки ее координаты
при последующем нажатии клавиши ENTER
рассматриваются как компоненты
относительного смещения, в результате
чего выбранный объект может переместиться
непредсказуемым образом.
ак
видно из формата команды, для переноса
объекта необходимо указать вектор
переноса выбранной группы объектов.
После указания вектора переноса выбранная
группа объектов переносится на заданный
вектор. Если необходимо сразу задать
смещение, а не базовую точку, то на запрос
«Базовая точка или смещение» вводятся
два или три компонента смещения, а затем
на подсказку «Вторая точка смещения»
нажимается клавиша ENTER
. После ввода базовой точки ее координаты
при последующем нажатии клавиши ENTER
рассматриваются как компоненты
относительного смещения, в результате
чего выбранный объект может переместиться
непредсказуемым образом.
ROTATE (ПОВЕРНИ)
Команда позволяет поворачивать объекты вокруг точки вращения (базовой точки) на задаваемый угол. Формат команды следующий:
Command: ROTATE
Select objects:
S elect objects: ENTER
Specify base point::
Specify rotation angle or [Reference]:
Команда: ПОВЕРНИ
Выберите объекты:
В ыберите объекты: ENTER
Определите базовую точку:
Определите угол поворота или [Ссылка]:
Задание отрицательного угла поворота приводит к повороту объекта по часовой стрелке, а положительного - против. Обычно угол поворота отсчитывается от оси Х. Если необходимо задать угол поворота относительно некоторого произвольно расположенного вектора, то в этом случае удобно использовать режим Reference (Ссылка). В этом режиме необходимо ответить на следующие запросы:
Specify the reference angle <0>:
Specify the new angle:
Определите текущий угол ссылки <0>:
Определите новый угол:
Т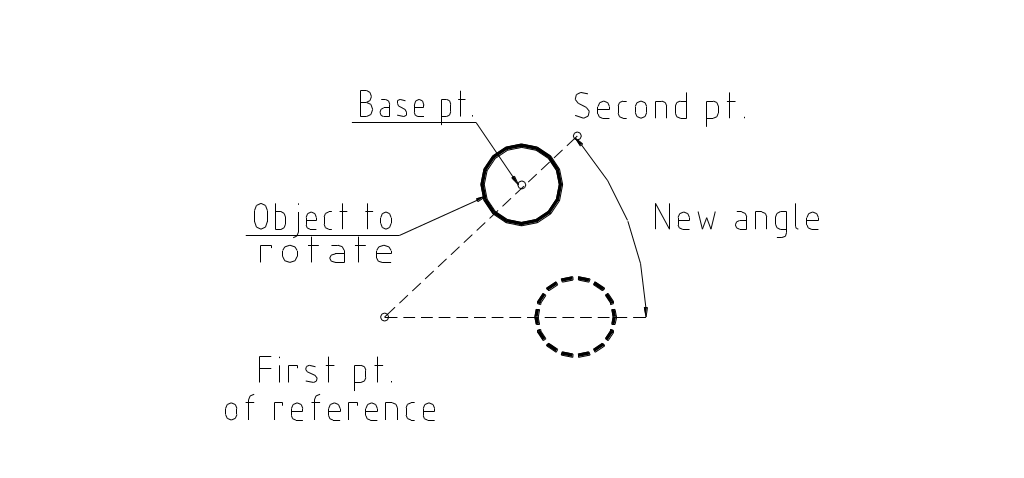 екущий
угол ссылки и новый угол можно задавать
как численно (значение угла в градусах),
так и двумя точками, определяющими
положение поворачиваемого вектора и
его новое положение (Рисунок ). Можно
задавать один из параметров численно,
а другой двумя точками.
екущий
угол ссылки и новый угол можно задавать
как численно (значение угла в градусах),
так и двумя точками, определяющими
положение поворачиваемого вектора и
его новое положение (Рисунок ). Можно
задавать один из параметров численно,
а другой двумя точками.
Рисунок 4.5. Поворот объекта с использованием режима Reference (Ссылка)
SCALE (МАСШТАБ)
Данная команда позволяет изменять размеры существующих примитивов и по принципу использования подобна команде ROTATE (ПОВЕРНИ), только вместо угла поворота задается масштабный коэффициент, на который умножаются горизонтальные и вертикальные размеры: Х и Y выбранных объектов. Масштабирование осуществляется относительно базовой точки (базовая точка при масштабировании не меняет своего положения). Для указания масштабного коэффициента можно использовать режим Reference (Ссылка). Формат команды:
Масштабный коэффициент увеличения представляет собой число, значение которого больше 1. Масштабный коэффициент уменьшения - это число от 0 до 1.
TRIM (ОБРЕЖЬ)
При помощи этой команды можно выполнить отсечение части объекта до места его пересечения с указанными границами (режущими кромками). Пример применения данной команды представлен на Рисунок . Формат команды следующий:
Command: TRIM
Current settings: Projection=UCS, Edge=None
Select cutting edges ...
S elect objects:
Select objects: : ENTER
S elect object to trim or shift-select to extend or [Project/Edge/Undo]:
Select object to trim or shift-select to extend or [Project/Edge/Undo]: : ENTER
Команда: ОБРЕЖЬ
Текущие установки: Проекция=ПСК, Кромки=Нет
Выберите режущие кромки . . . .
В ыберите объекты:
Выберите объекты: ENTER
Выберите объект, который нужно обрезать или [Проекция/Кромки/Отмена]:
Выберите объект, который нужно обрезать или [Проекция/Кромки/Отмена]:
Граничными и редактируемыми примитивами не могут быть точки, блоки, фигуры, полосы, текст. Для одного объекта можно выбрать несколько режущих кромок. Примитив будет обрезан по первой из них. Затем нужно выбрать объект вновь, тогда он будет обрезан по следующей кромке и т.д.
Выбор части объекта, которая должна быть удалена, осуществляется только при помощи прицела.

Рисунок 4.6. Пример применения команды TRIM
EXTEND (УДЛИНИ)
И спользуя эту команду, можно удлинить отрезки или разомкнутые полилинии до выбранной граничной кромки. Предварительно нужно выбрать объекты, которые будут использоваться в качестве граничных кромок (их может быть несколько); после чего закончить их выбор нажатием клавиши ENTER , и выбрать объекты для удлинения.
Command: EXTEND
Current settings: Projection=UCS, Edge=None
Select boundary edges ...
S elect objects:
Select objects: ENTER
S elect object to extend or shift-select to trim or [Project/Edge/Undo]:
Select object to extend or shift-select to trim or [Project/Edge/Undo]: ENTER
Команда: УДЛИНИ
Текущие установки: Проекция=ПСК, Кромки=Нет
Выберите граничные кромки . . . .
Выберите объекты:
В ыберите объекты: ENTER
В ыберите объект для удлиннения или [Проекция/Кромки/Отмена]:
Выберите объект для удлиннения или [Проекция/Кромки/Отмена]: ENTER
При использовании данной команды каждый удлиняемый объект указывается отдельно прицелом (другие способы выбора объектов здесь не используются). При помощи этой команды нельзя укоротить объекты.
Удлиняемыми объектами и граничными кромками не могут быть блоки, точки, фигуры, текст и полосы.
BREAK (РАЗОРВИ)
Эта команда применяется для удаления части объекта (отрезка, дуги, окружности, полилинии, полосы) между двумя заданными точками.
Command: BREAK
Select object:
Specify second break point or [First point]: F
Specify first break point:
Specify second break point:
Команда: РАЗОРВИ
Выберите объект:
Определите вторую точку разрыва или [Первая точка]: П
Определите первую точку разрыва:
Определите вторую точку разрыва:
Точка, в которой происходит выбор объекта, автоматически считается первой точкой разрыва. Бывают случаи, когда не возможно выбрать объект в первой точке разрыва (например, если в этой точке пересекаются несколько объектов). В этом случае выбор объекта осуществляется в любой удобной точке на объекте, а для переопределения первой точки разрыва применяется опция First (Первая).
Командой BREAK: (РАЗОРВИ:) можно выполнить и так называемый «точечный разрыв» объекта, т.е. разбить объект на два, которые соединяются в точке разрыва. В данном случае первая и вторая точки разрыва совпадают. Для того, чтобы не указывать вторую точку разрыва (что не всегда можно сделать точно) существует опция @ (@), которая является ответом на запрос о второй точке разрыва.
При разрыве между первой точкой и концом объекта нет необходимости точно указывать конечную точку: достаточно указать точку примерно за концом объекта.
Стирание части окружности происходит от первой указанной точки ко второй против часовой стрелки.
FILLET (СОПРЯГИ)
Эта команда обеспечивает плавное сопряжение двух отрезков, дуг или окружностей при помощи дуги заданного радиуса. При вызове команды можно либо задать радиус сопряжения или сразу указать два сопрягаемых объекта.
Command: FILLET
Current settings: Mode = TRIM, Radius = 0.0000
Select first object or [Polyline/Radius/Trim/mUltiple]: r
Specify fillet radius <0.0000>:
Select first object or [Polyline/Radius/Trim/mUltiple]:
Select second object:
Команда: СОПРЯГИ
Текущие настройки: Модель = Разрыв, Радиус = 0.0000
Выберите первый объект или [Полилиния/Радиус/Разрыв/Много]: Р
Введите радиус сопряжения <0.0000>:
Выберите первый объект или [Полилиния/Радиус/Разрыв/Много]:
Выберите второй объект:
Сопряжение производится текущим радиусом сопряжения, который остается неизменным до тех пор, пока он не будет переопределен. В момент начала сеанса редактирования значение радиуса сопряжения равно нулю. При сопряжении объекты модифицируются, т.е. могут удлиняться или обрезаться.
Если не возможно выполнить сопряжение заданного радиуса, то в командной строке выдается одно из следующих сообщений:
Radius is too large.
Радиус слишком большой.
Если сопрягаемые объекты находятся на одном слое, то дуга сопряжения помещается на этот же слой, в противном случае она помещается на текущий слой. Аналогичное правило действует на цвет и тип линии дуги сопряжения.
Если контур был выполнен полилинией, то при помощи опции Polyline (Полилиния) можно за один раз выполнить сопряжение всех не разорванных вершин полилинии.
Сопряжение нельзя построить для параллельных линейных сегментов, слишком коротких сегментов, для сегментов, пересекающихся за лимитами рисунка при включенном контроле соблюдения лимитов, и для расходящихся сегментов.
Опция radius=0 (радиус=0) удобна для того, чтобы продлить две прямые до пересечения без дополнительного редактирования.
CHAMFER (ФАСКА)
Данная команда создает скошенную кромку в месте пересечения двух отрезков или между смежными сегментами полилинии. Она обрезает или удлиняет два отрезка на некотором расстоянии от точки их пересечения и создает новый отрезок, соединяющий обрезанные концы. Размер фаски можно задать двумя способами:
- Distance (расстояние) – необходимо задать два значения длины; первое значение откладывается на первом выбранном отрезке, второе - на втором.
- Angle (угол) - Необходимо задать длину фаски и угол под которым она будет откладываться от первого объекта.
В остальном команда аналогична команде FILLET: (СОПРЯГИ:).
EXPLODE (РАСЧЛЕНИ)
В результате выполнения данной команды происходит разделение блоков, полилиний, размеров и штриховок на составляющие их примитивы. После расчленения штриховок и размеров составляющие их примитивы помещаются на слой с именем 0. Эта команда применяется в том случае если необходимо отредактировать какую-либо часть сложного примитива и выполняется перед тем, как осуществить нужное редактирование. Например, чтобы удалить у размера одну из выносных линий и стрелку (при простановке размера на проекции детали, на которой совмещена половина вида с половиной разреза), необходимо сначала расчленить размер, а затем удалить лишние элементы. Отметим, что редактируемый объект при выборе никак не отмечается на экране.
PROPERTIES (СВОЙСТВА)
Эта команда модифицирует существующие примитивы и их свойства. Свойства примитивов можно разделить на две группы:
геометрические свойства - координаты характерных точек и т.п.;
общие свойства - цвет и тип линии, принадлежность слою.
При обращении к команде открывается диалоговое окно изменения свойств объектов (). Количество и состав пунктов меню диалогового окна изменения свойств объектов может меняться. Это зависит от объекта. Всегда присутстывует пункт меню General (Главный), в котором можно изменять общие свойства примитивов (цвет, принадлежность слою, тип линии, толщина линии, уровень).

Рисунок 4.7. Диалоговое окно команды изменения свойств объектов.
Остальные пункты меню предназначены для изменения геометрических свойств примитивов. В результате выполнения команды возможно переопределить расположение (или размер) следующих примитивов:
отрезки - меняется положение конечных точек выбранных отрезков; в зависимости от того, включен или выключен режим ORTHO, отрезки либо станут параллельными, изменив длину, либо соединятся в одной точке;
окружность - изменяется радиус при неизменном положении центра;
блок - изменяется точка вставки блока и угол его поворота;
текст - можно изменить положение текста (начальная точка текстовой строки), гарнитуру шрифта, высоту, угол поворота строки и ее содержание;
PEDIT (ПОЛРЕД)
Данная команда позволяет редактировать полилинию. Команда расположена в главном меню Modify, подменю Object, далее надо выбрать редактируемый объект, в данном случае Polyline. Команда позволяет редактировать только одну полилинию. После указания объекта AutoCAD проверяет, является ли выбранный примитив полилинией, и если нет, то выдает соответствующий запрос:
Command: PEDIT
Select objects:
S elect objects: ENTER
Entity selected is not a polyline
D o you want to turn it into one? <Y>: ENTER
Close/Join/With/Edit vertex/Fit curve/Spline curve/Decurve/Undo/eXit <X>: E
Next/Previous/Break/Insert/Move/Regen/Straighten/Tangent/Width/eXit <N>:
Команда: ПОЛРЕД
Выберите объекты:
В ыберите объекты: ENTER
Выбранный объект не полилиния
С делать его полилинией? <Д>: ENTER
Замкни/Добавь/Ширина/Вершина/СГладь/СПлайн/Уберисгл./Отмени/выХод <Х>: В
Следующая/ПРедыдущая/РАзорви/ВСтавь/ПЕренеси/РЕген./ВЫпрями/Касательная/Ширина/выХод <Х>:
Если выбрана замкнутая полилиния, то первой опцией вместо Close (Замкни) будет Open (Разомкни). Рассмотрим вкратце опции команды.
Close/Open (Замкни/Разомкни) - в результате выполнения этой опции на экране отрисовывается (или удаляется) сегмент, соединяющий начальную или конечную точки полилинии.
Join (Добавь) - позволяет добавить к незамкнутой полилинии несколько сегментов других полилиний, у которых вершины (конечные точки) совпадают.
Width (Ширина) - позволяет установить единую ширину для всех сегментов полилинии.
Edit vertex (Вершина) - предлагает выбрать одну вершину полилинии и выполнить над ней и прилегающими сегментами различные операции редактирования:
Next (Следующая) - перемещает отметку выбора вершины («Х») на следующую вершину;
Previous (Предыдущая) - перемещает отметку «Х» на предыдущую вершину;
Break (РАзорви) - удаляет сегменты между двумя отмеченными вершинами или делает разрыв в вершине, если отмечена только одна вершина; разрыв выполняется после выбора опции Go (Выполни);
Insert (ВСтавить) - позволяет добавить вершину (соединение сегментами осуществляется от выделенной вершины к новой и от новой к следующей);
Move (ПЕренеси) - перемещает отмеченную вершину на новое место;
Regen (Реген) - регенерирует чертеж полилинии, эта опция часто выполняется совместно с опцией Width (Ширина);
Straighten (ВЫпрями) - удаляет сегменты между двумя отмеченными вершинами, отмеченными пользователем, и соединяет их одним прямолинейным сегментом;
Tangent (Касательная) - проводит касательную в отмеченной вершине для дальнейшего сглаживания полилинии;
Width (Ширина) - изменяет ширину в начале и в конце одного сегмента, следующего после отмеченной вершины;
eXit (выХод) - выход из опции редактирования вершин.
Fit curve (СГладь) -
Spline (СПлайн) - эти опции вычисляют гладкую кривую, сглаживающую все вершины полилинии (либо дугами окружности, либо полиномами различного порядка).
Decurve (Уберисгл.) - отменяет результат выполнения опций сглаживания вершин.
Undo (Отмени) - отменяет действие самых последних операций редактирования команды.
EXit (выХод) - выход из команды PEDIT (ПОЛРЕД).
UNDO (ОТМЕНИ)
Данная команда применяется для отмены одной или нескольких выполненных команд. Команду можно выполнить несколько раз, возвращаясь каждый раз на один шаг назад до тех пор, пока рисунок не возвратиться в свое первоначальное состояние в момент начала сеанса работы с чертежом.
REDO (ВЕРНИ)
Позволяет отменить одну (последнюю выполненную) команду UNDO (ОТМЕНИ).
