
- •Лабораторна робота №1 Розробки найпростіших бд
- •1 Теоретичні відомості
- •1.1 Початок роботи з Microsoft Access
- •1. 2. Створення таблиць бази даних
- •1.3 Налашутвання зв'язків між таблицями
- •1.4 Заповнення бази даних інформацією
- •1.5 Виконання простих запитів
- •1.6 Форми і звіти
- •2 Порядок виконання завдання
- •3 Варіанти завдань
Лабораторна робота №1 Розробки найпростіших бд
Мета: Отримати навики розробки найпростіших БД в середовищі Access
1 Теоретичні відомості
Основні прийоми роботи з БД в Access розглянемо на прикладі побудови БД «Телефонний довідник», у вигляді звичайного списку телефонів з вказівкою для кожного телефону номера, імені абонента, його адреси і його категорії (друзі, родичі, майстерні, магазини і т.д.).
1.1 Початок роботи з Microsoft Access
– Запустіть Microsoft Access. Найнадійніший спосіб - через меню кнопки "Пуск" (див. рис. 1). Проте, якщо ваш комп'ютер настроєний відповідним чином, зробити це можна і через ярлик, розташований на робочому столі.
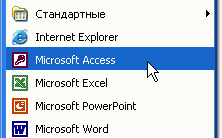
Рис. 1. Запуск MS Access через головне меню
– Вкажіть в діалоговому вікні, що відкрилося, що ви хочете створити нову базу даних (див. рис. 2). Якщо подібне діалогове вікно вам запропоновано не було, то викличте його, давши команду меню "Файл > Створити"
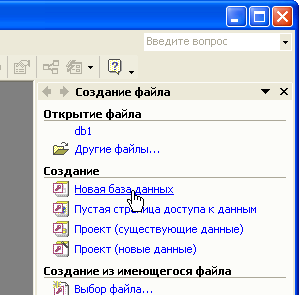
Рис. 2. Створення нової бази даних
Вам буде запропоновано задати ім'я файлу створюваної бази даних (виберіть свій каталог і вкажіть ім'я файлу, наприклад, telephone).
Зверніть увагу, що в MS Access, ім'я файлу задається ДО створення нової бази, а не Після того, як вся робота виконана і залишається тільки зберегти результат (як, наприклад, в MS Word або Excel). Зроблено це з міркувань забезпечення збереження даних. Всі зміни, що вносяться до бази даних, відразу ж відображаються і в її файлах (а тому програмі із самого початку треба знати їх імена). Таким чином, зводиться до мінімуму ризик втрати важливих даних навіть при непередбачених збоях (наприклад таких, як відключення електроживлення).
– Перед вами відкриється вікно "База даних" (див. рис. 3). Це вікно є початковим елементом управління Microsoft Access.

Рис. 3. Вікно "База даних"
На лівій панелі вікна "База даних" зосереджені елементи управління для виклику всіх типів об'єктів Access (таблиці, запити, форми і т.д.). На правій - елементи управління для створення нових об'єктів. Сюди ж додаються і створювані об'єкти. Вікно має панель інструментів для здійснення основних операцій з об'єктами (відкриття, редагування, видалення і т.п.).
1. 2. Створення таблиць бази даних
– Запустіть конструктор створення таблиць, натиснувши по відповідному елементу управління або натиснувши кнопку "Конструктор" на панелі інструментів. Перед вами відкриється вікно проектування структури таблиці (див. рис. 4).
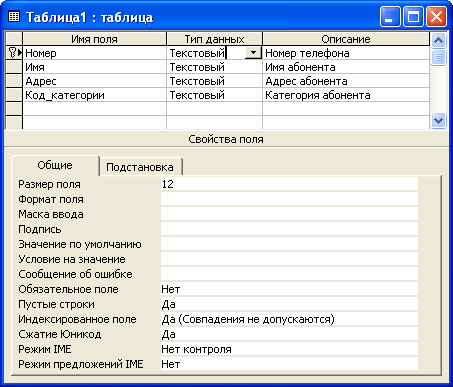
Рис. 4. Вікно проектування структури таблиці
У верхній частині вікна знаходиться створюваний або існуючий макет таблиці, який є списком полів з вказівкою імені поля, типу даних і опису (необов'язковий параметр).
У стовпці "Ім'я поля" набирається довільне ім'я поля, а в наступному стовпці ("Тип даних") вказується тип для цього поля. Тип даних можна вибрати із списку, що розкривається.
Зверніть увагу, що кнопка списку, що розкривається, з типами даних є прихованим елементом управління. Вона з'являється як тільки після вибору відповідного поля бланка. Треба мати на увазі, що в Microsoft Access дуже багато таких прихованих елементів, які не відображаються, поки не почати ввід даних. При вивченні програми рекомендується спеціально "переглядати" порожні поля бланків у пошуках прихованих елементів.
У нижній частині вікна задаються індивідуальні властивості для кожного поля. Набори властивостей можуть розрізнятися, їх склад визначається вказаним типом даних поля. При необхідності ви можете змінювати значення властивостей (в рамках допустимого для вибраного типу даних).
– Задайте структуру основної таблиці проектованої нами бази даних. Вважатимемо, що всі дані в нашій базі - текстові. Задайте імена полів, їх описи і довжини, згідно приведеної нижче таблиці:
Ім'я поля |
Опис |
Довжина |
Номер |
Номер телефону |
12 |
Ім'я |
Ім'я абонента |
25 |
Адреса |
Адреса абонента |
40 |
Код_категории |
Категорія абонента |
2 |
– Вкажіть наявність ключового поля (у нашому прикладі поле "Номер"). Це можна зробити через контекстне меню (натиснувши правою кнопкою миші на рядку відповідного поля і вибравши пункт "Ключове поле" меню), давши команду меню "Правка > Ключове поле" або натиснувши на кнопку панелі інструментів Microsoft Access.
Про те, що поле задане ключовим, свідчить значок ключа поряд з ім'ям поля у вікні проектування структури таблиці (див. рис. 4).
Ключове поле (первинний ключ) – це одне або декілька полів, значення яких однозначно визначають кожен запис в таблиці. Значення в ключових полях не повинні повторюватися. Ключові поля використовуються для встановлення зв'язків між таблицями (про це далі).
– Збережіть в поточній базі даних створену таблицю. Зробити це можна за допомогою команди меню "Файл > Зберегти" або за допомогою кнопки панелі інструментів Microsoft Access. Вкажіть ім'я таблиці, що зберігається: "ТЕЛЕФОНИ".
Закрийте вікно проектування структури таблиці і зверніть увагу на те, що у вікні "База даних" з'явився новий елемент – тільки що створена таблиця "ТЕЛЕФОНИ". Зверніть також увагу, що створена таблиця була збережена не у вигляді окремого файлу на диску, а в структурі бази даних.
– Категорію абонента в створеній таблиці ми позначили кодом. Це було зроблено з розрахунком, що в структурі бази даних буде ще одна таблиця з розшифровками кодів (словник категорій). Такий підхід має ряд переваг, до яких можна віднести, наприклад, спрощення (автоматизацію) вводу даних про абонентів, гнучке управління списком категорій, виключення помилок в позначенні категорій, економію ресурсів пам'яті комп'ютера і ін.
Створіть за допомогою конструктора нову таблицю – словник категорій. Нехай всі поля в ній будуть текстовими. Їх імена, описи і довжини приведені в таблиці:
Ім'я поля |
Опис |
Довжина |
Код |
Код_категорії |
2 |
Найменування |
Найменування категорії |
12 |
Обов'язково задайте ключове поле – "Код". Збережіть таблицю під ім'ям "КАТЕГОРІЇ"
