
- •6.7.4. Сканирование, распознавание текста
- •Сканирование и получение цифровых изображений
- •Цифровые и растровые изображения
- •Введенное изображение должно быть выведено
- •Особенности сканирования для вывода на печать
- •Особенности сканирования для мультимедиа
- •Особенности сканирования для деловых коммуникаций
- •Особенности сканирования для получения многоцелевой информации
- •Входное разрешение
- •Пикселы или точки?
- •Оптическое разрешение
- •Интерполированное разрешение
- •Разрядность битового представления, глубина цвета
- •Барабанные сканеры
- •Планшетные сканеры
- •Листовые и многоцелевые сканеры
- •Ручные сканеры
- •Распознавание текста
- •40 Языков распознавания
40 Языков распознавания
FineReader 4.0 – настоящий полиглот! Система распознает документы на 40 языках от английского до африкаанс и суахили, а также многоязычные документы, содержащие текст на нескольких языках.
Проверка орфографии
С FineReader поставляется полнофункциональная система коррекции орфографии Lingvo Corrector для 11 языков, которая уменьшает время на поиск и исправление ошибок.
Экспорт в MS Word 97/95, MS Excel 97/95, Word Pro 97, Word Perfect 8.0/7.0, Promt 98. Распознанный текст с таблицами и картинками можно передать в любое из поддерживаемых приложений по одной кнопке.
Работа с цветными изображениями
FineReader сканирует, открывает и распознает цветные изображения (форматы TIF, PCX, BMP). Документ в редакторе сохранит не только оформление оригинала, но и содержавшиеся в нем цветные картинки.
Распознавание форм
FineReader распознает формы (бланки, анкеты, бюллетени, декларации и т.п.), сохраняя результаты в формате DBF или экспортируя напрямую в базу данных через ODBC 32 (FineReader Рукопись).
Дизайнер шаблона форм
С FineReader поставляется мощный, простой в освоении и работе дизайнер шаблонов форм, который позволяет самостоятельно настроить FineReader на необходимые бланки.
Поддержка режима фонового распознавания
В момент проверки результатов распознавания процессор загружен менее, чем на 10%. Режим фонового распознавания в системе FineReader 4.0, при котором распознавание и редактирование происходит одновременно, максимально эффективно использует ресурсы процессора.
Поддержка многопроцессорной платформы
Система FineReader 4.0 поддерживает многопроцессорную платформу Intel. При переходе с однопроцессорной платформы на двухпроцессорную увеличение затрат на 30% повышает производительность на 100%.
Полный инструментарий для работы с блоками
В системе FineReader документ сегментируется на блоки с картинками, текстом и таблицами автоматически или вручную. Блоки можно добавлять, удалять, менять их размеры, вырезать/добавлять части блока, перенумеровывать блоки, задавать на блок свой язык и пр.
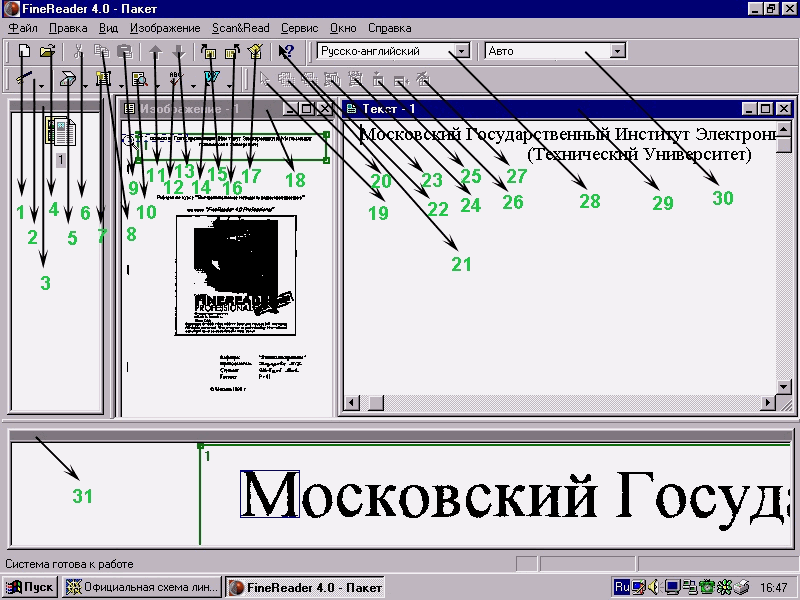
Рис. 6.7.13. Рабочее окно программы FineReader 4.0 Professional.
Условные обозначения на Рис. 6.7.13.
1 - Новый (меню Файл). Создает новый пакет (“горячие” клавиши [Ctrl] + [N]).
2 - Мастер Scan&Read (меню Scan&Read). Специальный режим сканирования и распознавания, в котором система контролирует пользователя и подсказывает ему, что делать, что бы получить тот или иной результат.
3 - Окно Пакет. В окне Пакет показан список страниц открытого пакета.
4 - Открыть (меню Файл). Открывает изображение или пакет (“горячие” клавиши [Ctrl] + [О]).
5 - Сканировать (меню Scan&Read). Производит сканирование изображений (“горячие” клавиши [Ctrl] + [К]).
6 - Вырезать (меню Правка). Вырезает выделенный фрагмент текста и помещает его в Буфер (“горячие” клавиши [Ctrl] + [Х]).
7 - Сегментировать открытую страницу (меню Scan&Read). Выделяет блоки на открытом изображении пакета.
8 - Копировать (меню Правка). Копирует выделенный фрагмент текста или изображение активного блока в Буфер (“горячие” клавиши [Ctrl] + [С]).
9 - Вставить (меню Правка). Копирует содержимое Буфер в то место, где находится курсор (“горячие” клавиши [Ctrl] + [С]).
10 - Распознать открытую страницу (меню Scan&Read). Распознает открытое изображение пакета.
11 - Предыдущая страница (меню Вид). Открывает страницу пакета, предшествующую открытой (“горячие” клавиши [Ctrl] + [Alt] + [Р]).
12 - Проверить (меню Сервис). Позволяет найти в тексте неправильно написанные слова, а также, слова, содержащие неуверенно распознанные символы (“горячая” клавиша [F7]).
13 - Следующая страница (меню Вид). Открывает страницу пакета, следующую за открытой (“горячие” клавиши [Ctrl] + [Alt] + [N]).
14 - передать в Word (меню Файл). Передает результаты распознавания в новый документ программы MS Word.
15 - Повернуть изображение по часовой стрелке (меню Вид). Поворачивает изображение на 90 градусов по часовой стрелке.
16 - Повернуть изображение против часовой стрелки (меню Вид). Поворачивает изображение на 90 градусов против часовой стрелки.
17 - Очистить изображение (меню Вид). Удаляет "мусор" в виде черных точек на изображении.
18 - Окно Изображение В окне Изображение выводится изображение, подлежащее распознаванию.
19 - Создать блок. Инструмент для создания прямоугольных блоков распознавания.
20 - Добавить часть блока. Инструмент для добавления прямоугольной части к блоку.
21 - Что это такое? Позволяет получить информацию о кнопке, пункте меню, диалоге.
22 - Удалить часть блока. Инструмент для удаления прямоугольной части блока.
23 - Сдвинуть блоки. Позволяет передвинуть выделенные блоки.
24 - Перенумеровать блоки. Позволяет изменить нумерацию блоков на изображении для распознавания.
25 - Добавить вертикальную линию. Позволяет добавить вертикальные линии в таблицу при редактировании ее структуры.
26 - Добавить горизонтальную линию. Позволяет добавить горизонтальные линии в таблицу при редактировании ее структуры.
27 - Удалить линии. Инструмент, позволяющий удалить ненужные линии в таблице.
28 - указывает язык входного текста.
29 - Окно Текст. В окно Текст выводятся результаты распознавания, где их можно редактировать.
30 - Указывает тип входного текста.
31 - Окно Изображение. Дублирует окно Изображение (18), но с увеличенным масштабом.
© Грачев Н.Н., Шевцов М.А. |
|
