
- •Отчет по учебной практике по операционной системе Unix
- •1 Основные понятия unix
- •1.1 Интерфейс пользователя ос unix
- •1.2 Файловая система
- •1.3 Текстовый редактор
- •1.4 Основные утилиты ос unix
- •1.5 Установка конфигураций сети
- •1.6 Настройка с помощью network manager'а
- •1.7 Сетевые инструменты
- •1.8 Администрирование сети компьютеров
- •1.9 Получение сообщений от net send
1.5 Установка конфигураций сети
В некоторых случаях приходится делать это даже тогда, когда все получают адрес автоматически, например, если нужно назначить дополнительный адрес на тот же интерфейс. Компьютер с таким адресом может быть выключен в данный момент.
После того как определились с адресом, необходимо ввести маску выбранной сети, для однозначной идентификации сети. В Windows системах она обычно вводится в формате 255.255.255.255. В ос Unix системах может вводиться и в таком же виде, но может и формате CIDR: количество бит под сеть после слеша рисунок 7.
Если с компьютера предполагается установка соединений в другие сети, выход в интернет, то необходимо ещё указать адрес шлюза по умолчанию. Для чего он нужен? На каждом компьютере, не зависимо от установленной операционной системы, есть таблица маршрутизации. При каждой попытке установки соединения с другой сетью, проверяется наличие маршрута в сеть назначения. Если маршрута не найдено, то соединение не установится. Вот тут-то и помогает маршрут по умолчанию. Если маршрут не найден в таблице к целевой сети, то сетевой пакет отправляется по маршруту по умолчанию.
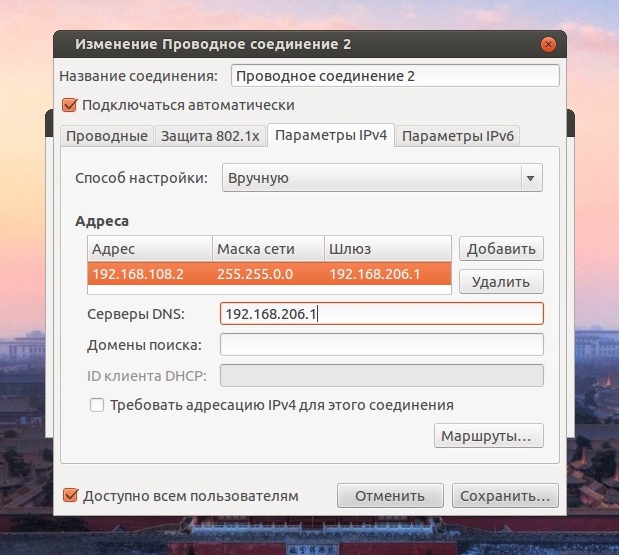
Рисунок 7. Изменение IPv4
Для работы в интернете необходимо прописать адреса DNS серверов. В windows можно прописать один или два, в ос Unix системах нет ограничения. Это нужно, чтобы можно было вводить не IP адреса, а названия сайтов. Настройка прокси-сервера рисунок 8.
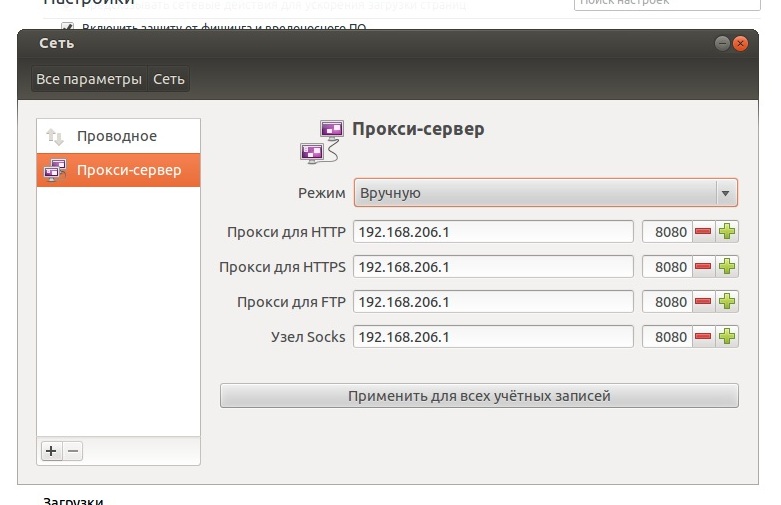
Рисунок 8. Настройка прокси-сервера
Теперь подробнее о ос Unix. Для того, чтобы в ос Unix системе работал сетевой интерфейс, необходимо загрузить его драйвер в ядро. Современные ядра содержат в себе драйвера многих сетевых адаптеров по умолчанию. Но если вдруг, исправная сетевая карта в Unix системе не работает, тот необходимо сделать следующее. Найти для этой карты драйвер, предпочтительно под нужный дистрибутив. Лучше всего в исходных кодах и либо скомпилировать модуль, если ядро поддерживает модули, либо перестроить ядро с поддержкой найденного драйвера. В обоих случаях, в системе должны быть исходные коды ядра, что бывает не всегда. Поэтому, их придется скачать. Это касается только свободно распространяемых систем. В коммерческих версиях, как правило, драйвера нужно скачивать только с сайта производителя. И добавлять в ядро. Есть ещё вариант для свободно распространяемых систем: найти готовый модуль для нужного дистрибутива. Тогда остается только его загрузить в ядро. После этого в системе появляются файлы устройств сетевых интерфейсов.
Настройка сетевых интерфейсов различна в разных системах. Поэтому в следующих статьях опишу настройку сети в двух системах, принципиально различающихся, это Linux и FreeBSD. Остальные свободно распространяемые системы имеют аналогичные настройки одной из этих систем.
1.6 Настройка с помощью network manager'а
Как бы там ни было, но все таки опиши настройку впн с помощью network-manager'а. Эта настройка вполне подойдет тем, у кого в подключении к сети используется автоматическое получение IP адреса с помощью DHCP.
1. Устанавливаем два необходимых нам пакета:
#apt-get install pptp-linux network-manager-pptp
Так как этих пакетов по умолчанию нет на диске с убунтой, а впн часто приходится настраивать на машине, у которой больше нет другого выхода в интернет, то советую заранее припастись этими пакетами с официального репозитория. Для этого заходим на сайт packages.ubuntu.com/, там ищем два эти пакета, закачиваем их и в дальнейшем устанавливаем на нужной нам машине.
2. Если в аплете Network Manager не появился пункт «VPN соединения»(VPN Connections) или он не будет открываться, то надо перелогиниться или даже лучше — перезагрузиться.
3. Нажимаем левой клавишей мыши (по правой кнопке вызывается другое меню) по значку Network Manager'а и в выпавшем меню выбираем «VPN соединения» — «Настройка VPN»(Configure VPN). Добавляем новое соединение и выставляем все нужные опции для этого соединения.
4. После этого, ваше соединение должно появиться в меню «VPN соединения», если оно вдруг не появилось — перелогиньтесь или перезагрузитесь (ну что я могу поделать, на столько, все еще, сырой этот network-manager ).
5. Все теперь можете подключаться к созданному вами впн соединению (а также и отключаться, выбрав пункт меню в Network Manager'е).
