
- •1 Организация поиска информации в сети Internet 5
- •Введение
- •1Организация поиска информации в сети Internet
- •1.1 Сеть Internet. Сервисы сети Internet
- •1.2Структура адресов в Internet
- •1.3Общие сведения и интерфейс программы Internet Explorer
- •1.4Основные принципы работы с программой Internet Explorer
- •1.5Упрощение доступа к часто посещаемым страницам
- •1.6Обеспечение доступа к ресурсам Internet в автономном режиме
- •1.7Основные настройки навигатора
- •1.8Справочные данные
- •1.9Простые приемы поиска Web-страниц
- •1.10Поисковые системы сети Internet
- •1.11Правила выполнения запросов в поисковых системах
- •1.12Примеры простых запросов в поисковой системе Яndex
- •1.13Задание на лабораторную работу
- •1.14Контрольные вопросы
- •2Решение транспортной задачи средствами Microsoft Excel
- •2.1Возможности Microsoft Excel
- •2.2Ввод данных в ячейки
- •2.3Выделение данных
- •2.4Создание формул
- •2.5Работа с границами и заливкой
- •2.6Постановка транспортной задачи
- •2.7Решение транспортной задачи средствами Excel
- •2.8 Задания на лабораторную работу
- •Вариант 1
- •Вариант 2
- •Вариант 3
- •Вариант 4
- •Вариант 5
- •Вариант 6
- •Вариант 7
- •Вариант 8
- •Вариант 9
- •Вариант 10
- •Вариант 11
- •Вариант 12
- •2.9Контрольные вопросы
- •3Работа с программой Microsoft Access
- •3.1Работа с базами данных
- •3.2Создание таблиц в Access и работа с ними.
- •3.3Создание таблиц с помощью Мастера таблиц
- •3.4Ввод и редактирование данных в таблице
- •3.5Использование Мастера по созданию форм
- •3.6Создание и изменение запроса с помощью Конструктора запросов
- •3.7Задания на лабораторную работу
- •3.8Контрольные вопросы
- •4Работа с электронной почтой через Web-интерфейс
- •4.1Организация работы электронной почты
- •4.2Структура письма электронной почты
- •4.3 Дополнительные функции электронной почты
- •4.4Общие принципы работы на почтовом сервере с доступом через Web-интерфейс
- •4.5Задание на лабораторную работу
- •4.6Контрольные вопросы
- •5Основы создания web-страниц средствами языка разметки гипертекста html
- •5.1Общие сведения о языке разметки гипертекста
- •5.2Структура html-документа
- •5.3Основные теги языка html
- •5.4Задание на лабораторную работу
- •5.5Контрольные вопросы
- •Список рекомендуемой литературы
- •Приложение а (обязательное) Пример оформления титульного листа отчета по лабораторной работе
2.1Возможности Microsoft Excel
Microsoft Excel – электронные таблицы предназначенные для работы с табличной информацией, автоматических расчетов, решения математических задач, создания различных отчетов, построения их графического представления.
Таблицы , набранные в Excel, называются книгой. Каждая книга получает свое имя. Все книги хранятся в папках (папки также имеют названия). Книга состоит из листов (на одном листе располагается одна таблица или диаграмма). Таблица состоит из строк и столбцов.
Так как вся информация записывается в виде символов (чисел, букв, знаков препинания, спец. символов), то Excel поддерживает операции со шрифтами, такие как изменение шрифта, его размера, начертания и цвета. Разнообразие шрифтов позволяет создавать красиво оформленные таблицы. Доступны также операции выравнивания и установки направления текста.
Самая важная функция Excel - создание формулы, включающей функцию и диапазон вычисляемых ячеек. Благодаря этому электронные таблицы получили такое широкое применение. Необходимо отметить также возможность прогнозирования значения с помощью анализа "что-если". Это означает, что можно пересмотреть различные варианты данных для достижения результата.
2.2Ввод данных в ячейки
Чтобы
ввести данные
в ячейку,
необходимо установить на ней указатель
![]() и
сделать один щелчок левой
кнопкой мыши, при этом вокруг ячейки
появится рамка (рисунок 2.1):
и
сделать один щелчок левой
кнопкой мыши, при этом вокруг ячейки
появится рамка (рисунок 2.1):

Рисунок 2.1 – Выделение ячейки
Если необходимо дописать текст в ячейке или исправить уже имеющийся, то делается двойной щелчок на ячейке и пишется текст. Редактирование возможно, когда в ячейке мерцает курсор в виде вертикальной линии.
Есть другой способ - редактирование данных ячейки в специальной строке - строке редактирования. Для этого нужно выбрать ячейку, затем переместить указатель в строку редактирования и ввести данные.
2.3Выделение данных
Для выделения строки курсор нужно поставить на номер этой строки; для выделения нескольких строк проделать то же самое и, удерживая нажатой левую кнопку мыши, передвигать курсор вниз. По мере передвижения строки будут выделяться.
Для выделения столбца курсор нужно поставить на буквенное обозначение этого столбца; для выделения нескольких столбцов проделать то же самое и, удерживая нажатой левую кнопку мыши, передвигать курсор вправо. По мере передвижения столбцы будут выделяться.
Для выделения всей таблицы достаточно щелкнуть в области между обозначениями столбцов и строк (Рисунок 2.2).
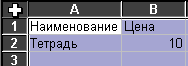
Рисунок 2.2 – Выделение всей таблицы
Какую бы операцию не была проделана, она будет действовать на всю выделенную область таблицы.
Для снятия выделения следует установить курсор вне выделенного блока. Выделять можно как строку целиком, так и ее часть (несколько слов или букв). Для этого нужно нажимать клавиши Shift + [вправо, влево, вверх, вниз].
2.4Создание формул
Для ввода формулы нужно придерживаться следующей последовательности действий:
1. Выделение ячейки, в которую будет записан результат выполнения каких-либо математических (или иных) операций.
2. Выполнить команду Вставка / функция.
3. Выбрать саму функцию.
4.
Следующий шаг - выбор диапазона
ячеек, которые будут перемножаться.
Чтобы указать ячейки, следует убирать
временно с экрана окно (для этого
нажимаем на кнопку
![]() справа).
Указываем ячейки - выделяем мышью
ячейки. Если необходимо выделить ячейки,
не расположенные рядом, то следует
нажать клавишу Ctrl и, удерживая ее,
выделять мышью ячейки.
справа).
Указываем ячейки - выделяем мышью
ячейки. Если необходимо выделить ячейки,
не расположенные рядом, то следует
нажать клавишу Ctrl и, удерживая ее,
выделять мышью ячейки.
5.
После выделения следует возвратиться
в окно диапазона, для чего еще раз
нажимается кнопка
![]() ,
и затем OK.
,
и затем OK.
Теперь результат вычисляется и пишется в ячейку. Если выделить эту ячейку, в строке редактирования будет показана формула (рисунок 2.3):
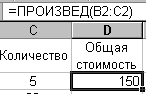
Рисунок 2.3 – Содержимое и результат формулы
Формулу можно вводить вручную. Для этого следует выделить ячейку, для которой вставляется функция, затем в строке редактирования пишется формула. Диапазон нескольких ячеек обозначается двоеточием (:). Например, запись F2:F6 означает ячейки F2, F3, F4, F5, F6. Для записи удаленных друг от друга ячеек ставится точка с запятой. Например: E2; E4; E5; E7. Диапазон всегда записывается в скобках. За скобками вводится функция. Обозначения ячеек должны вводиться только ЛАТИНСКИМИ символами. Допустим, в приведенной ниже таблице необходимо перемножить ячейки с ценой, количеством и коэффициентом (рисунок 2.4).
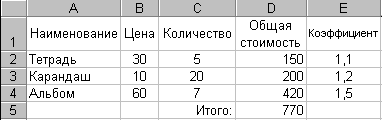
Рисунок 2.4 – Пример таблицы
Тогда формулу можно преобразовать вручную (Рисунок 2.5):
![]()
Рисунок 2.5 – Пример формулы
