
По аналогии оформить лист «Компьютеры» согласно рис.3.

Оформить лист «Итого» согласно внешнему виду, представленному на рис.4.

В ячейке В1 листа «Итого» подсчитать итоговую стоимость товара. Для этого активизировать ячейку В1 и на панели инструментов нажать кнопку f x для вызова мастера функций.
В открывшемся окне «Мастера функций – шаг 1 из 2» из списка «Категории» выбрать «Математические», из списка «Функции» - СУММ.
Нажать ОК. Разворачивается панель ввода и изменения функций. Примерный вид представлен на рис.5.


Рис.5. Итоговый вид панели ввода функции СУММ с данными для расчета итоговой стоимости товаров.
В
 панели ввода для функции СУММ в строке
«Число1» указать диапазон ячеек,
содержащих цену канцтоваров следующим
образом: нажать кнопку сворачивания
панели (см.рис.5). Окно уменьшается в
размере до одной строки. Далее мышью
перейти на лист «Канцтовары» и выделить
диапазон С3:С6, содержащий стоимости
товаров. Адрес диапазона с указанием
на название листа поместится в строку
панели ввода функций.
панели ввода для функции СУММ в строке
«Число1» указать диапазон ячеек,
содержащих цену канцтоваров следующим
образом: нажать кнопку сворачивания
панели (см.рис.5). Окно уменьшается в
размере до одной строки. Далее мышью
перейти на лист «Канцтовары» и выделить
диапазон С3:С6, содержащий стоимости
товаров. Адрес диапазона с указанием
на название листа поместится в строку
панели ввода функций.Развернуть окно ввода функции СУММ нажатием на кнопку , расположенную в оставшейся от панели ввода функции строке.
Перейдите в строку «Число2» и по аналогии заполнить ее ценами оргтехники с листа «Оргтехника».
Перейдите в строку «Число3» и по аналогии заполнить ее ценами компьютеров с листа «Компьютеры». Получившийся вид панели ввода функции СУММ представлен на рис.5.
Нажмите ОК. Результирующий вид листа «Итого» приведен на рис.6.
Р ис.6.
Вид листа «Итого» после ввода формулы
для расчета
итоговой стоимости
товаров.
ис.6.
Вид листа «Итого» после ввода формулы
для расчета
итоговой стоимости
товаров.
Постройте диаграмму, показывающую наличие товаров и соотношение цен на эти товары для отдела «Канцтовары». Для этого:
Выделите блок ячеек B3:C6
Щелкните по вкладке Вставка и выберите опцию Круговая диаграмма (объемная)
Щелкните правой кнопкой мыши по появившейся диаграмме и выберите опцию Выбрать данные
В появившемся окне измените название ряда, щелкнув по кнопке Изменить

Далее в поле Имя ряда введите адрес ячейки, которая содержит имя таблицы, а именно А1.
Нажмите Ок 2 раза.
ВИД ДИАГРАММЫ ДЛЯ ОТДЕЛА «КАНЦТОВАРЫ»

Проделайте те же шаги и вставьте диаграммы для отделов Оргтехника и Компьютеры. Вид и тип диаграммы – Круговая.
На листе «Итого» необходимо вставить диаграмму, в которой наглядно представлены итоговые значения по всем отделам. Для этого:
Перейдите на лист Итог и вызовите мастер диаграмм, нажав на кнопку, как показано, на рисунке:


В появившемся окне выберите тип Объемная гистограмма с группировкой
Нажмите Ок
Щелкните правой кнопкой мыши по чистому макету вашей диаграммы и выберите опцию Выбрать данные
В появившемся окне щелкните по кнопке Добавить в колонке Элементы легенды (ряды), чтобы добавить новый ряд
Введите имя ряда – для этого переместитесь на лист Канцтовары и щелкните по названию вашей таблицы (ячейка А1)
Введите значения для вашего ряда, также при помощи мыши перейдя на лист Канцтовары и выделив ячейку С7
Добавьте еще 2 ряда с соответствующими именами и значениями, которые вы найдете на листах Оргтехника и Компьютеры:

Далее перейдите в колонку Подписи горизонтальной оси и нажмите на кнопку Изменить
Напечатайте Отделы, нажмите Ок 2 раза.
Щелкните правой кнопкой мыши на появившейся диаграмме (точно по столбику диаграммы) и выберите опцию Добавить подпись данных
Проделайте такую операцию с каждым столбцом диаграммы
Вид диаграммы
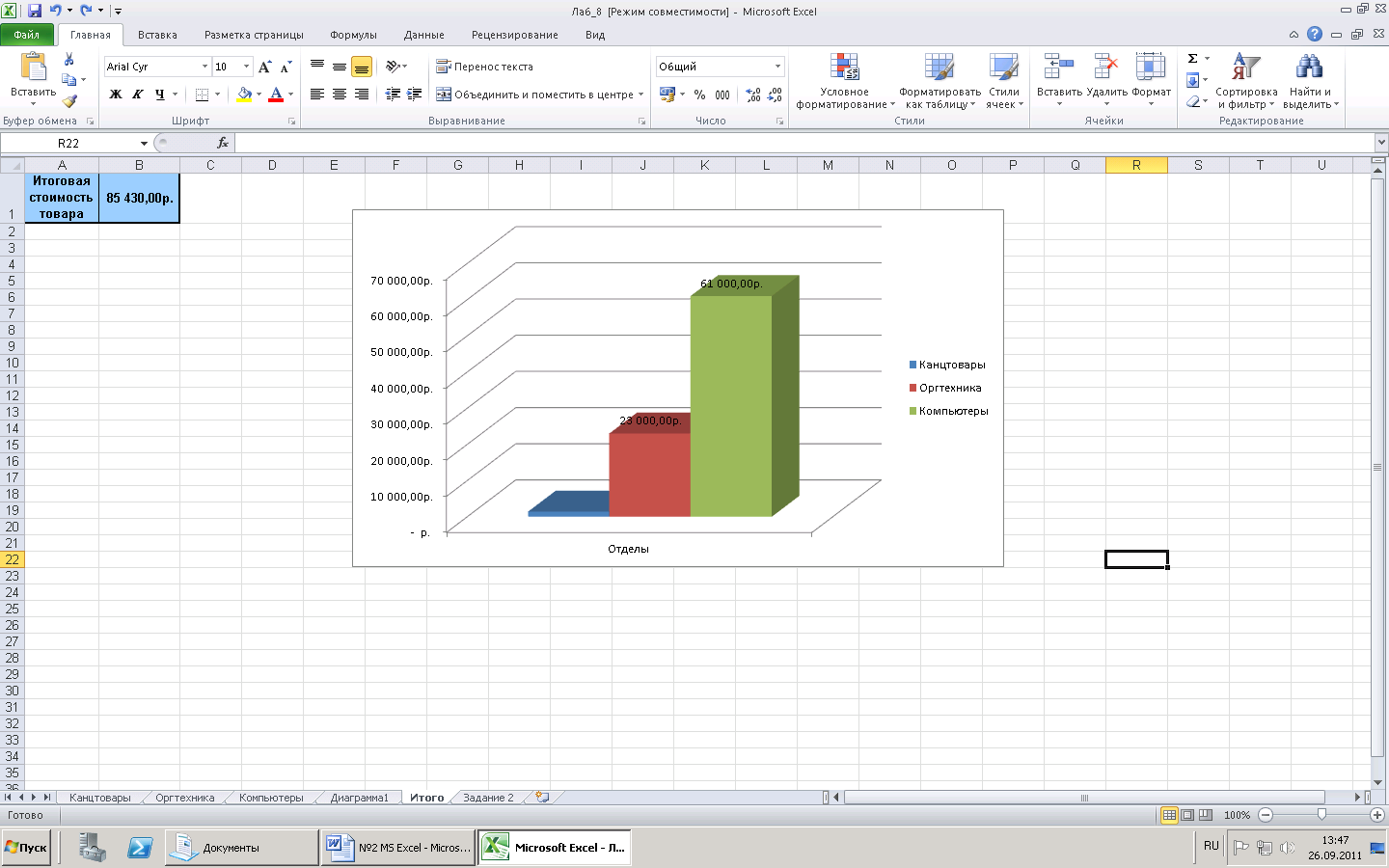
Сохраните книгу в своей папке под именем «Лаб_2-1.xls»
Задание 2. Табулирование функций. Построить график функции У=Х2 на промежутке [-10;10] с шагом 0,2. На осях координат цена деление - 2.
В ыполнение:
ыполнение:
Вставьте еще один лист в свою рабочую книгу и переименуйте новый лист в «Задание 2»
Подготовьте исходные данные для графика (два столбца со значениями Х и У):
проставить в первой строке заголовки графика - Х и У (ячейки А1 и В1)
в первой строке столбца Х (ячейка А2) поставить начальное значение Х: -10. во второй строке столбца Х (ячейка А3) набрать формулу : =А2+0,2 (следующее значение Х)
скопировать формулу из ячейки А3 в область А4:А102.
В первой строке столбца У (ячейка В2) вычислим значение функции по формуле =А2*А2
скопировать формулу из ячейки В2 в область В3:В102
в ячейке столбца А с нулевыми значениями ("плавающий нуль" - -2,1E-15) поставим 0.
Построение графика:
выделить подготовленные данные начиная с заголовка (столбцы А и В)
вызовите Мастер диаграмм и выберите вид диаграммы - точечная, тип - со сглаженными линиями без маркеров
при задании параметров диаграммы укажите название диаграммы «График У=Х2» и оси (Х, Y)
уберите легенду
уберите линии сетки, щелкнув по ним правой клавишей мыши и выбрав опцию Формат линий сетки
поместите диаграмму на отдельный лист - выбрав опцию Переместить диаграмму на вкладке Работа с диаграммами /Конструктор
можно увеличить, уменьшить или переместить область диаграммы мышкой, предварительно ее выделив (щелчок по диаграмме)
выделив область построения диаграммы, ее можно переместить, убрать заливку или изменить ее размер
ВИД ГРАФИКА ФУНКЦИИ Y=X2

Задание 3. Построение графиков поверхности. Построение графика поверхности z=x2-y2 в диапазоне х є [-2;2], y є [-1;1] при шаге изменения аргументов Δх=0,2; Δу=0,2.
Провести табуляцию аргумента х:
ввести в А2 число –2;
ввести в А3 число –1,8;
в
 ыделить
ячейки А2:А3;
ыделить
ячейки А2:А3;поставить указатель мыши в правый нижний угол ячейки А3 (указатель примет вид тонкого крестика) и провести заполнение ячеек до А22.
Провести табуляцию аргумента у:
ввести в В1 число –1;
ввести в С1 число –0,8;
выделить ячейки В1:С1;
заполнить значениями аргумента у ячейки D1:L1.
Ввести формулы для вычисления Z:
ввести в ячейку В2 формулу =$A2^2-B$1^2;
скопировать формулу в ячейки В3:L22. (Для этого следует скопировать формулу в ячейки В3:В22, затем выделить ячейки В2:В22 и скопировать весь выделенный столбец в ячейки С2:L22).
Построить график поверхности:
Выделить B2:L22;
Выполнить команды Вставка – Другие Диаграммы – Поверхность – выбрать левый тип поверхности;
Ввести название осей: Х, Y, Z и название диаграммы z=x2-y2.
На четвертом шаге выбрать опцию «На отдельном листе».
В результате получим график поверхности:
ВИД ГРАФИКА ПОВЕРХНОСТИ Z=X2-Y2

ПРИЛОЖЕНИЕ:
Краткие теоретические сведения.
Построение диаграмм
Для создания диаграммы необходимо воспользоваться инструментами панели "Диаграммы" ленты "Вставка".

Если не устраивает ни один из предложенных вариантов диаграмм, то необходимо воспользоваться кнопкой вызова окна панели "Диаграммы".

После этого надо указать диапазон данных для построения диаграммы. Если данные берутся из всей таблицы, то достаточно указать любую ячейку таблицы. Если надо выбрать лишь определенные данные из таблицы, то надо выделить этот диапазон. Во время выделения можно пользоваться кнопками Shift, Ctrl.

Для взаимной замены данных на осях надо воспользоваться кнопкой "Строка/Столбец".

После вставки диаграммы в окне Excel 2010 появляется контекстный инструмент "Работа с диаграммами", содержащий три ленты "Конструктор", "Макет", "Формат". Если вы уже работали с диаграммами в текстовом редакторе Word 2010, то для вас станет приятным сюрпризом тот факт, что многие инструменты для работы с диаграммами в этих программах идентичны. В любом случае, инструменты работы с диаграммами в Excel 2010 настолько просты и понятны, что разобраться в них не составит труда даже начинающему пользователю.
Перечень и виды практических навыков на самоподготовку
После самостоятельной подготовки к занятию студент должен уметь:
Пользоваться табличным редактором.
Вставлять диаграммы и редактировать их.
Зав. кафедрой физики, информатики
и математики Снегирева Л.В
Ответственный за курс, ассистент Катальникова Е.С.
