
Методическое пособие к компьютерному занятию № _1_
ТЕМА: Ознакомление с основными понятиями и возможностями базы данных ACCESS под Windows по модификации форм.
Цель: Научить пользователя основным принципам и приемам работы с базой данных.
Результат обучения:
После успешного завершения занятия пользователь должен:
Уметь создавать базу данных.
Уметь связывать таблицы.
Используемые программы:
ACCESS под Windows (Microsoft).
Используемый файл:
PC.mdb
План занятия:
I. Ознакомление с основными функциями базы данных ACCESS.
II. Создание базы данных.
III. Связывание таблиц.
Запуск программы:
Перед началом занятия необходимо выполнить следующие операции на ПК:
Предполагается, что Microsoft Office уже инсталлирован на диск С: (См. "Инструкцию по установке программы на ПК").
1. В левом нижнем углу экрана операционной оболочки "Windows" щелкните по кнопке "Пуск".
2. В появившемся окне поставьте указатель мыши на "Программы", в следующем окне укажите на MsOffice и далее щелкните мышью "Access". На экране окно программы.
ВНИМАНИЕ! Требуется обязательная запись в рабочей тетради:
последовательности работы с программой;
всех операций по поставленным задачам.
Порядок работы:
I. Ознакомление с основными функциями базы данных access.
Ознакомиться с возможностями программы ACCESS c целью создания базы данных.
№ п/п |
Действия студента |
1. |
Ознакомление с основными темами справочной системы MS Access. |
1.1. |
Закройте "внутреннее окно" Microsoft Access (создание базы данных...) щелчком по изображению крестика в правом верхнем углу окна. Откройте справочную систему MS Access, для этого щелкните по знаку ? в верхнем меню основного окна программы, выделите раздел "Содержание справки" и щелкните левой клавишей мыши. В появившемся окне щелкните по пункту Наглядное введение в Microsoft Access и пользуясь указаниями справочной системы ознакомтесь со следующими темами: Общие сведения о базах данных; Общие сведения о таблицах; Изменение таблиц; Работа с таблицей в режиме таблицы |
2. |
Закройте окно "Справочной системы" |
П. Создание базы данных.
Задание. Для фирмы, торгующей компьютерной техникой, сформировать базу данных, состоящую из двух таблиц, одна из которых содержит сведения о компьютерах, другая - о заказчиках.
№ п/п |
Действия студента |
1. |
Ознакомление с базой данных программы. |
1.1. |
На экране системное меню. Курсором выберите пункт меню ФАЙЛ, затем выберите команду СОЗДАТЬ, в появившемся диалоговом окне выделите вкладку ОБЩИЕ, выберите НОВАЯ БАЗА ДАННЫХ и нажмите кнопку ОК. На экране окно ФАЙЛ НОВОЙ БАЗЫ ДАННЫХ. Ознакомьтесь с ним. В нижней части окна в строке Имя файла введите PRIMER.mdb и щелкните по кнопке СОЗДАТЬ. Появится окно БАЗА ДАННЫХ. |
2. |
Создание 1-ой таблицы. |
2.1. |
В окне базы данных выберите ТАБЛИЦЫ и щелкните левой клавишей мыши, а затем, нажмите кнопку СОЗДАТЬ. На экране диалоговое окно НОВАЯ ТАБЛИЦА. Выберите Конструктор. Нажмите ОК. На экране пустое окно конструирования таблицы, состоящее из двух частей. В верхней части окна вводятся имена полей, типы данных и комментарии (описание). В нижней части вводится описание свойств поля (параметры) (см. Приложение 1). Используйте клавишу <F6> для быстрого переключения между верхней и нижней частями окна конструирования. Введите описание полей для вашей таблицы в окне конструирования: В первую строку столбца ПОЛЕ введите с клавиатуры КОД МОДЕЛИ и нажмите клавишу <Enter>. В этой же строке в столбце Тип данных щелкните левой клавишей мыши по кнопке раскрывшегося списка ("выбор из списка"). В появившемся списке выберите "Текстовый" и щелкните по нему левой клавишей мыши. В нижней части таблицы в разделе Свойства поля установите курсор на пункт Размер поля и введите с клавиатуры 6. Установите курсор на пункт Обязательное поле и щелкните левой клавишей мыши по кнопке "выбор из списка". В появившемся списке установите курсор на "Да" и нажмите левую клавишу мыши. Аналогичным образом в поле Пустые строки укажите "Нет". В поле Индексированное поле укажите Да (Совпадения не допускаются). Установите курсор на вторую строку столбца Поле и аналогичным образом введите следующие поля и их свойства: 2. МОДЕЛЬ - текстовое поле Размер поля: 20 Обязательное поле: ДА Пустые строки: нет Индексированное поле: ДА (Совпадения допускаются) 3. RAM - текстовое поле Размер поля: 8 Подпись поля: Оперативная память 4. VRAM - текстовое поле Размер поля: 8 Подпись поля: видеопамять Значение по умолчанию: "256К" 5. HDD - текстовое поле Размер поля: 8 Подпись поля: Емкость жесткого диска 6. CD - текстовое поле Размер поля: 3 Подпись поля: Лазерный диск Значение по умолчанию: Нет Условие на значение: Сообщение об ошибке: 7. МОНИТОР - текстовое поле Размер поля: 40 8. ПРОЧЕЕ ОСНАЩЕНИЕ - MEMO 9. ЦЕНА - денежный тип Формат: с разделителями разрядов Десятичные разряды: О 10.СТОИМОСТЬ ГАРАНТИИ - денежный тип Формат: с разделителями разрядов Десятичные разряды: О 11.Предпродажная подготовка – денежный тип Формат: с разделителями разрядов Десятичные разряды: 0 Значение по умолчанию: 20 12.Специальная компановка – логический тип. Формат: Да/Нет. |
2.2. |
Определение первичного ключа. Установите курсор на поле КОД МОДЕЛИ и щелкните левой клавишей мыши, выберите на панели инструментов КЛЮЧЕВОЕ ПОЛЕ (кнопка с изображением ключа) или команду КЛЮЧЕВОЕ ПОЛЕ в меню ПРАВКА и щелкните левой клавишей мыши. Слева, - на маркере строки, появится изображение ключа. |
2.3. |
Сохранение структуры таблицы на диске. Войдите в меню ФАЙЛ и выберите команду СОХРАНИТЬ. В появившемся окне задайте имя таблицы МОДЕЛИ КОМПЬЮТЕРОВ и щелкните левой клавишей мыши по кнопке ОК. Закройте окно таблицы "Модели компьютеров", щелкнув левой клавишей мыши по кнопке "с изображением крестика" в верхнем правом углу окна таблицы "Модели компьютеров". |
110053
486DX2-66
4
Mb
512
K
635
Mb
нет
14"
Acer (0.28), N1
705
35
20
120056
Pentium-133
8
Mb
1
Mb
1
Gb
да
14"
Panasonic TX-D1562
Windows-,
системы
"Indoc","Торговый
дом"
1450
100 да |
Ввод данных в таблицу. Выделите имя таблицы в окне базы данных и нажмите кнопку ОТКРЫТЬ. Используйте на клавиатуре клавишу <ТаЬ> для перехода от одного поля к другому; <Shift>+<Tab> для перехода к предыдущему полю; < > или < > для перехода от одной записи к другой. Введите записи данных: КОД МОДЕЛИ МОДЕЛЬ RAM VRAM HDD CD МОНИТОР ПРОЧЕЕ ОСНАЩЕНИЕ
ЦЕНА СТОИМОСТЬ ГАРАНТИИ ПРЕДПРОДАЖНАЯ ПОДГОТОВКА СПЕЦИАЛЬНАЯ КОМПАНОВКА |
Закройте окно таблицы, дважды нажав левую клавишу мыши на кнопке <x> в верхнем правом углу окна. |
|
3. |
Создание 2-ой таблицы. |
3.1. |
В окне базы данных установите курсор на пункт ТАБЛИЦА и щелкните левой клавишей мыши, затем нажмите кнопку СОЗДАТЬ. На экране диалоговое окно НОВАЯ ТАБЛИЦА. Выберите Конструктор и нажмите ОК На экране пустое окно конструирования таблицы. Введите описание нужных полей для вашей таблицы (см. п. 2.1), которые будут содержать сведения о заказчиках: |
3.2. |
Определение первичного ключа. Установите курсор на поле НОМЕР ЗАКАЗА и щелкните левой клавишей мыши, курсором выберите на панели инструментов КЛЮЧЕВОЕ ПОЛЕ (кнопка с изображением ключа) или команду КЛЮЧЕВОЕ ПОЛЕ в меню ПРАВКА и щелкните левой клавишей мыши. Слева, на маркере строки, появится изображение ключа. |
3.3. |
Сохранение структуры таблицы на диске. Войдите в меню ФАЙЛ и выберите команду СОХРАНИТЬ. В появившемся окне введите с клавиатуры имя таблицы КЛИЕНТЫ и щелкните левой клавишей мыши по кнопке ОК. Закройте окно таблицы "КЛИЕНТЫ". |
110053
1089
НТО
"Крокус"
Господин
Глебов
Р.Г.
123765
Москва
ул.
Б.Мнемники, 45
196-5674
28.03.96
10
3% 20
120056
1097
АОО
"Веста"
Госпожа
Маева
С.С.
329045
С-Петербург
ул.
М. Фонтанка, 33
124-8799
03.02.96
100 7% |
Ввод записи данных. В окне базы данных щелкните левой клавишей мыши по строке с названием "КЛИЕНТЫ" и нажмите кнопку ОТКРЫТЬ. Введите следующие данные в таблицу: КОД МОДЕЛИ НОМЕР ЗАКАЗА ЗАКАЗЧИК ОБРАЩЕНИЕ ФИО ИНДЕКС ГОРОД АДРЕС ТЕЛЕФОН ДАТА ЗАКАЗА КОЛИЧЕСТВО СКИДКА
Закройте окно "Таблица". |
4. |
Установление связи между таблицами. |
4.1. |
Войдите в меню СЕРВИС и выберите пункт СХЕМА ДАННЫХ. В окне "Добавление таблицы" выделите КЛИЕНТЫ и нажмите кнопку ДОБАВИТЬ. Затем выделите таблицу МОДЕЛИ КОМПЬЮТЕРОВ и нажмите кнопку ДОБАВИТЬ. Закройте окно ДОБАВЛЕНИЕ ТАБЛИЦЫ. В представленном окне СХЕМА ДАННЫХ подведите указатель мыши к полю КОД МОДЕЛИ в таблице "Модели компьютеров", нажмите левую клавишу мыши и, удерживая ее в нажатом положении, переместите его на поле КОД МОДЕЛИ в таблице "Клиенты", затем отпустите кнопку мыши. На экране диалоговое окно СВЯЗИ. Установите флажок ОБЕСПЕЧЕНИЕ ЦЕЛОСТНОСТИ ДАННЫХ, выберите тип отношений ОДИН КО МНОГИМ и установите флажок КАСКАДНОЕ ОБНОВЛЕНИЕ СВЯЗАННЫХ ПОЛЕЙ, нажмите кнопку СОЗДАТЬ. Таблицы связаны друг с другом. Закройте окно "Схема данных". Теперь данные из одной таблицы будут доступны данным из связанной с ней таблицы. |
5. |
Выход из программы. |
5.1. |
В меню ФАЙЛ выберите команду ВЫХОД. |



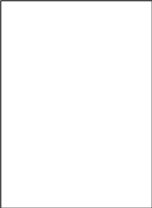
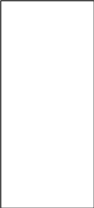
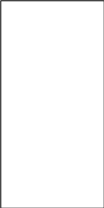
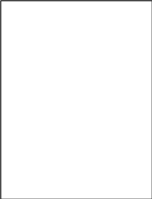
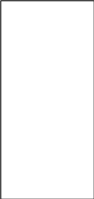
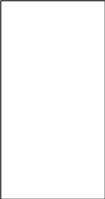 3.4.
3.4.