
- •Лабораторная работа 1 Начало работы с текстовым процессором Word 2007
- •Создание и сохранение документа Word
- •Использование справочной системы Word
- •Настройка панели быстрого доступа
- •Задание параметров страницы
- •Изучение пункта меню Главная
- •Дополнительные возможности работы со шрифтами
- •Лабораторная работа 2 Оформление документов в Word 2007
- •Создание многоуровневых списков
- •Задание Границ и заливки для оформления документов
- •Редактирование документа Word
- •Оформление газетного стиля
- •Задание абзацных отступов
- •Лабораторная работа 3 Оформление многостраничных документов
- •Копирование и редактирование в Word
- •Работа со стилями
- •Вставка и изменение колонтитулов
- •Вставка и редактирование символов и формул
- •Лабораторная работа 4 Элементы оформления документов в Word 2007
- •Вставка таблиц в документ Word
- •Форматирование таблиц
- •Вставка рисованных объектов
- •Вставка рисунков, созданных на основе библиотеки Фигуры
- •Лабораторная работа 5 Элементы сложного оформления документов в Word 2007
- •Формирование оглавления в документах Word
- •Вставка сносок и перекрестных ссылок
- •Вставка названий и формирование списка иллюстраций
- •Элементы рецензирования документов
- •Управление видом документа вкладка Вид
- •Печать документов
- •Обтекание рисунка текстом
- •Расположение рисунка под текстом
- •Газетный стиль текста
- •Шрифты Word
- •Приложение 3 многоуровневый список
- •Многоуровневый список
- •Приложение 4 Формулы в word
- •Приложение 5 Фрагменты текста
- •Аппроксимация первой и второй производных через конечные разности
- •Численное вычисление значений определенного интеграла
- •Постановка задачи
- •Метод прямоугольников
- •Метод трапеций
- •Учебное издание Мокрова Наталия Владиславовна текстовый процессор microsoft office word 2007
Лабораторная работа 2 Оформление документов в Word 2007
Цели работы
Изучить команды пункта меню Главная для выполнения следующих действий:
создания многоуровневых списков;
задания Границ и заливки для оформления документов;
редактирования документа Word.
Изучить команды пункта меню Разметка страницы для:
оформления газетного стиля;
использования разрывов;
задания абзацных отступов.
Создание многоуровневых списков
Важно! Понятие «многоуровневый нумерованный список» используется для создания такого важного элемента оформления текстов, как автоматически обновляемое оглавление. При этом важно соблюдать уровни списка в соответствии с нумерацией.
При
создании нумерованного списка используется
кнопка
![]() ,
при создании многоуровневого
,
при создании многоуровневого
![]() .
.
Напечатав первый пункт списка, для продолжения следует нажать клавишу <Enter>, для остановки еще раз нажать кнопку используемого списка, например, Нумерация или ввести пустой абзац.
Для
любого списка можно изменить маркер
или тип нумерации. Например, в случае
маркированного списка
![]() ,
щелкнуть по кнопке Маркеры и изменить
их обозначение.
,
щелкнуть по кнопке Маркеры и изменить
их обозначение.
Многоуровневый
список позволяет использовать нумерацию
пунктов заданным типом номеров наряду
с маркированием некоторых пунктов
списка. Следует обратить внимание на
использование клавиш
![]() задания абзацных отступов для изменения
уровней списка.
задания абзацных отступов для изменения
уровней списка.
Скопируйте текст Многоуровневый список (приложение 3) и отформатируйте текст согласно заданным пяти уровням (уровни обозначены цифрами), используя последовательно нумерованный тип списка.
Задание Границ и заливки для оформления документов
Задание границ и выполнение заливки используется для оформления текстовых документов. Создавая свои варианты оформлени страниц можно сохранять их в шаблонах для многократного использования. Выполнение заливки и выделение границ облегчает восприятие материала, например, при использовании в таблицах.
Word предоставляет в распоряжение пользователей несколько средств создания рамок и фона для текстовых фрагментов.
Рамки
для оформления всего текста или его
фрагментов формируются в результате
использования вкладки
![]() панели меню Разметка страницы или
Главная вкладка Абзац.
панели меню Разметка страницы или
Главная вкладка Абзац.
Во вкладке Граница устанавливаются параметры рамки. Во вкладке Заливка можно выбрать цвет фона абзаца или выделенного фрагмента текста и установить параметры узора заполнения в поле Узор.
Задайте внешнюю границу Объёмную к первой странице Двойной линией. Абзацы третьего уровня выделите граничной Пунктирной линией красного цвета. Для пунктов пятого уровня выполните заливку типом узора Свет. решетка.
Редактирование документа Word
Рассмотрим операции поиска и замены фрагментов текста. Опции Найти и Заменить дают возможность устранять лишние непечатные символы, менять форматирование фрагментов. Развёртку Перейти к первой удобно использовать и для перемещения по многостраничным документам.
Рассмотрим вариант использования команды редактирования (рис. 3). Допустим нам необходимо найти в тексте документа слово «Word» и заменить шрифт с обычного на курсив.
Вызовем вкладку Найти и заменить панели Главная. В поле Найти наберём требуемое слово, поставим флажок в поле Учитывая регистр (слева посередине открыто Больше>>), в поле Заменить на… продублируем заданное слово. Откроем Больше, далее вкладку Формат и укажем шрифт – курсив.
Существует возможность выполнить следующие действия: Заменить; Заменить все; Найти далее; Отмена. Обратите внимание, что выполнив действие Найти далее, можно продолжить работу с данной вкладкой, например, задав Заменить (см. рис. 3).
Важно! Используя вкладку Специальные, можно устранить лишние непечатные символы одновременно во всём тексте.
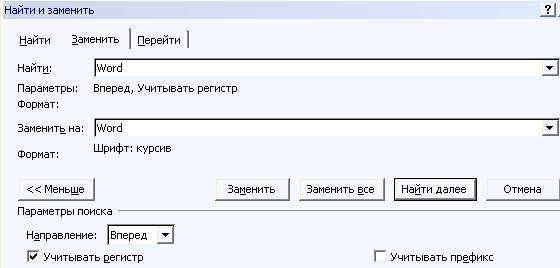
Рис. 3. Вкладка Найти и заменить
