
TarasovVL_LectureAccess
.pdf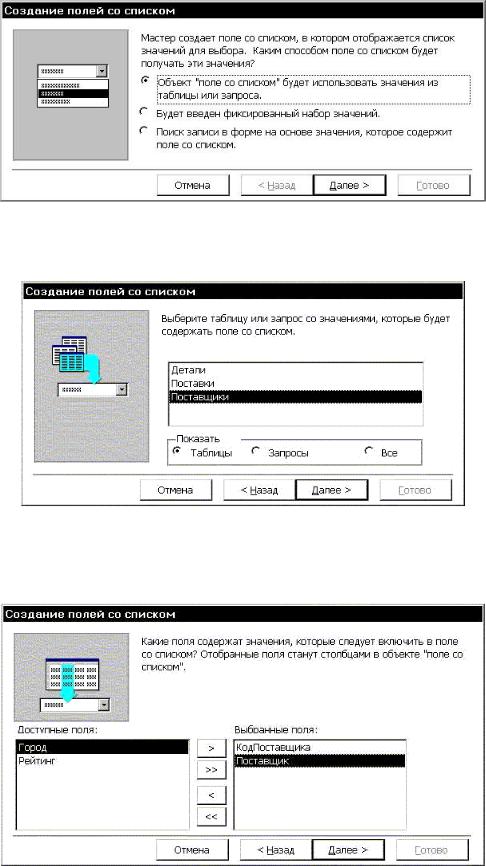
Рис. 5.20. Выбор источника данных для поля со списком
На втором диалоге выбирается таблица или запрос, которые будут источником данных для поля со списком. Выбираем таблицу Поставщики, рис.5.21.
Рис. 5.21. Второй диалог Мастера списков. Выбор таблицы
На третьем диалоге, рис.5.22, отбираем поля для отображения на форме в списке. Выбираем поле Поставщик и ключевое поле КодПоставщика, значение которого будет сохраняться в соответствующем поле таблицы Поставки.
Рис. 5.22. Отбор полей таблицы для поля со списком
71
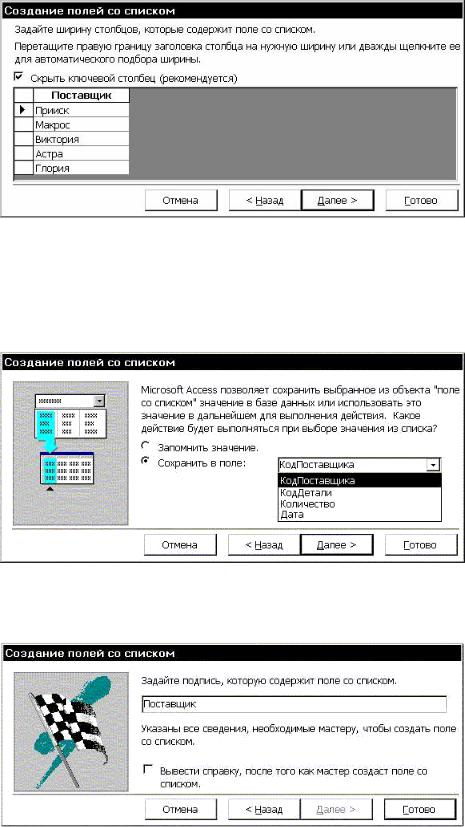
На четвертом диалоге можно установить нужную ширину столбца для поля со списком, рис.5.23. Оставляем установленным флажок Скрыть ключевой столбец, так как числовое значение поля КодПоставщика не несет полезной для пользователя информации.
Рис. 5.23. Четвертый диалог Мастера списков
На пятом диалоге, рис.5.24, выбираем переключатель Сохранить в поле и выбираем поле КодПоставщика таблицы Поставки, в котором будет сохраняться выбранное из списка значение ключевого поля КодПоставщика. Заметим, что пользователю для выбора будут предоставлены имена поставщиков в списке Поставщик, сохраняться же в таблице
Поставки будет значение поля КодПоставщика.
Рис. 5.24. Пятый диалог Мастера списков
На последнем, шестом диалоге, рис.5.25, задаем надпись, которая будет пояснять смысл поля со списком. Введем Поставщик.
Рис. 5.25. Задание надписи для поля со списком
72
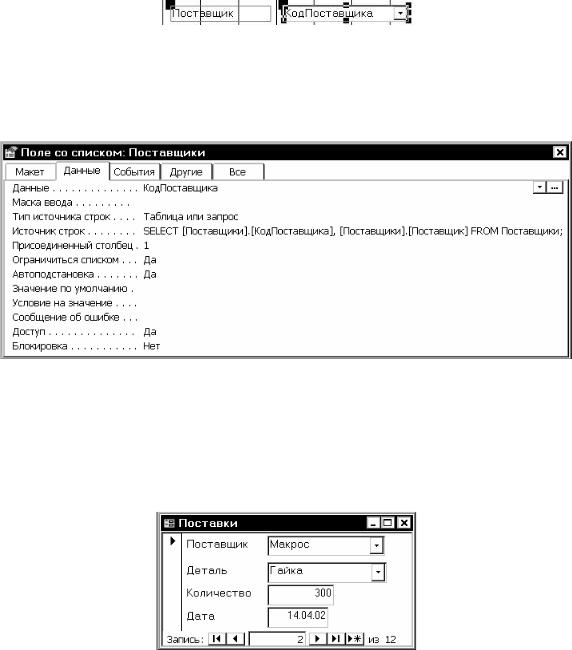
После нажатия кнопки Готово форма открывается в режиме конструктора. Здесь можно подправить расположение списка и надписи. Список и надпись перемещаются вместе. Для отдельного перемещения списка и надписи нужно использовать маркер в левом верхнем углу, рис.5.26.
Рис. 5.26. Поле со списком и надпись к нему в конструкторе
Выделим созданный список и выведем окно свойств списка, рис.5.27. На вкладке Другие зададим имя списка Поставщики, на вкладке Данные значение свойства Ограничиться списком установим в Да. Это запретит ввод поставщиков, которых нет в таблице
Поставщики.
Рис. 5.27. Окно свойств поля со списком
Аналогичным образом добавим на форму поле со списком для ввода кода детали. После этого следует удалить с формы текстовые поля для отображения кодов поставщиков и деталей.
Созданная форма показана на рис.5.28. Она обеспечивает удобный ввод данных в таблицу Поставки путем выбора нужных поставщиков и деталей из списка, хотя фактически в таблицу Поставки будут попадать соответствующие коды.
Рис. 5.28. Форма со списками
5.5.Подчиненные формы
Если имеются связанные таблицы, то информация из них может отображаться с помощью подчиненных форм. Например, для базы данных ПоставщикиДетали важно знать, какие именно детали и в каком количестве поставляет тот или иной поставщик. Рассмотрим средства для создания форм, отображающих информацию из связанных таблиц.
73
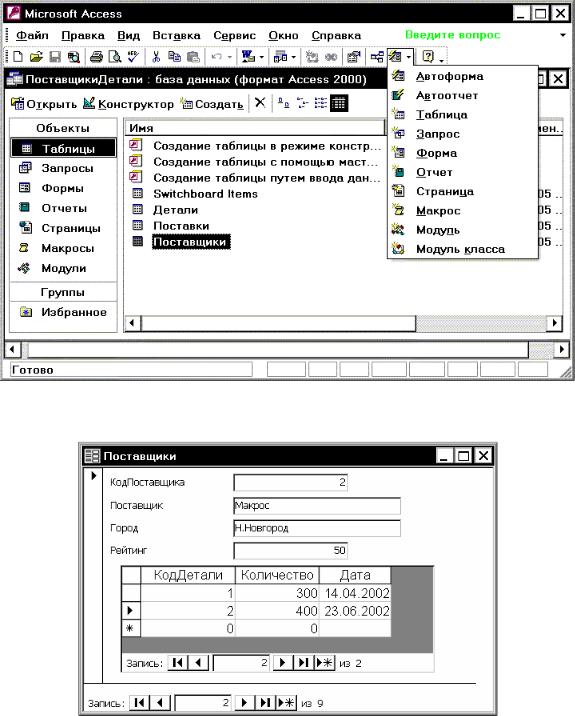
5.5.1. Использование мастера автоформ
Простейшим способом создания подчиненной формы является использование мастера автоформ. В окне БД перейдем к разделу Таблицы, выделим таблицу Поставщики, раскроем список кнопки Новый объект и выберем из него Автоформа, рис.5.29.
Рис. 5.29. Создание подчиненной формы средством Автоформа
Мастер автоматически создаст форму, представленную на рис.5.30.
Рис. 5.30. Подчиненная форма
В подчиненной форме для каждой записи таблицы Поставщики отображаются все связанные с ней записи из таблицы Поставки. При закрытии данной формы можно задать для нее имя, как показано на рис.5.31.
74
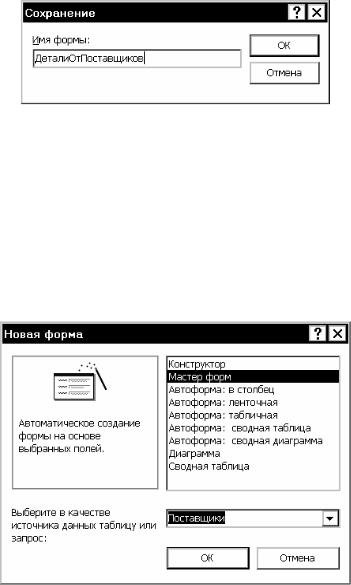
Рис. 5.31. Ввод имени формы
Созданную форму можно использовать для просмотра и ввода информации. Неудобство ее использования состоит в том, что необходимо помнить числовые номера де-
талей КодДетали.
5.5.2. Использование мастера форм
Выберем из списка кнопки Новый объект команду Форма или нажмем кнопку Создать на странице Форма окна БД.
В окне Новая форма выберем Мастер форм и таблицу Поставщики из соответствующего списка, рис.5.32.
Рис. 5.32. Выбор базовой таблицы для формы
На первом диалоговом окне мастера форм, рис.5.33, выбираем поля Поставщик,
Город, Рейтинг из таблицы Поставщики, поле Название из таблицы Детали и поле Количество из таблицы Поставки.
75
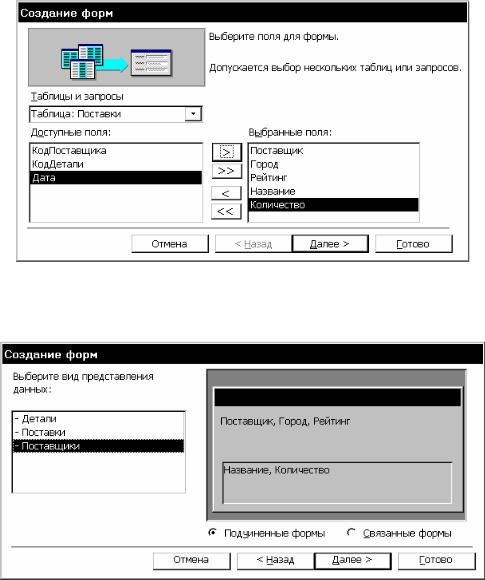
Рис. 5.33. Первый диалог мастера форм. Выбор полей для формы
На втором диалоге можно выбрать главную таблицу, рис.5.34. По умолчанию главной устанавливается первая таблица. Выберем также режим Подчиненные формы.
Рис. 5.34. Второй диалог мастера форм. Выбор главной таблицы
На третьем диалоге нужно выбрать вид формы (ленточный или табличный), выберем ленточный. На четвертом диалоге можно выбрать стиль оформления, например, стандартный. На пятом диалоге нужно дать имена для главной и подчиненной форм, рис.5.35.
76
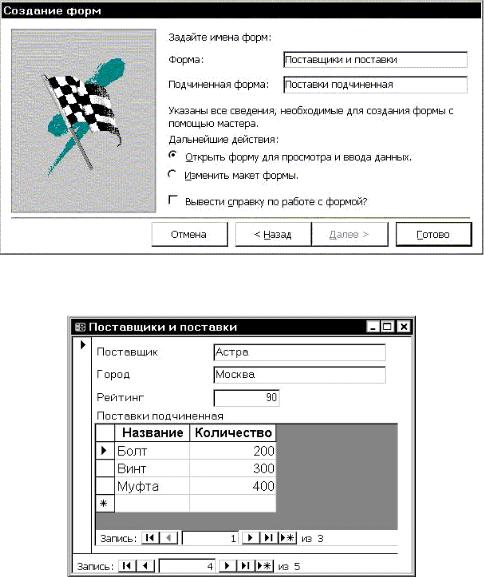
Рис. 5.35. Назначение имен главной и подчиненной формам
Окончательный вид формы представлен на рис.5.36.
Рис. 5.36 Подчиненная форма, созданная с помощью мастера
Отметим, что данная форма более информативна для просмотра данных, чем форма, созданная с помощью мастера автоформ, но не годится для ввода данных, так как содержит не все необходимые поля.
6.Отчеты
Отчеты предназначены для создания печатных копий информации из базы данных. К категории отчетов относятся также наклейки и диаграммы. Отчеты хранятся как объекты в базе данных, их можно просматривать на экране и при необходимости распечатывать на бумаге.
Создание отчета начинается с выбора раздела Отчеты в окне БД и нажатия кнопки
Создать. Появится диалог Новый отчет, рис.6.1.
77

Рис. 6.1.Диалоговое окно Новый отчет
В этом диалоге можно выбрать таблицу или запрос в качестве источника данных для отчета и один из способов его создания:
Конструктор позволяет создавать отчет с нуля на бланке отчета;
Автоотчёты быстро создают отчеты стандартного вида, включая в них все поля таблицы;
Мастер диаграмм позволяет построить диаграмму на основе данных, хранящихся в базе данных;
Почтовые наклейки предназначены для наклеивания на конверты при рассылке писем адресатам, информация о которых хранится в базе данных.
Работа с отчетами происходит в двух режимах: режиме просмотра и в режиме конструктора, переход между которыми происходит с помощью команд Конструктор и Предварительный просмотр меню Вид или нажатием одноименных кнопок на панели инструментов.
В режиме конструктора можно использовать элементы управления, расположенные на панели элементов, о которой говорилось при рассмотрении форм.
6.1.Автоотчеты
Стандартные отчеты делятся на столбцовые и ленточные. В столбцовом отчете слева расположены названия полей, справа – их значения. В ленточном отчете каждая запись расположена на отдельной строке и по виду отчет напоминает таблицу.
Создадим столбцовый автоотчет для таблицы Детали, для чего выберем эту таблицу из списка на диалоге Новый отчет, рис.6.1. Созданный автоматически отчет показан на рис.6.2.
78
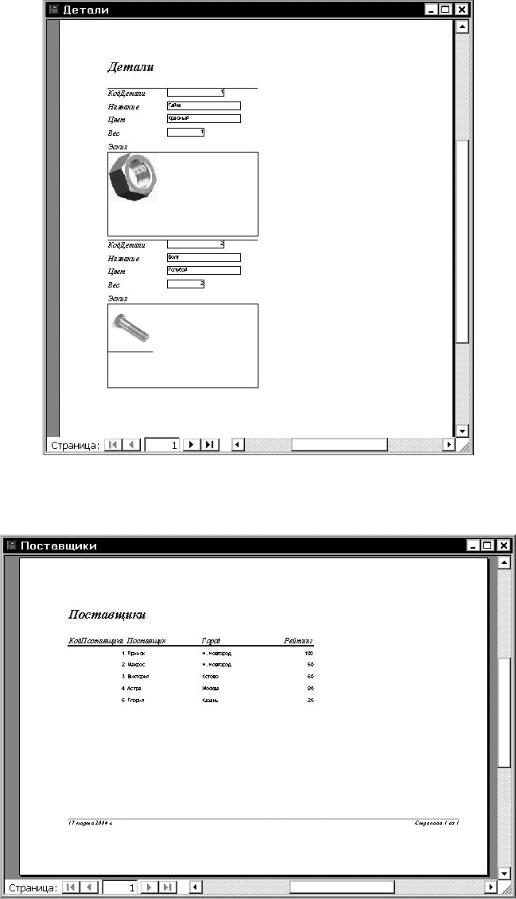
Рис. 6.2. Автоотчет в столбец для таблицы Детали
Создадим ленточный автоотчет для таблицы Поставщики. Этот отчет в режиме просмотра показан на рис.6.3.
Рис. 6.3. Ленточный автоотчет для таблицы Поставщики
79
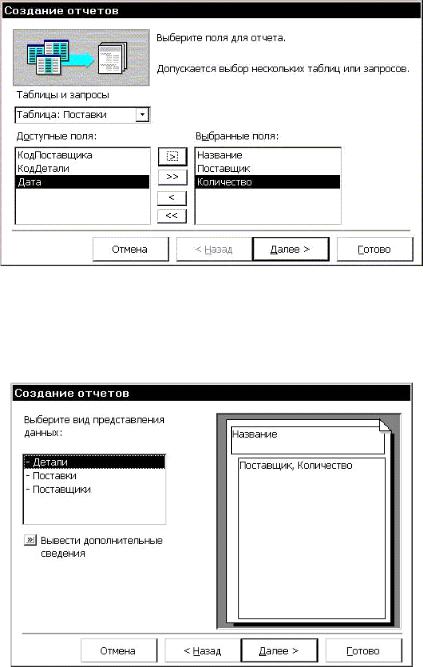
6.2.Мастер создания отчетов
Пусть нужно создать отчет для базы данных ПоставщикиДетали, в котором требуется перечислить все детали, указать для них поставщика и количество поставленных им деталей. Выберем в окне Новый отчет, рис. 6.1, Мастер отчетов и нажмем ОК.
В первом диалоговом окне выбираются таблицы и запросы, на основе которых будет построен отчет, а также их поля. В состав выбранных полей включим Название из таблицы Детали, Поставщик из таблицы Поставщики и поле Количество из таблицы Поставки, рис.6.4.
Рис. 6.4. Выбор таблиц и полей для отчета
На втором диалоге, который появляется только в случае, если для отчета выбрано несколько таблиц в предыдущем диалоге, можно установить таблицу для группировки записей в отчете. Если поля в рассматриваемом примере отбирались для включения в отчет в указанном выше порядке, то диалоговое окно будет иметь следующий вид, рис.6.5.
Рис. 6.5. Второй диалог мастера отчетов
По кнопке Вывести дополнительные сведения можно получить справочную информацию о создании отчётов, рис.6.6.
80
