
TarasovVL_LectureAccess
.pdf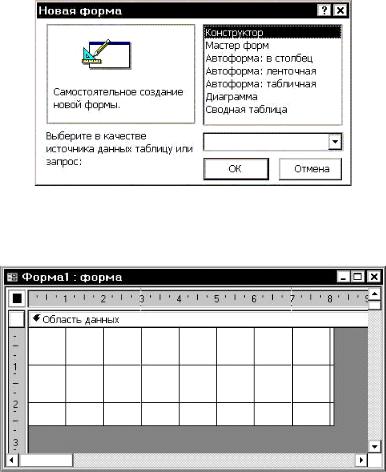
5.Формы
Форма – это средство, упрощающее ввод, редактирование и отображение информации, хранящейся в таблицах базы данных. Она представляет собой окно с набором элементов управления (ЭУ), которые используются для отображения информации, ввода и изменения данных, выполнения определённых действий или просто для украшения. Примерами элементов управления являются кнопки, надписи, текстовые поля, линии, рамки, списки.
5.1.Создание формы
В окне базы данных перейдем в раздел Формы и щёлкнем по кнопке Создать. Откроется окно Новая форма, рис.5.1, в котором перечислены способы создания форм.
Рис. 5.1. Окно Новая форма
В режиме Конструктор форма создается путем размещения элементов управления на пустом бланке конструктора, рис.5.2.
Рис. 5.2. Конструктор форм
Мастер форм предъявляет несколько диалогов для ввода данных, в соответствии с которыми форма будет создана автоматически.
Если выбрать один из трёх режимов Автоформа, мастер сразу же создаст соответствующую форму для выбранной таблицы. На рис.5.3 показана форма, созданная в режиме
Автоформа: ленточная для таблицы Поставщики.
61
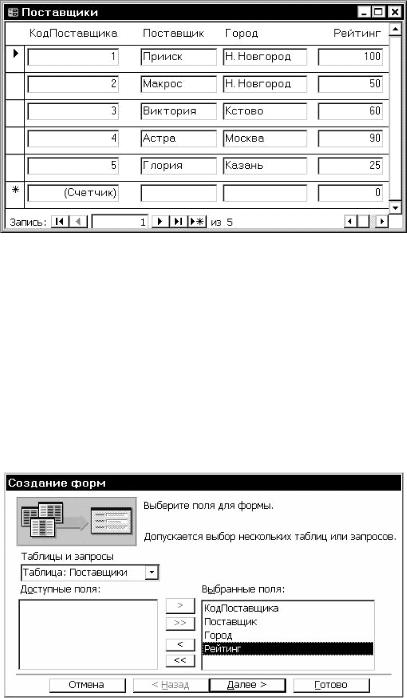
Рис. 5.3. Автоформа ленточная для таблицы Поставщики
Диаграмма позволяет представить данные в наглядном графическом виде. Сводная таблица отображает на форме итоговые данные с необходимыми расчета-
ми.
5.1.1. Мастер форм
Построим теперь форму для той же таблицы Поставщики с помощью мастера. Выберем в окне Новая форма, рис.5.1, из списка источников данных таблицу Поставщики, выделим способ создания Мастер форм и нажмём ОК.
На первом диалоге мастера форм, рис.5.4, из списка доступных полей выбираются поля для включения в форму. Выберем все поля таблицы Поставщики кнопкой  .
.
Рис. 5.4. Первый диалог мастера форм. Выбор полей для формы
На втором диалоге, рис.5.5, можно выбрать порядок расположения элементов управления на форме: в один столбец, ленточный, табличный, выровненный. Выберем, например, в один столбец.
62
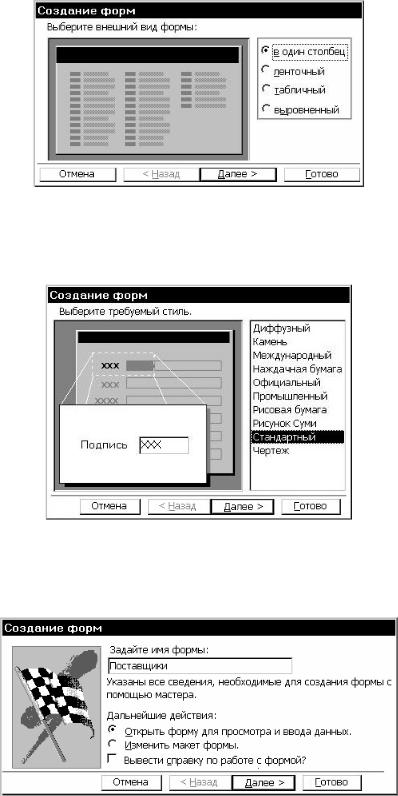
Рис. 5.5. Второй диалог мастера форм. Выбор внешнего вида формы
На третьем диалоге, рис.5.6, выбирается стиль формы, который определяет цвет и фактуру окна, шрифты и другие элементы оформления. Выберем, например, стиль Стан-
дартный.
Рис. 5.6. Выбор стиля для формы
На четвёртом диалоге, рис.5.7, надо дать форме имя и выбрать дальнейшие действия. Назовём форму Поставщики и выберем переключатель Открыть форму для просмот-
ра и ввода данных.
Рис. 5.7. Четвёртый диалог Мастера форм. Задание имени формы
Созданная форма Поставщики показана на рис.5.8.
63
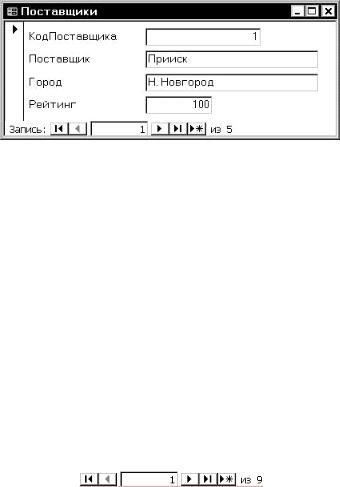
Рис. 5.8. Форма Поставщики в режиме формы
5.2.Использование формы
На форме, показанной рис.5.8, имеются надписи с именами полей таблицы и текстовые поля, в которых отображаются значения полей таблицы. Надписи и текстовые поля являются элементами управления (ЭУ). Надпись является пассивным ЭУ, так как ее назначение состоит только в том, чтобы отображать неизменяемый текст. Текстовые поля являются активными элементами управления, так же как кнопки, списки и некоторые другие элементы, так как они способны реагировать на нажатия клавиш или щелчки мыши.
Между активными элементами управления на форме можно переходить, нажимая клавишу Таb (в одном направлении) или комбинацию клавиш Shift+Tab (в другом направлении). Клавиша PgDown обеспечивает переход к следующей записи, PgUp – к предыдущей.
Перемещаться между записями таблицы, отображаемой в форме, можно с помощью навигатора, расположенного в нижней части формы. Назначение кнопок навигатора показано на рис.5.9.
первая запись |
|
|
|
|
|
|
|
|
|
количество записей |
|
|
|||||||||||
|
|
|
|
|
|
|
|
||||
предыдущая запись |
|
|
|
|
|
|
|
|
|
|
новая запись |
|
|
|
|
|
|
|
|
|
|
||
|
|
|
|
|
|
|
|
|
|||
номер записи |
|
|
|
|
|
|
|
|
|
|
последняя запись |
|
|
|
|
|
|
|
|
|
|||
|
|
|
|
|
|
|
|
|
|
||
|
|
|
|
|
|
|
|
|
|
|
следующая запись |
|
|
|
|
|
|
|
|
|
|
|
|
|
|
Рис. 5.9. Кнопки навигатора |
|||||||||
Значения в текстовых полях можно редактировать, изменяя тем самым значения полей таблицы.
Щелчок на полосе слева на форме обеспечивает выделение целой записи. Работа с выделенной записью ведётся командами меню Правка: Вырезать (Ctrl+X), Копировать (Ctrl+C), Удалить (Del). Скопированную в буфер обмена запись можно вставить как значение новой записи командой Правка, Вставить (Ctrl+V). Той же командой можно заменить существующую запись содержимым буфера обмена. Заменяемую запись нужно предварительно выделить.
Текст полей можно проверить на наличие грамматических ошибок, выполнив команду Сервис, Орфография или нажав клавишу F7. При обнаружении ошибки появится диалоговое окно Орфография, показанное на рис.5.10.
64
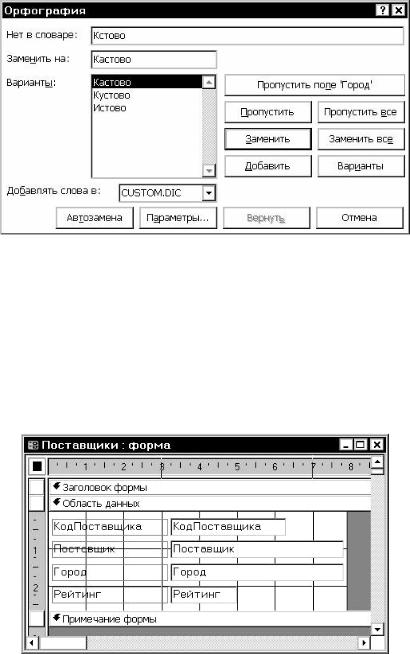
Рис. 5.10. Окно проверки орфографии
В этом окне выводятся слова, возможно, содержащие грамматические ошибки, и варианты правильного написания этих слов, если они есть в словаре.
5.3.Модификация форм
Для внесения изменений в существующую форму нужно перейти в режим конструктора командой Вид, Конструктор или щелчком по соответствующей кнопке  . Окно конструктора форм показано на рис.5.11.
. Окно конструктора форм показано на рис.5.11.
Рис. 5.11. Форма Поставщики в режиме конструктора
Бланк конструктора формы состоит из трех разделов. Разделы Заголовок формы и Примечание формы в данном примере пусты, но в них можно поместить элементы, которые не будут меняться при переходе от записи к записи. Эти разделы можно размещать на бланке или убирать с бланка конструктора командой Вид, Заголовок/примечание формы. Размеры разделов можно изменять, перетаскивая границу между разделами на линейке, расположенной на бланке конструктора слева. Размеры самой формы также можно изменять, перетаскивая границу между формой и темным фоном справа и снизу от формы.
В разделе Область данных для каждого поля таблицы помещена надпись (метка) с названием поля таблицы и текстовое поле, в котором отображается содержимое поля соответствующей записи таблицы.
Новые элементы управления помещаются на форму с помощью инструментов, размещённых на Панели элементов, рис.5.12, вызываемой на экран командой Вид, Панель элементов.
65
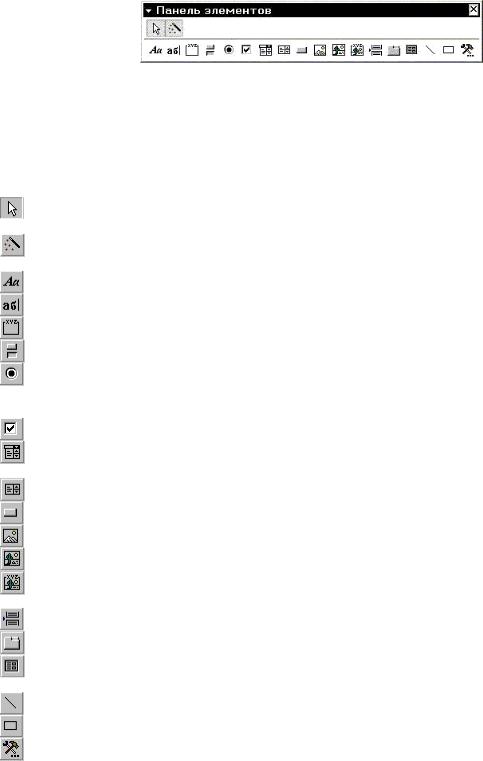
Рис. 5.12. Панель элементов
Для размещения на форме нового ЭУ его нужно выбрать щелчком мыши на панели элементов, перейти на бланк конструктора, при этом курсор должен принять форму крестика +, и нарисовать прямоугольник, удерживая левую кнопку мыши. В этом прямоугольнике будет размещен созданный ЭУ.
Ниже перечислены кнопки на Панели элементов и указано их назначение.
– Выбор объектов. Позволяет выделить определённый элемент управления или группу элементов управления, если держать нажатой клавишу Shift.
–Мастера. Если эта кнопка нажата, то при размещении на форме элемента управления запускается мастер, помогающий задать параметры элемента.
–Надпись. Описательный текст.
–Текстовое поле для ввода и редактирования текста.
–Группа переключателей.
–Выключатель. Может быть в двух состояниях: включено и выключено.
–Переключатель. Несколько переключателей обычно объединяются в группу и позволяют выбрать одно из взаимоисключающих значений, например муж или
жен.
–Флажок. Используется для включения и отключения параметра.
–Поле со списком. В поле можно ввести новое значение или выбрать существующее из списка.
–Список, содержит значения из которых можно сделать выбор.
–Кнопка.
–Рисунок. Не меняется при переходе от одной записи к другой.
–Свободная рамка объекта. Может отображать объект OLE.
–Присоединённая рамка объекта. Отображает объекты OLE, хранящиеся в записях таблиц, например, рисунки, фотографии.
–Разрыв страницы.
–Набор вкладок. Позволяет разделить форму на несколько вкладок.
–Подчинённая форма/отчёт. В форму добавляется информация из дополнительной таблицы.
–Линия.
–Прямоугольник.
–Другие элементы. Раскрывает список установленных на компьютере других элементов управления, которые также можно разместить на форме.
Элементы управления на бланке конструктора выделяются щелчком мыши. Если выделен какой-либо элемент, становится активной панель инструментов Формат, с помощью которого можно задать шрифт, способы выравнивания, цвет и т.д.
5.3.1. Добавление связанных элементов управления
Связанный элемент управления – это элемент, однозначно соответствующий полю таблицы или запроса, которые служат источником записей для формы. Он позволяет просматривать или менять значение в связанном поле. Связанные элементы управления до-
66
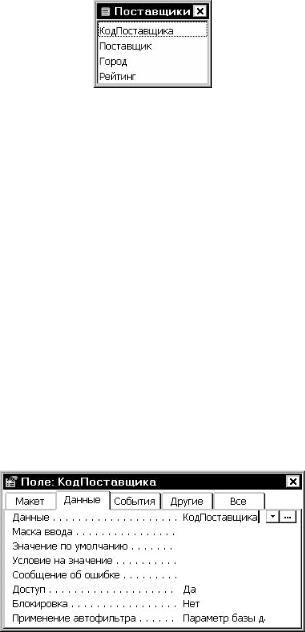
бавляются с помощью списка полей, который при работе в конструкторе выводится ко-
мандой Вид, Список полей, рис.5.13.
Рис. 5.13. Окно списка полей
Элемент управления, связанный с определённым полем, создаётся перетаскиванием поля на форму. Перед перетаскиванием поля из Списка полей предварительно можно выбрать какой-либо элемент управления на панели элементов. Тогда в результате перетаскивания будет создан соответствующий элемент управления, связанный с полем, например, переключатель или список. По умолчанию при перетаскивании поля на форму создаётся текстовое поле.
5.3.2. Свойства элементов управления
В любой момент времени при работе в конструкторе выделен какой-либо один элемент управления, сама форма или ее раздел. Элемент управления, раздел выделяются щелчком мыши, для выделения формы в целом надо щелкнуть по серому фону не занятому областью формы. Окно свойств выделенного элемента управления выводится командой Вид, Свойства, рис. 5.14. Оно имеет несколько вкладок.
На вкладке Данные задается источник данных для элемента управления. Это может быть поле таблицы или запроса, например, на рис. 5.14 видно, что текстовое поле связано с полем КодПоставщика и отображает его значения. На вкладке Другие имеется свойство Имя, по которому к элементу управления можно обратиться из макроса или программы на
VBA.
Рис. 5.14. Окно свойств элемента управления
На рис.5.15 показано окно свойств самой формы. Свойство Подпись содержит текст, отображаемый в заголовке окна формы. Если для свойства Тип границы установить значение Окна диалога, то у формы нельзя будет изменять размеры и вместо трех кнопок в правом верхнем углу останется только кнопка закрытия.
67
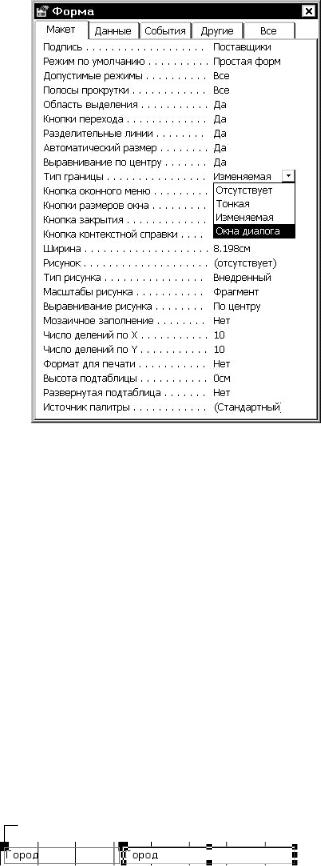
Рис. 5.15. Окно свойств формы
Тип элемента управления можно изменить командой Формат, Преобразовать элемент в…. Например, текстовое поле можно преобразовать в Надпись, Список, Поле со спи-
ском. Элемент Флажок можно преобразовать в Выключатель и Переключатель.
5.3.3. Форматирование элементов управления
Рассмотренные выше элементы управления можно располагать не только на формах, но и в отчетах. В обоих случаях работа с элементами управления ведется одинаковыми приемами. Настройка элементов ведется путем задания свойств, определяющих их положение, размеры, взаимное размещение, шрифт отображаемого текста, цвет, характер границы.
На макетах отчетов и форм имеется сетка, которую можно использовать для выравнивания ЭУ. Шаг сетки по горизонтали и вертикали устанавливается в окне свойств формы, рис.5.15, заданием свойства Число делений по X и Число делений по Y. По умолчанию устанавливается 10 делений на сантиметр по горизонтали и по вертикали. При использовании в качестве единиц измерения дюймов, по умолчанию устанавливается 24 деления на дюйм по горизонтали и вертикали.
5.3.4. Перемещение
маркеры перемещения |
|
маркеры размеров |
||
|
||||
|
|
|
|
|
|
|
|
|
|
Элементы управления выделяются щелчком мыши. Щелкнем, например, по элементам управления для поля Город на рис.5.11. Выделенные ЭУ показаны на рис.5.16.
Рис. 5.16. Выделенный элемент управления
68

Выделенный ЭУ можно перемещать мышью, когда курсор приобретает форму руки (ладони). Часто два отдельных ЭУ образуют связанную группу и «рукой» перетаскиваются вместе. По отдельности элементы управления из группы перемещаются за маркер перемещения, расположенный в левом верхнем углу, при этом курсор приобретает вид «указательного пальца».
Можно создать группу элементов управления, выделяя их щелчками мыши при нажатой клавише Shift. Тогда возможно перемещать одновременно все элементы группы. Ряд действий по выравниванию, рассмотренных ниже, применимы только к группам элементов.
5.3.5. Изменение размеров и выравнивание
Если выполнена команда Формат, Привязать к сетке (против этой команды в меню стоит флажок), то положение и размеры ЭУ устанавливается по узлам сетки. Если флажка нет, элемент может занимать произвольное положение.
Изменение размеров ЭУ можно производить вручную, перетаскивая маркеры размеров, рис.5.16. Можно также воспользоваться командой Формат, Размер, которая предлагает выбрать способ задания размера: по размеру данных или по узлам сетки. Если выделена группа элементов управления, то становятся доступными дополнительные команды ус-
тановки размеров: по самому высокому, по самому низкому, по самому широкому, по самому узкому.
Есть ряд способов, позволяющих выравнивать расположение элементов управления на форме. Для одиночного элемента управления доступна одна команда выравнивания: Формат, Выровнять, по узлам сетки. Если выделена группа элементов управления, становятся доступными дополнительные команды выравнивания: по левому краю, по правому краю, по верхнему краю, по нижнему краю.
Взаимное расположение элементов управления, включенных в группу, определяется интервалами по вертикали и горизонтали. Для изменения интервалов нужно выполнить команду Формат, Интервалы по горизонтали или Формат, Интервалы по вертикали, и вы-
брать далее способ изменения интервалов, рис.5.17.
Рис. 5.17. Управление интервалами между элементами управления
5.3.6. Цвет и шрифт
Управление внешним видом выделенного ЭУ производится настройками в окне свойств, которое показывается после выполнения команды Вид, Свойства или командой Свойства контекстного меню. Цвет всех компонентов ЭУ можно установить на вкладке
Макет окна свойств. Можно установить: Цвет фона, Цвет текста, Цвет границы и т.д. На рис.5.18 показана вкладка Макет окна свойств элемента Надпись и диалоговое окно выбора цвета, которое вызывается щелчком по кнопке  , которая появляется при установке значения цвета.
, которая появляется при установке значения цвета.
69
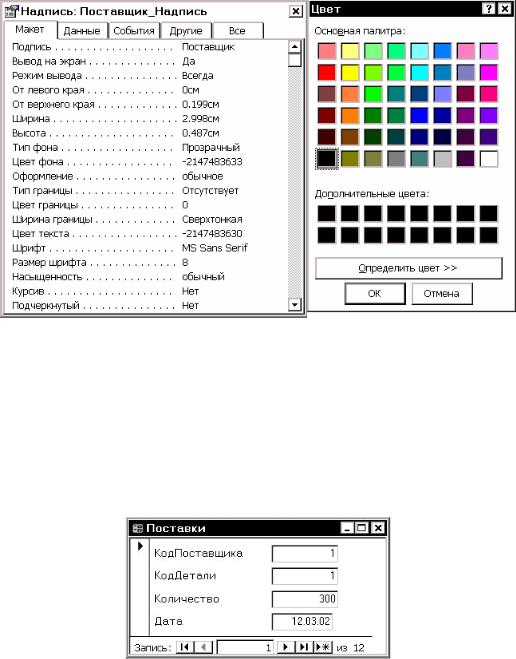
Рис. 5.18. Вкладка Макет окна свойств и диалог выбора цвета
Шрифт текста в элементе управления устанавливается или кнопками на панели инструментов Формат, или на вкладке Макет окна свойств, рис.5.18, где можно выбрать вид шрифта, его размер и другие свойства.
5.4.Ввод данных с помощью формы
Элементы управления позволяют обеспечить удобный ввод данных в таблицы с помощью форм. Создадим с помощью мастера форму для таблицы Поставки, рис.5.19.
Рис. 5.19. Форма, созданная с помощью мастера
При вводе данных с помощью этой формы необходимо помнить коды поставщиков и коды деталей, что, конечно, трудно. Желательно отображать на форме списки с именами поставщиков и названиями деталей и производить выбор из этих списков.
Перейдем в режим конструктора форм, нажмем кнопку Мастера элементов  и по-
и по-
местим на форму Поле со списком. Начнет работу Мастер списков.
На рис.5.20 показан первый диалог мастера. На этом диалоге задается источник данных для списка. Выберем значение переключателя Объект «поле со списком» будет ис-
пользовать значения из таблицы или запроса.
70
