
TarasovVL_LectureAccess
.pdf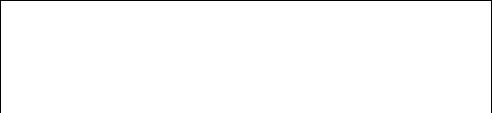
Поле объекта OLE. Может содержать двоичные объекты, например, документы MS Word, MS Excel, рисунки, звуки и другие двоичные данные, созданные в программах, использующих протокол OLE (Object Linking and Embedding – связывание и встраивание объектов). Технология OLE обеспечивает обмен данными между различными программами, например, с помощью этой технологии в текстовый документ можно вставить рисунок, созданный в каком-либо графическом редакторе. Объекты, хранимые в базе данных, могут быть связанными или внедренными. Для отображения объекта OLE на форме или в отчёте необходимо использовать присоединённую рамку объекта.
Гиперссылка. Гиперссылка хранит путь к месту назначения, например, к объекту, документу или Web-странице в Internet. Гиперссылка может представлять адрес в Интернете или в интрасети (URL, Uniform Resource Locator – единообразный указатель ресурса) или сетевой маршрут к файлу в локальной сети (UNC, Universal Naming Convention – универсальное соглашение об именах). Адрес гиперссылки может также содержать некоторую специальную адресную информацию (например, объект базы данных, закладку Microsoft Word или диапазон ячеек Microsoft Excel, на которые указывает адрес). При выборе гиперссылки Web-обозреватель или Microsoft Access используют адрес гиперссылки для перехода по заданному адресу. Гиперссылка вставляется в поле таблицы командой меню Вставка, Гиперссылка, которая предъявляет диалог для поиска файла или другого объекта, связь с которым должна быть установлена.
Мастер подстановок. Создаёт поле, позволяющее выбрать значение из другой таблицы или из списка значений. Этот режим не является самостоятельным типом. Его выбор запускает мастер, который позволяет создать список, из которого можно будет выбирать значения для поля. Тип данных устанавливается по значениям, выбранным в процессе работы мастера.
3.2.Структура базы данных
Прежде, чем создавать базу данных, нужно продумать её структуру, т.е. решить какие таблицы с какими полями должны в нее входить.
Вернемся к примеру базы данных Поставщики и Детали, рассмотренному в гл.1. Там было установлено, что в этой базе данных должно быть три таблицы: Поставщики, Детали и Поставки. Назначим для полей этих таблиц подходящие типы данных.
Таблица Поставщики
Имя поля |
Тип поля |
Назначение |
|
КодПоставщика |
Счетчик |
Уникальный номер |
|
Поставщик |
Текстовый |
Имя, не обязательно уникальное; |
|
Город |
Текстовый |
Город, где расположен поставщик |
|
Рейтинг |
Числовой |
Значение рейтинга |
|
|
|
|
|
Таблица Детали |
|
|
|
Имя поля |
|
Тип поля |
Назначение |
КодДетали |
|
Счетчик |
Уникальный номер |
Название |
|
Текстовый |
Название детали |
Цвет |
|
Текстовый |
Цвет |
Вес |
|
Числовой |
Вес |
Эскиз |
|
Поле OLE |
Изображение детали |
21
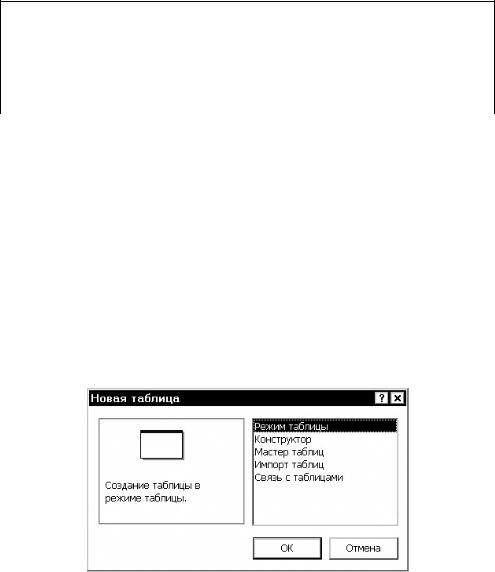
Таблица Поставки
Имя поля |
Тип поля |
Назначение |
КодПоставщика |
Числовой |
Номер поставщика |
КодДетали |
Числовой |
Номер детали |
Дата |
Дата/Время |
Дата поставки |
Количество |
Числовой |
Количество |
При проектировании таблиц нужно обеспечить наличие ключей. Ключ состоит из одного или нескольких полей, которые однозначно идентифицируют каждую запись в таблице. В таблице Поставщики таким полем может служить КодПоставщика, в таблице Детали – КодДетали. В таблице Поставки ключом могут быть одновременно три поля КодПоставщика, КодДетали и Дата. Ключевые поля при описании структур таблиц принято подчеркивать.
3.3.Создание таблиц
Для работы с таблицами следует перейти в раздел Таблицы окна базы данных. Создание новой таблицы начинается со щелчка по кнопке Создать на панели инструментов. Появится диалоговое окно Новая таблица, рис.3.1, в котором перечислены способы создания таблиц.
Рис.3.1. Диалоговое окно Новая таблица
3.3.1. Конструктор таблиц
Режим конструктора позволяет полностью контролировать процесс создания таб-
лицы.
На рис.3.2. показан бланк конструктора таблиц в процессе создания структуры таб-
лицы Поставки.
Новое поле добавляется путем ввода его имени в свободную ячейку столбца Имя
поля.
Поле можно удалить, для чего его нужно выделить и выполнить команду меню Правка, Удалить строки. Нельзя удалить поле, которое используется для связи с другой таблицей (см. п. 3.10). Для удаления такого поля сначала нужно удалить связь.
Для вставки поля между существующими полями нужно выделить нижележащее поле и выполнить команду Вставка, Строки.
Созданные таблицы следует сохранить, задав при этом для них некоторое имя.
22

Рис. 3.2. Конструктор таблиц
3.3.2. Свойства полей
Свойства полей устанавливаются с помощью вкладок Общие и Подстановка в нижней половине окна конструктора таблиц, рис.3.2. Рассмотрим эти свойства.
Размер поля. Для текстового поля это максимальное число символов (до 255). По умолчанию устанавливается размер 50 символов. При выборе размера надо учитывать, что в поле размером 20 символов нельзя будет ввести текст длиной 30 символов. С другой стороны, установка слишком большой длины может привести к бесполезному увеличению размера файла базы данных, если значения, хранимые в поле будут существенно меньше его установленной длины. Для числовых полей размер выбирается из списка возможных числовых типов данных, которые перечислены в табл. 3.1.
Формат устанавливает вид данных на экране, например, для типа Дата/Время можно выбрать представление даты вида 30 июня 1999 г. или 6/30/99.
Число десятичных знаков определяет количество цифр после десятичной точки для дробных чисел. Это значение влияет только на вид представления числовых величин, а не их способ хранения в памяти.
Маска ввода позволяет задать шаблон для ввода, который дает некоторую гарантию правильности ввода данных, применяется для полей типа Дата/Время и текстовых. Маска ввода выводит на экран символы – местозаменители, показывает, сколько символов нужно ввести, включает разделительные символы (дефис, скобки). Например, для даты маска ввода может выглядеть так: --.--.--. Данная маска кодируется набором символов 99/99/00. Заполнитель 9 означает, что разрешается вводить только цифры, причём её ввод не является обязательным, заполнитель 0 требует обязательного ввода цифры. При выборе свойства Маска ввода справа появляется кнопка  , по которой запускается мастер, помогающий создать маску.
, по которой запускается мастер, помогающий создать маску.
Подпись используется в качестве заголовка столбца в режиме таблицы.
Значение по умолчанию позволяет автоматически вводить в поле какое–либо значе-
ние.
Свойство Обязательное поле имеет два значения Да и Нет. Если установить значение Да, Ассеss потребует обязательного ввода какого-либо значения в данное поле.
Свойство Индексированное поле определяет, будет или нет проводиться индексация по данному полю. Индексация состоит в создании списка номеров записей, упорядочен-
23
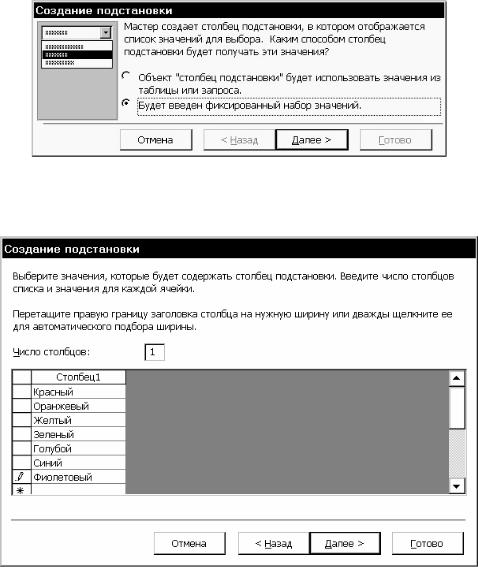
ных в соответствии со значениями поля. Наличие индекса ускоряет операции поиска и сортировки, но требует дополнительного места на диске.
3.3.3. Мастер подстановок
Сделать более простым ввод данных в таблицу позволяет подстановка. Например, обеспечим возможность ввода значения поля Цвет таблицы Детали путем выбора нужного цвета из списка. Перейдем в режим конструктора для таблицы Детали и выберем для типа данных поля Цвет значение Мастер подстановок… . Первый диалог мастера показан на рис.3.3.
Рис. 3.3. Первый диалог мастера подстановок. Выбор источника значений
Выберем способ Будет введен фиксированный набор значений. На втором диалоге,
рис.3.4, вводим значения цветов в столбец.
Рис. 3.4. Второй диалог мастера подстановок. Ввод возможных значений
На последнем диалоге задаем название столбца подстановки, рис.3.5.
24
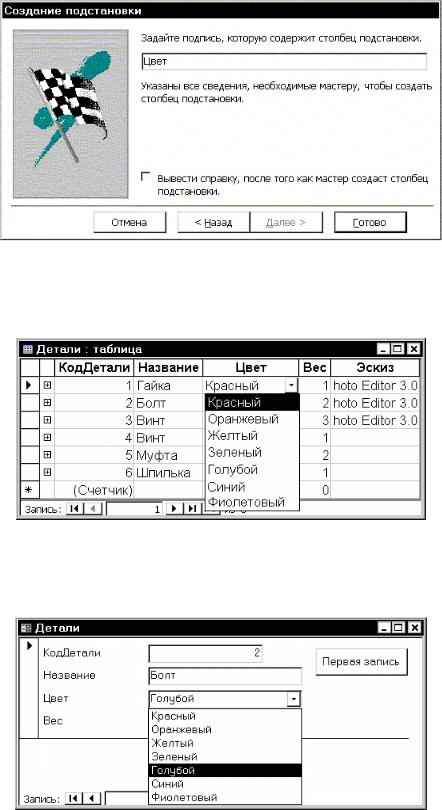
Рис. 3.5. Третий диалог мастера подстановок. Ввод подписи
Таблица с использованием столбца подстановки показана на рис.3.6. Надпись, введенная на третьем диалоге, рис.3.5, совпадает с названием поля таблицы, поэтому название столбца не изменилось.
Рис. 3.6. Использование столбца подстановок в режиме таблицы
Если создать форму для таблицы Детали после добавления столбца подстановки для поля Цвет, то автоматически на форме будет создан список для выбора значения. Пример такой формы показан на рис.3.7.
Рис. 3.7. Использование столбца подстановок в форме
Столбец подстановки можно связать с таблицей или запросом, задав соответствующий режим на первом диалоге мастера, рис. 3.3. Это более удобно, так как при изменении значений в таблице, связанной со столбцом подстановки, автоматически изменяются предлагаемые для выбора значения.
25
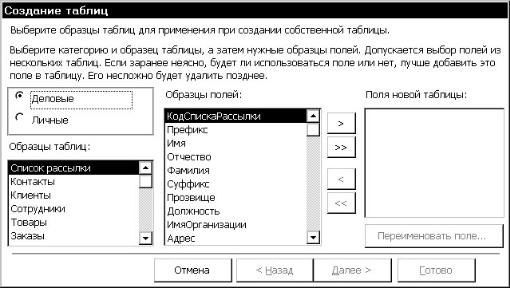
3.3.4. Задание ключевого поля
Ключевое поле позволяет однозначно идентифицировать запись, то есть отличить одну запись от другой. Чтобы сделать какое-либо поле ключевым нужно выполнить следующие действия:
Выбрать поле;
Выполнить команду Правка, Ключевое поле, либо щёлкнуть правой кнопкой по полю и из контекстного меню выбрать команду Ключевое поле, либо нажать
кнопку  на панели инструментов.
на панели инструментов.
При вводе данных в ключевые поля будет осуществляться проверка, чтобы не было совпадения значений в различных записях. По ключевому полю производится автоматическая индексация.
3.3.5. Создание таблиц с помощью мастера
Мастер помогает быстро создать таблицы базы, используя шаблоны таблиц, входящие в состав Access. Для использования мастера нужно перейти в раздел Таблицы окна БД, нажать кнопку Создать на панели инструментов и в появившемся окне Новая таблица, рис. 3.1, выбрать Мастер таблиц. Будет предъявлен диалог с образцами таблиц, рис.3.8. Следует составить набор полей новой таблицы, выбирая их из предлагаемых образцов.
Рис. 3.8. Выбор образца таблицы
3.3.6. Создание таблиц путём ввода данных
Имеется возможность создания таблицы путем непосредственного ввода данных в ячейки таблицы. Для этого нужно в окне БД перейти в раздел Таблицы, нажать кнопку Создать и в окне Новая таблица выбрать Режим таблицы. На экране появиться пустая таблица, рис.3.9, в ячейки которой можно вводить значения. Access по введенному значению определит тип данных и включит его в структуру таблицы. В дальнейшем можно откорректировать структуру, переключившись в режим конструктора, например, изменить названия полей, которые по умолчанию называются Поле1, Поле2,… на более содержательные.
26
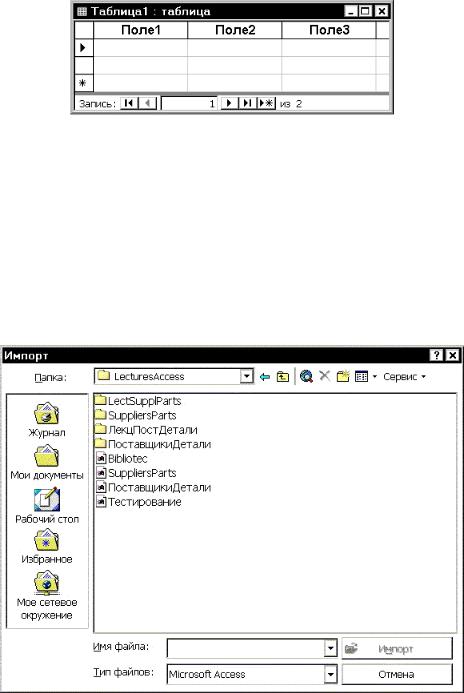
Рис. 3.9. Создание таблицы путем ввода данных
3.3.7. Импортирование данных
Таблицы можно создавать путем импорта данных из другой БД, созданной в какойлибо совместимой СУБД. Например, возможен импорт данных из электронных таблиц Excel. Для импорта нужно:
Открыть БД;
В окне БД выбрать Таблицы и нажать кнопку Создать;
В окне Новая таблица выбрать Импорт таблиц, рис. 3.1.
Мастер импорта выдаст диалог, рис.3.10, на котором следует выбрать файл для импорта. Далее нужно отвечать на вопросы мастера.
Рис. 3.10. Выбор файла для импорта
3.4.Связи между таблицаими
Если между таблицами установлены связи, возможен контроль за данными, хранядщимися а базе
3.4.1. Установление связей между таблицами
Связь возможна между таблицами, у которых имеются поля с одинаковыми значениями. Установка связей между таблицами позволяет обеспечить целостность данных.
Для установления связей нужно выполнить команду меню Сервис, Схема данных. Появится диалоговое окно Добавление таблицы, рис.3.11, из которого кнопкой Добавить
27
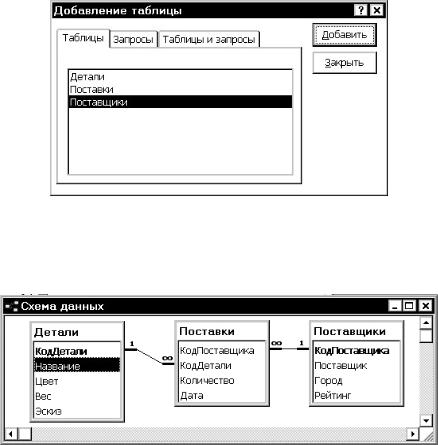
можно выбрать таблицы, между которыми предполагается установить связи. Выберем таблицы Поставщики, Детали и Поставки.
Рис. 3.11. Добавление таблиц в схему данных
После закрытия окна Добавление таблицы становится активным окно Схема данных, рис.3.12. Связи между таблицами устанавливаются путём перетаскивания мышью поля из одной таблицы на соответствующее поле другой таблицы.
Рис. 3.12. Установление связи между таблицами
Как правило, одно из полей в связанных таблицах имеет уникальные значения. Это может быть ключевое поле или поле, для которого свойство Индексированное поле имеет значение Да (совпадения не допускаются). Таблица, содержащая уникальное поле, называется базовой, а вторая таблица – подчинённой. Поскольку одной записи в базовой таблице может соответствовать нескольким записей в подчинённой, подобная связь называется
«один-ко-многим».
В нашем примере связь Поставщики→Поставки и Поставки←Детали имеет вид
«один-ко-многим».
Поле подчиненной таблицы, которое связано с ключевым полем базовой таблицы, называется внешним ключом. Например, внешними ключами в таблице Поставки являют-
ся поля КодПоставщика и КодДетали.
При создании связи путём перетаскивания поля открывается диалог Изменение свя-
зей, рис.3.13.
28
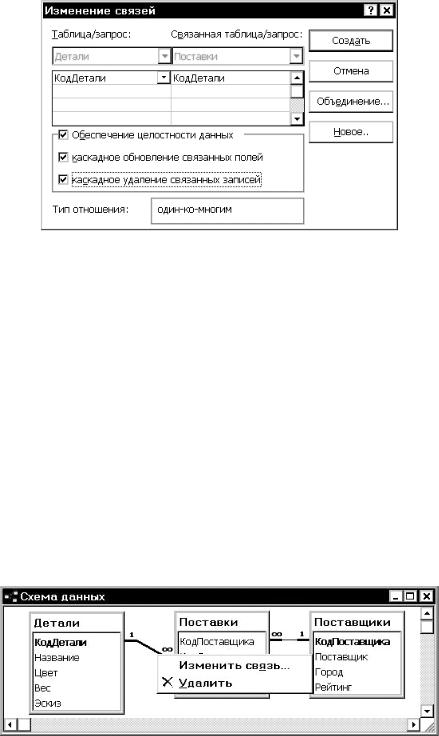
Рис. 3.13. Настройка связи между таблицами
Если в окне Изменение связей установить флажок Обеспечение целостности данных, Access обеспечит проверку соответствия между связанными полями при вводе или изменении данных. Ограничения целостности данных сказываются на возможности изменения и удаления данных.
Нельзя будет ввести значение в поле подчинённой таблицы, если такого значения нет в связанном поле базовой таблицы. Нельзя также будет изменить значение в поле базовой таблицы, если с ним связано значение в подчинённой. Однако, если в диалоге Изме-
нение связей установить флажок Каскадное обновление связанных полей, то будет обеспе-
чено автоматическое обновление записей в полях подчиненных таблиц, при изменении значения в соответствующем ключевом поле базовой таблицы.
Нельзя удалить запись из базовой таблицы, если в подчинённой таблице имеются соответствующие записи. Однако в диалоговом окне Изменение связей можно установить флажок Каскадное удаление связанных записей, что приведет к удалению всех записей подчиненной таблицы при удалении соответствующей записи из базовой таблицы.
Установленные связи между таблицами можно изменять или удалять. Для редактирования связи ее нужно выделить щелчком мыши, затем нажать правую кнопку мыши и выбрать нужную команду контекстного меню, рис.3.14.
Рис. 3.14. Редактирование связей
Выделенная связь показывается жирной линией. В режим изменения связи можно перейти также командой меню Связи, Изменить связь. Следует иметь в виду, что нельзя удалить связь, если какая-либо из связанных таблиц открыта в режиме таблицы или формы. Перед удалением связи соответствующие таблицы или формы нужно закрыть.
Перейти к редактированию существующей связи можно также двойным щелчком мыши по линии, представляющей связь.
В окне Схема данных одна из таблиц всегда активна. Активная таблица удаляется из данного окна (не из схемы данных!) командой Связи, Скрыть таблицу, или соответствующей командой контекстного меню, при этом все связи скрытой таблицы сохраняются.
29
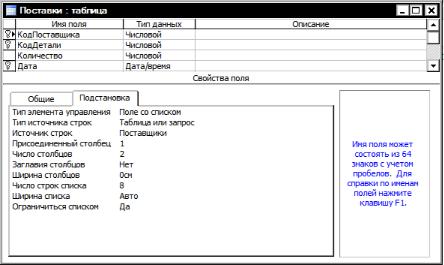
Это может быть полезно, когда в схему данных входит много таблиц и нужно разобраться в связях между таблицами. Одну и ту же таблицу можно повторно включить в схему данных командой Связи, Добавить таблицу. Чтобы увидеть все таблицы и связи, входящие в схему данных, нужно выполнить команды Связи, Отобразить все.
Если какая-либо таблица ошибочно повторно включена в схему данных, нужно удалить связи других таблиц с ней и выполнить команду Связи, Скрыть таблицу. После этого таблица будет удалена из схемы данных.
3.4.2. Подстановка данных
При заполнении таблицы Поставки в поля Кодпоставщика и КодДетали нужно вводить числовые значения кодов, что нецдобно, так как числовые коды трцдно запоминать. Есть возможность отображать вместе с числовыми кодами соответствующие названия поставщикоы и деталей.
Откроем таблицу Поставки в режиме конструктора, перейдем на закладку Подстановка и выполним настройки для поля КодДетали, показанные на рис.3.15.
Рис. 3.15. Настройка подстановки
По умолчанию устанавливается Поле в качестве типа элемента управления. При выборе Поля со списком появляется возможность отображать целый список значений с возможностью выбора. Значение 2 параметра Число столбцов означает, что отбираются два столбца из таблицы Поставщики, указанной в качестве источника данных. Установка параметра Ширина столбцов в 0 скрывает от отображения значения ключевого поля Код-
Поставщика.
Аналогично настроим подстановку для поля КодДетали.
После настройки подстановок для полей КодПоставщика и КодДетали таблица Поставки в режиме таблица будет иметь вид, показанный на рис.3.16.
30
