
TarasovVL_LectureAccess
.pdf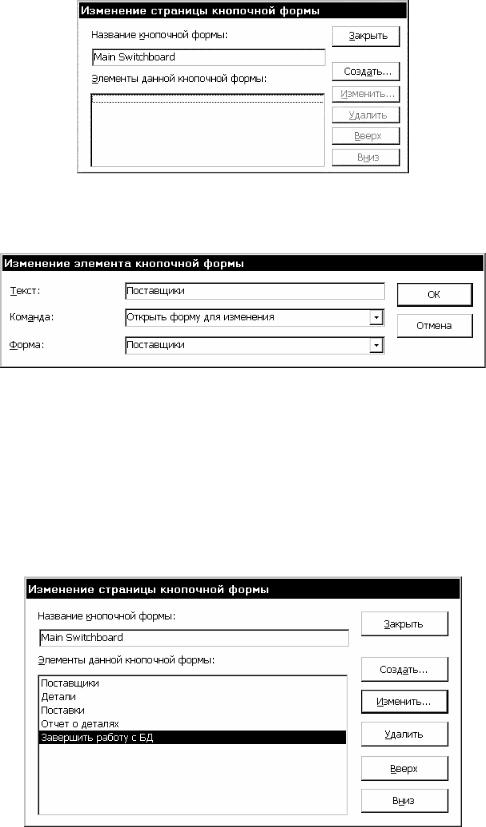
Рис. 8.3. Редактирование элементов кнопочной формы
После нажатия кнопки Создать вызывается окно для задания параметров нового элемента кнопочной формы, рис. 8.4.
Рис. 8.4. Создание элемента кнопочной формы
В поле Текст вводится надпись, поясняющая назначение создаваемой кнопки, в списке Команда выбирается команда, которая будет выполняться при нажатии кнопки. Если выбрана команда, требующая аргумента, появляется список для его выбора. Например, для команды Открыть форму для изменения список возможных аргументов будет называться Форма. В нем следует выбрать форму, которая будет открыта при нажатии создаваемой кнопки. По установкам, сделанным на рис. 8.4, на кнопочной форме будет создана кнопка для открытия формы Поставщики в режиме изменения записей таблицы Постав-
щики.
Аналогично добавляются другие кнопки на кнопочную форму, рис. 8.5.
|
Рис. 8.5. Список кнопок на кнопочной форме |
С |
кнопкой Завершить работу с БД свяжем команду Выйти из приложения, |
рис. 8.6. |
|
111
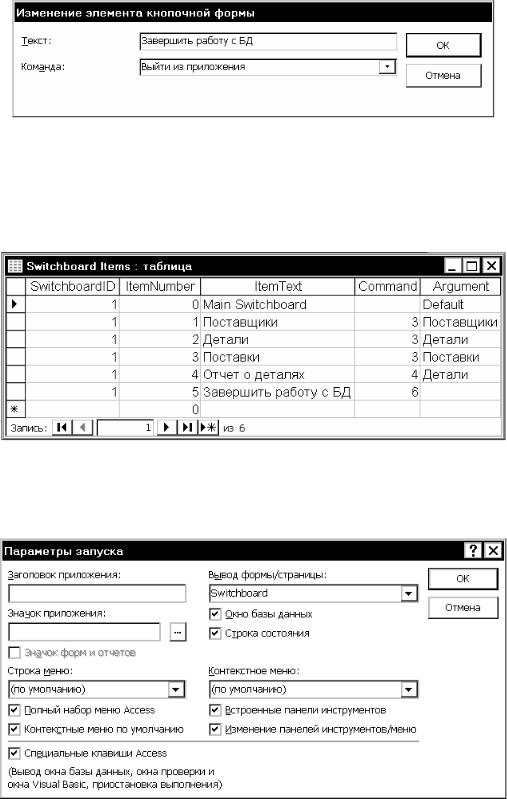
Рис. 8.6. Параметры кнопки, завершающей работу с базой данных
После включения в форму необходимых элементов кнопкой Закрыть закрываем ок-
но Изменение страницы кнопочной формы, рис. 8.5, а затем окно Диспетчера кнопочных форм, рис. 8.2. В списке форм окна базы данных появится форма с названием Switchboard (Кнопочная форма), а в списке таблиц появится таблица Switchboard Items, содержащая описания элементов кнопочной формы, рис. 8.7.
Рис. 8.7. Таблица, описывающая элементы кнопочной формы
Для того чтобы кнопочная форма загружалась при запуске приложения, выполним команду Сервис, Параметры запуска и на диалоге Параметры запуска, рис. 8.8, в списке
Вывод формы/страницы выбираем главную кнопочную форму.
Рис. 8.8. Выбор формы, начинающей работу с базой данных
Созданная кнопочная форма показана на рис. 8.9.
112
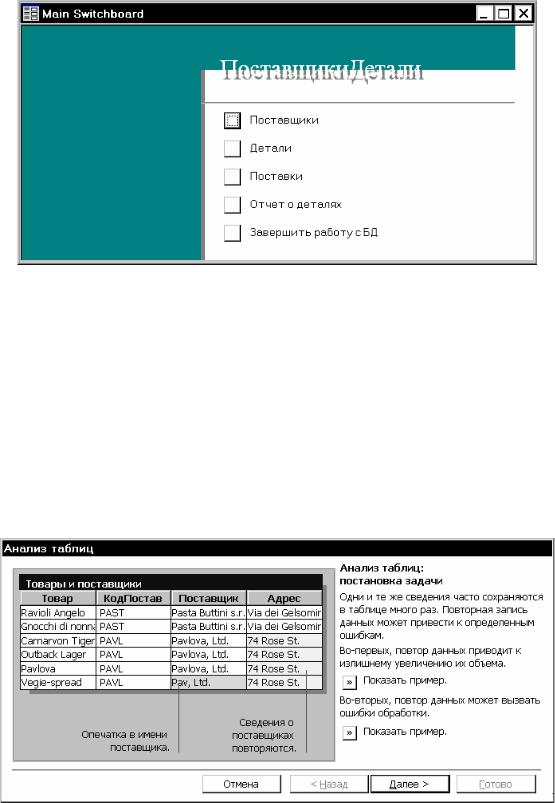
Рис. 8.9. Вид главной кнопочной формы
8.2.Анализ базы данных
Средства анализа содержимого базы данных позволяют оптимизировать структуру таблиц.
8.2.1. Анализ таблиц
С помощью анализа таблиц можно выявить повторяющиеся данные в таблицах и разместить повторяющиеся сведения в новых таблицах.
Выполним команду Сервис, Анализ, Таблица. Начнет работать мастер анализа таблиц. Первые два диалога показаны на рисунках 8.10, 8.11. Они объясняют, как таблицу можно разделить на две или более для устранения избыточности данных.
Рис. 8.10. Первый диалог мастера анализа таблиц с объяснением постановки задачи
113
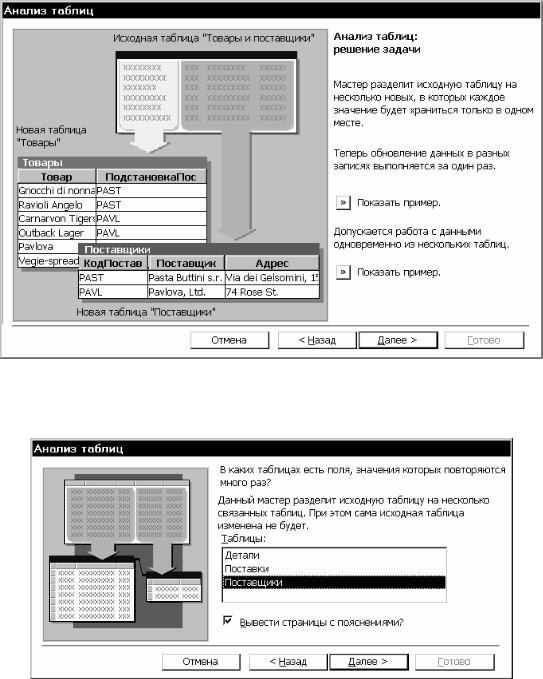
Рис. 8.11. Второй диалог мастера анализа таблиц с примером
На третьем диалоге, рис. 8.12, выбираем таблицу для анализа, например, Постав-
щики.
Рис. 8.12. Выбор таблицы для анализа
На четвертом диалоге, рис.8.13, можно выбрать способ разделения полей: ручной или автоматический с помощью мастера.
114
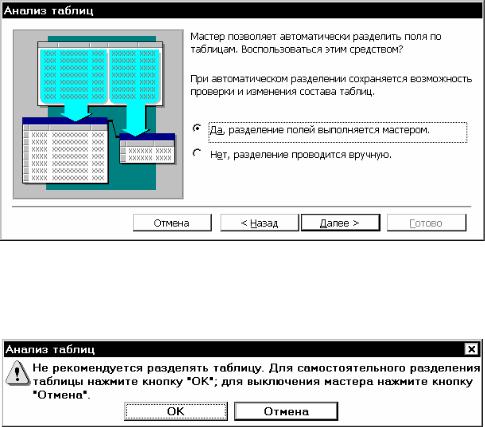
Рис. 8.13. Выбор способа разделения таблицы
Если мастер анализа таблиц решит, что таблицу разделять не следует, будет выведено информационное сообщение, рис. 8.14, на котором, однако, имеется кнопка OK, нажав которую можно перейти к ручному разделению таблицы.
Рис. 8.14. Информация мастера анализа таблиц
Разделение таблицы производится на специальном бланке, рис. 8.15. Для преобразования поля или нескольких полей в отдельную таблицу их следует перетащить мышью из исходной таблицы наружу. На рис. 8.15 в отдельную таблицу выделено поле Город, так как в таблице Поставщики у этого поля есть повторяющиеся значения. Сразу же появляется окно для ввода имени созданной таблицы, которая по умолчанию называется Таблица2. Изменим это название на Города, а Таблицу1 назовем Поставщики1.
115
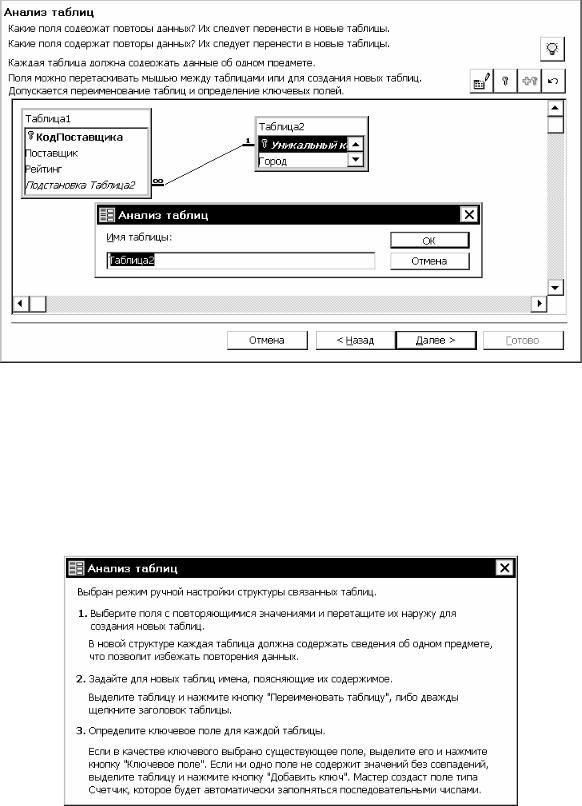
Рис. 8.15. Разделение таблицы
Ряд действий в окне Анализ таблиц можно выполнить с помощью кнопок:  – выводит окно с советами;
– выводит окно с советами;  – переименовать таблицу;
– переименовать таблицу;  – сделать поле ключевым;
– сделать поле ключевым;
 – добавить ключевое поле.
– добавить ключевое поле.
Окно с перечнем советов приведено на рис. 8.16.
Рис. 8.16. Советы по разделению таблиц
После нажатия кнопки Далее на диалоге, показанном на рис. 8.15, появится диалог с вопросом о создании запроса вместо старой таблицы, рис. 8.17. Если согласиться на создание запроса, то будет создан запрос Поставщики, который будет использован везде, где ранее использовалась таблица Поставщики, а сама таблица Поставщики будет названа
Поставщики_СТАРАЯ.
116
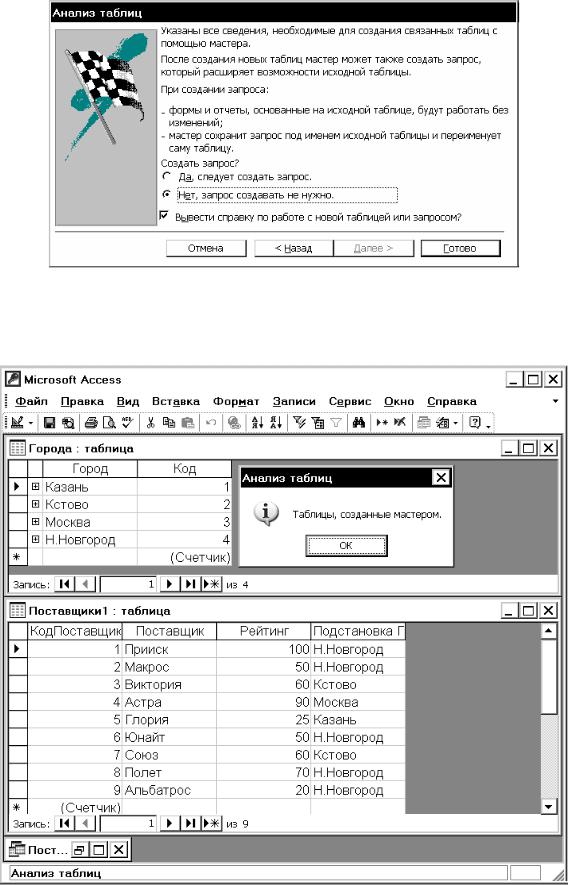
Рис. 8.17. Предложение создать запрос вместо разделенной таблицы
Откажемся от замены старой таблицы запросом. В результате будут созданы две новые таблицы, рис. 8.18. Далее можно решить, использовать ли их вместо одной старой или нет.
Рис. 8.18. Две таблицы, полученные из таблицы Поставщики
117
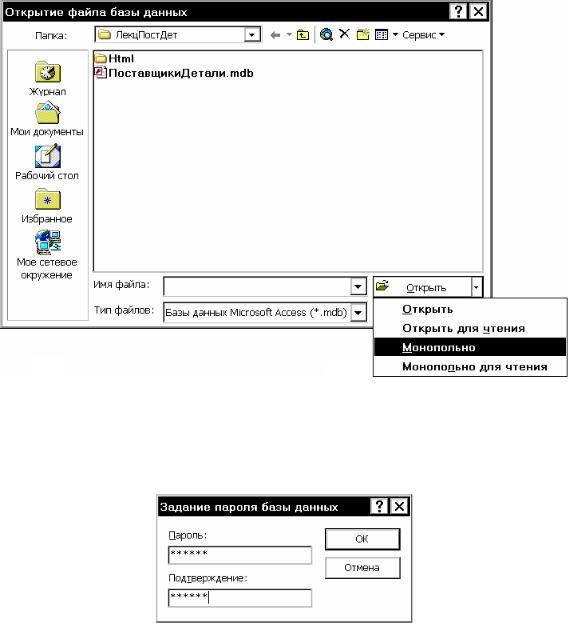
8.3.Защита базы данных
Сведения, хранящиеся в базе данных, могут содержать коммерческую или личную тайну, поэтому может возникнуть необходимость в защите данных от несанкционированного доступа. Access имеет ряд возможностей по защите данных: установка пароля, шифрование данных, создание групп пользователей с различными правами. Рассмотрим простейшую защиту БД с помощью пароля.
8.3.1. Установка пароля
Установка пароля возможна, если база данных открыта в режиме монопольного доступа. Для этого при открытии БД нужно выбрать режим Монопольно в списке кнопки
Открыть диалога Открытие файла базы данных, рис. 8.19.
Рис. 8.19. Выбор режима открытия базы данных
Установка пароля производится командой Сервис, Защита, Задать пароль базы данных. Появится окно для ввода пароля, рис. 8.20, в котором надо ввести и подтвердить пароль. После этого при каждом открытии базы данных будет предлагаться ввести пароль,
рис. 8.21.
Рис. 8.20. Задание пароля
118
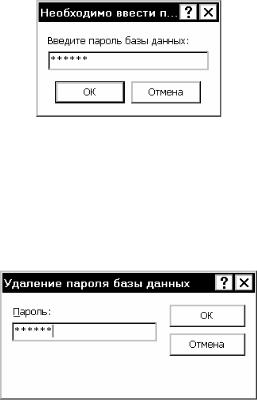
Рис. 8.21. Ввод пароля при открытии базы данных
8.3.2. Удаление пароля
Для удаления пароля базу данных следует открыть в монопольном режиме, рис. 8.19. Если пароль установлен, то в меню появится команда Сервис, Защита, Удалить пароль базы данных…, выводящая окно, рис.8.22, на котором нужно ввести старый пароль. После нажатия OK пароль будет удален.
Рис. 8.22. Ввод старого пароля при его удалении
119
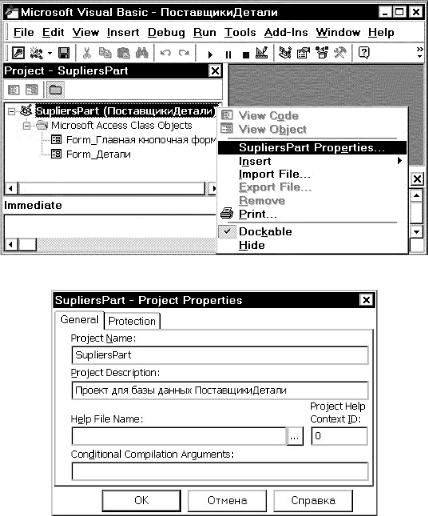
9.Модули
Объекты Модули Access содержат программный код на языке программирования
Visual Basic for Application (VBA). Этот язык встроен в Access, он также используется в
Word, Excel и некоторых других приложениях. VBA не следует путать с языком Visual Basic (VB), который является независимым средством разработки. Язык Basic (Beginners All – purpose Symbolic Instruction Code – универсальный язык для начинающих) появился в 1964 г. В 1992 г. Microsoft выпустила первую систему визуальной разработки приложений Visual Basic. В 1994 г. появился языкVBA для использования в составе других приложений.
9.1.Первая программа
Командой Сервис, Макрос, Редактор Visual Basic в отдельном, независимом от Access окне загружается редактор VBA, рис. 9.1. Здесь может быть открыто несколько окон различного назначения, для которых родительским окном будет окно редактора. Видом среды VBA управляют команды меню View.
Рис. 9.1. Редактор VBA и контекстное меню для проекта
Рис. 9.2. Настройка свойств проекта
Скаждой базой данных связывается проект VBA, структура которого показывается
вокне Project. Командой контекстного меню Properties, рис. 9.1, выводится окно свойств
120
