
TarasovVL_LectureAccess
.pdf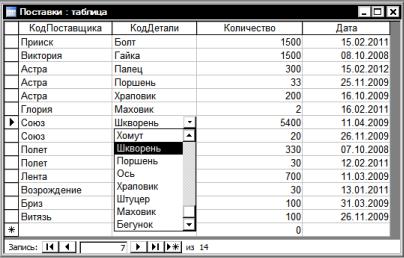
Рис. 3.16. Использование подстановки
3.5.Ввод и просмотр данных в режиме таблицы
Таблица базы данных открывается в режиме таблицы, если ее выбрать в окне базы данных и нажать кнопку Открыть на панели инструментов или дважды щелкнуть мышью по названию таблицы.
3.5.1. Ввод и редактирование данных
Врежиме таблицы информация расположена по строкам и столбцам. Информация
вполя записи вводится путем занесения данных в ячейки таблицы. При этом можно использовать обычные приемы редактирования текста.
Новая запись добавляется в конец таблицы. Перемещаться между полями можно клавишей Tab (в прямом направлении) или Shift+ Tab (в обратном).
Если полю присвоен столбец подстановки, справа от поля отображается кнопка  , раскрывающая список выбора, рис.3.6. После ввода данных в поле, для которого было задано значение свойства Формат, данные в поле форматируются.
, раскрывающая список выбора, рис.3.6. После ввода данных в поле, для которого было задано значение свойства Формат, данные в поле форматируются.
Запись можно удалить, выделив её, и выполнив затем команду Правка, Удалить запись. Удалённую запись восстановить нельзя.
Взаголовках столбцов отображается значение свойства Подпись, если это свойство не является пустым. Если свойство Подпись не задано, в качестве заголовков столбцов используются имена полей.
Врежиме таблицы имя поля можно изменить, дважды щёлкнув по названию столбца мышью. В этом случае свойство Подпись станет пустым.
Чтобы добавить столбец, нужно выполнить команду Вставка, Столбец. Выделенный столбец удаляется командой Правка, Удалить столбец.
Access автоматически сохраняет все изменения, влияющие на структуру таблиц.
3.5.2. Ввод графической информации в поля таблицы
Если в полях таблицы предполагается хранить графические изображения, целесообразно подготовить их заранее. Это можно сделать сканированием фотографий, других изображений, можно создать изображение в каком-либо графическом редакторе или найти в Интернете. Для вставки готового изображения в поля таблицы, нужно открыть ее в режиме таблицы и перейти к полю для изображения. Откроем таблицу Детали и выберем
31
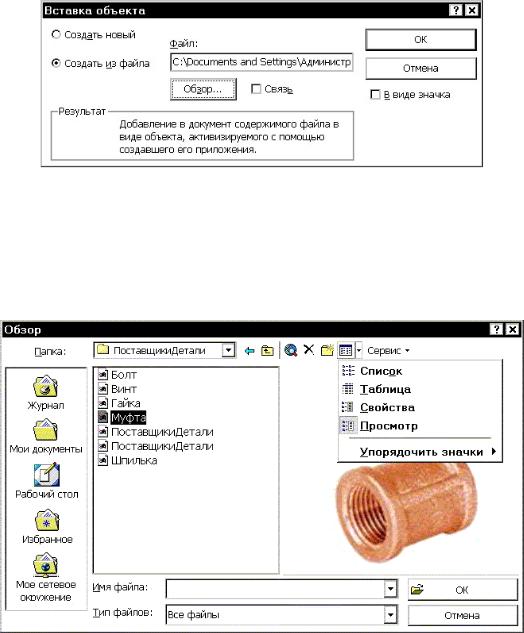
поле Эскиз у какой-либо записи. Выполним команду Вставка, Объект. На диалоге Вставка объекта выберем режим Создать из файла, рис.3.17.
Рис. 3.17. Диалог вставки объекта в поле таблицы
Нажмем кнопку Обзор и перейдем на диалог открытия файла, с помощью которого отыщем файл с изображением, рис.3.18. На диалоге Обзор удобно установить режим Просмотр с помощью кнопки Вид, чтобы видеть рисунки, содержащиеся в файлах. Когда рисунок найден, нажмем кнопку ОК, и рисунок будет помещен в таблицу базы данных. Следует иметь в виду, что файлы рисунков имеют, как правило, большой размер, поэтому файл базы данных, содержащей рисунки, может иметь большой объем.
Рис. 3.18. Выбор рисунка для помещения в базу данных
В дальнейшем рисунки можно отображать на формах и в отчетах.
3.5.3. Управление видом информации
Имеется возможность изменять ширину столбцов и высоту строк путём перетаскивания границы между ними курсором мыши, форма которого должна приобрести вид двунаправленной стрелки: ↔‚ ↕. Нужная ширина столбца, соответствующая ширине данных, расположенных в столбце, устанавливается автоматически после двойного щелчка по его правой границе. Для управления шириной столбца можно также воспользоваться коман-
дой Формат, Ширина столбца.
Порядок столбцов можно изменять, для этого нужно столбец выделить щелчком мыши, затем подвести курсор к выделенному столбцу, нажать левую кнопку мыши и пе-
32
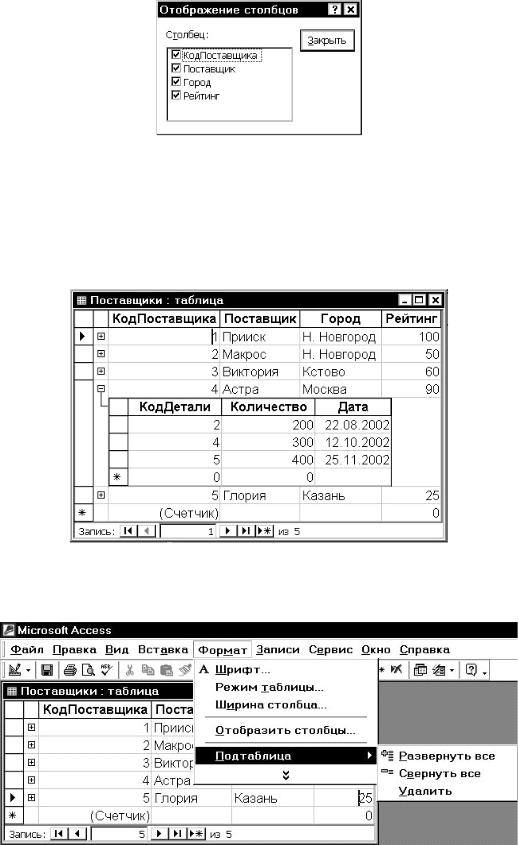
ретащить столбец в нужное место. Порядок отображения столбцов в режиме таблицы не влияет на порядок хранения полей в таблицах.
В режиме таблицы можно отображать только часть столбцов таблицы. Для выбора отображаемых столбцов нужно выполнить команду Формат, Отобразить столбцы, рис.3.19, и отметить нужные. Эта команда применима и для подтаблиц, см. ниже.
Рис. 3.19. Отбор столбцов для отображения в таблице
3.5.4. Подтаблицы
Если открыта главная таблица, которая имеет связь с подчинённой, то автоматически создаётся подтаблица, которую можно открыть, щелкнув по знаку «плюс» (+), рис.3.20. При этом раскрывается часть подчинённой таблицы, содержащая записи, связанные с конкретной записью базовой таблицы.
Рис. 3.20. Подтаблица
Работой с подчиненными таблицами управляют команды, вызываемые пунктом меню Формат, Подтаблица, рис.3.21.
33
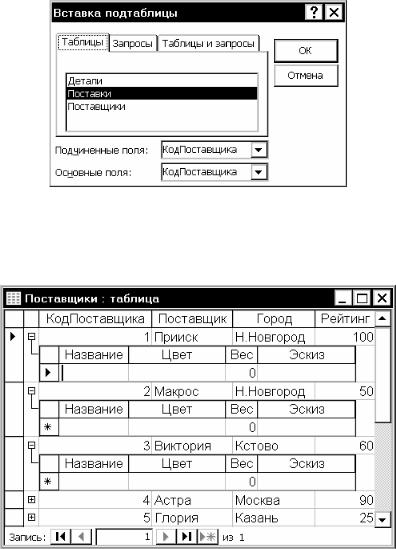
Рис. 3.21. Управление подтаблицами
Команда Удалить удаляет подтаблицу, при это исчезает знак «плюс».
Если базовая таблица имеет связи с несколькими подчиненными таблицами, только одна из них может отображаться как подтаблица. Вставить подтаблицу можно командой
Вставка, Подтаблица, которая выводит диалоговое окно Вставка подтаблицы, рис.3.22. В
нем нужно выбрать нужную.
Рис. 3.22. Выбор подтаблицы
Если выбрана подтаблица, не имеющая связи с базовой, то подтаблицы будут пустыми. Например, на рис.3.23 показан вид подтаблицы Детали для базовой таблицы По-
ставщики.
Рис. 3.23. Подтаблица, не связанная с базовой таблицей
3.5.5. Сортировка информации
Для удобства просмотра информации в таблице ее содержимое можно отсортировать по значениям одного или нескольких столбцов. Для этого выделяется столбец и выполняется команда Записи, Сортировка. Можно также нажать кнопку панели инструмен-
тов  (сортировка по возрастанию) или кнопку
(сортировка по возрастанию) или кнопку  (сортировка по убыванию).
(сортировка по убыванию).
3.5.6. Поиск и замена информации
Нужное значение в таблице можно найти, воспользовавшись командой Правка, Найти или нажав клавиши Ctrl+F. В диалоге Поиск и замена, рис.3.24, указывается образец для поиска, задаётся область поиска. Это может быть одно поле или таблица целиком. Задаётся критерий совпадения, который может иметь значения: С любой частью поля, Поле цели-
34
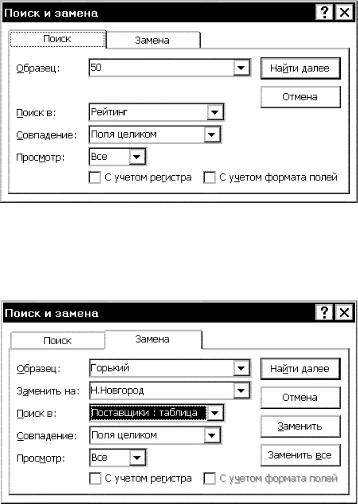
ком, С началом поля. Ассеss найдёт запись, у которой первой произойдёт совпадение. Затем поиск можно продолжить кнопкой Найти далее.
Рис. 3.24. Настройка параметров поиска
На вкладке Замена окна Поиск и замена можно задать параметры замены одних значений поля другими. Пример приведен на рис.3.25, где предполагается замена наименова-
ния города Горький на Н.Новгород.
Рис. 3.25. Настройка параметров замены значений полей
3.6.Фильтрация записей
С помощью фильтра можно отобразить только часть записей таблицы, удовлетворяющих некоторому условию.
3.6.1. Фильтр по выделенному
Фильтр по выделенному позволяет отобрать для показа записи, у которых значения некоторого поля совпадают полностью или частично со значением поля в выбранной для фильтрации записи.
Для создания фильтра следует выполнить действия:
Выделить содержимое поля или части поля таблицы;
Выполнить команду Записи, Фильтр, Фильтр по выделенному или щёлкнуть по
кнопке  .
.
Ассеss отобразит записи, удовлетворяющие критерию фильтрации. Например, если в таблице Поставщики в поле Город выделить значение Н.Новгород, будут предъявлены поставщики только из Нижнего Новгорода.
35
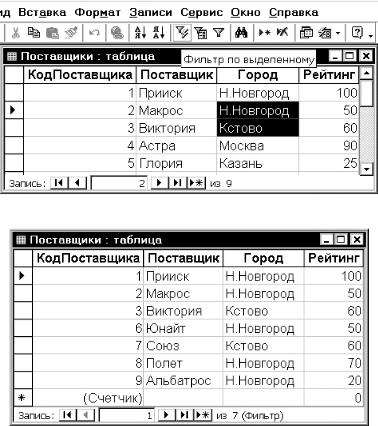
Чтобы вернуться к просмотру всех записей, нужно выполнить команду Записи,
Удалить фильтр, или щёлкнуть кнопку  .
.
Позднее можно снова использовать последний назначенный фильтр командой За-
писи, Применить фильтр или щёлчком по кнопке  Применить фильтр.
Применить фильтр.
Кнопка  может быть в двух состояниях: утопленном и отжатом. В утопленном состоянии, когда фильтр применён, нажатие данной кнопки удаляет фильтр, а если кнопка отжата, ее нажатие применяет фильтр.
может быть в двух состояниях: утопленном и отжатом. В утопленном состоянии, когда фильтр применён, нажатие данной кнопки удаляет фильтр, а если кнопка отжата, ее нажатие применяет фильтр.
Ассеss всегда запоминает последние параметры фильтрации.
Можно перед фильтрацией выделить только часть поля, например, одну первую букву Н в поле Город таблицы Поставщики, тогда фильтрация выделит все записи с городами на букву Н.
Можно фильтровать записи по значениям нескольких полей. Для этого нужно выделить поля в соседних столбцах. При необходимости столбцы можно переставить.
Можно выделить значения из нескольких соседних записей и применить Фильтр по выделенному. В этом случае Ассеss выводит записи, совпадающие хотя бы с одним из выделенных значений. Например, если в таблице Поставщики выделить в соседних записях значения Н.Новгород и Кстово, рис.3.26, то будут показаны записи для поставщиков из этих городов, рис.3.27.
Рис. 3.26. Выбор для фильтра значений в соседних записях
Рис. 3.27. Таблица Поставщики после применения фильтра по выделенному
3.6.2. Использование обычного фильтра
Под обычным фильтром понимается способ отбора данных, использующий версию текущей формы или таблицы с пустыми полями. Пользователь вводит в эти поля значения, которые должны содержаться в отбираемых записях. Версия таблицы с пустыми по-
лями выводится командой Записи, Фильтр, Изменить фильтр или щелчком по кнопке  .
.
36
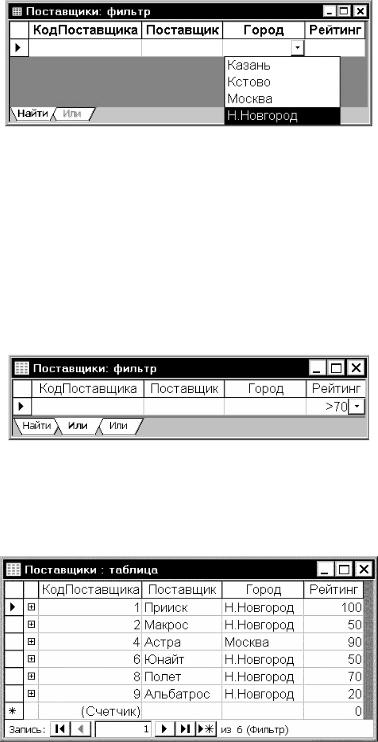
Пример окна для ввода условий фильтрации приведен на рис.3.28. Окно с таблицей исчезло, вместо него появилось окно Фильтр, содержащее единственную пустую строку.
Рис. 3.28. Таблица с пустыми полями для задания условий фильтрации
Условия для фильтрации в окне Фильтр можно задавать на нескольких вкладках: на вкладке Найти и на одной или нескольких вкладках Или. В ячейках следует ввести выражение, с которым будут сравниваться значения полей. При вводе выражения можно воспользоваться списком, раскрываемом кнопкой  , который содержит все значения соответствующего поля во всех записях таблицы. Например, на рис.3.28 видны названия всех городов, встречающиеся в таблице. Выберем, например, Н.Новгород. На вкладках Или задаются альтернативные критерии фильтрации. Всякий раз, когда выбирается одно или несколько значений на вкладке Или, становится доступной новая вкладка Или. На рис.3.29 показана вкладка Или, на которой установлено условие отбора поставщиков с рейтингом больше 70.
, который содержит все значения соответствующего поля во всех записях таблицы. Например, на рис.3.28 видны названия всех городов, встречающиеся в таблице. Выберем, например, Н.Новгород. На вкладках Или задаются альтернативные критерии фильтрации. Всякий раз, когда выбирается одно или несколько значений на вкладке Или, становится доступной новая вкладка Или. На рис.3.29 показана вкладка Или, на которой установлено условие отбора поставщиков с рейтингом больше 70.
Рис. 3.29. Условие фильтрации на вкладке Или
После применения фильтра Ассеss отобразит записи, которые совпадают или со значениями на вкладке Найти или со значениями на вкладке Или. На рис.3.30 приведен результат применения фильтра. Отобраны записи о поставщиках из Нижнего Новгорода и о поставщиках с рейтингом больше 70.
Рис. 3.30. Результат фильтрации по двум условиям
В выражениях, определяющих критерии фильтрации, можно использовать операто-
ры сравнения >, <, >=, <=, =, <>.
Вкладку Или можно удалить командой Правка, Удалить вкладку. Всё содержимое фильтра очищается командой Правка, Очиститьбланк.
37
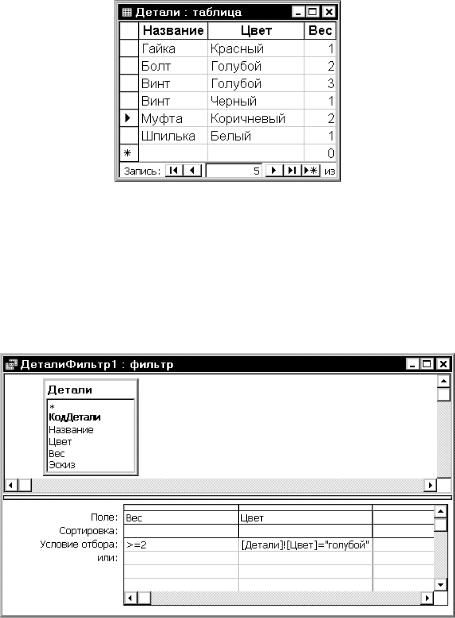
3.6.3. Расширенный фильтр
Расширенный фильтр позволяет задать сложные условия отбора записей из активной таблицы.
Откроем таблицу Детали и с помощью команды Формат, Отобразить столбцы выберем три столбца Название, Цвет, Вес для показа, как наиболее информативные, рис.3.31. Выполним далее команду Записи, Фильтр, Расширенный фильтр. Появится диалог с бланком запроса для ввода критериев отбора, рис.3.32.
Рис. 3.31. Таблица Детали
Бланк состоит из двух частей. В верхней части представлена схема таблицы. Нижняя часть состоит из нескольких строк, в ячейках которых задаются условия отбора записей. Условие включает: поле, используемое для сравнения; оператор, описывающий тип сравнения; величину, с которой должно сравниваться значение поля. В строке Поле бланка запроса устанавливаем нужное поле, перетаскивая его название из таблицы или выбирая его из списка, который появляется после щелчка по кнопке  . Обозначение * в схеме таблицы означает все поля таблицы.
. Обозначение * в схеме таблицы означает все поля таблицы.
Рис. 3.32. Бланк расширенного фильтра
Выберем, например, поле Вес. В строке Условие отбора введём выражение >= 2. Включим еще в фильтр поле Цвет. Для составления условия, которому должно удовлетворять это поле, воспользуемся Построителем выражений, который вызывается командой Построить контекстного меню. Напомним, что нужное контекстное меню вызывается щелчком правой кнопки по строке Условия отбора. Построитель выражений позволяет создавать сложные выражения с участием полей таблиц, встроенных функций, операторов, причем не требуется ручной ввод с клавиатуры, что помогает избежать ошибок. На рис.3.33 показан Построитель выражений в процессе ввода условия на цвет детали.
38
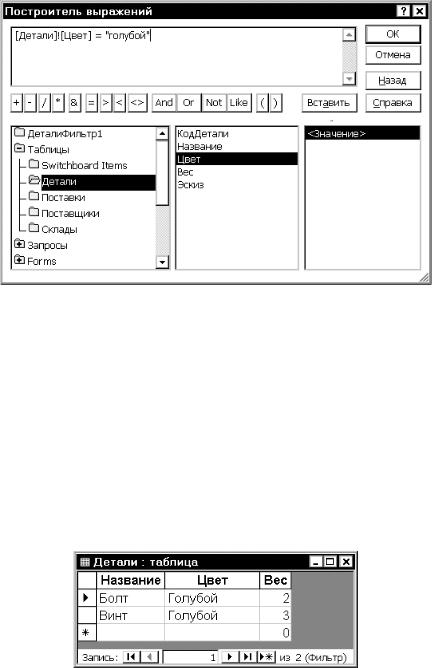
Рис. 3.33. Построитель выражений
Слева внизу в окне Построителя выражений показаны доступные объекты. Выбираем таблицу Детали, ее поле Цвет и щелкаем кнопку Вставить. Имя поля переносится в верхнюю часть Построителя. Щелкая по кнопке с изображением знака =, переносим соответствующий оператор в выражение, затем вводим значение ”голубой” для поля. Значения для текстовых полей следует заключать в кавычки. Завершив работу с построителем кнопкой ОК, возвращаемся в окно бланка расширенного фильтра, рис.3.32.
Просмотр результатов фильтрации производится по команде Фильтр, Применить фильтр или кнопкой  Применение фильтра. Результат фильтрации показан на рис.3.34. Видно, что отобраны только детали голубого цвета, вес которых не меньше 2. Обратим внимание на то, что хотя в фильтре искомый цвет задан с малой буквы, показаны также детали, цвет которых начинается с большой буквы, т.е. Access корректно сравнивает русские слова независимо от регистра букв.
Применение фильтра. Результат фильтрации показан на рис.3.34. Видно, что отобраны только детали голубого цвета, вес которых не меньше 2. Обратим внимание на то, что хотя в фильтре искомый цвет задан с малой буквы, показаны также детали, цвет которых начинается с большой буквы, т.е. Access корректно сравнивает русские слова независимо от регистра букв.
Рис. 3.34. Результаты фильтрации
Поместим условие на цвет в строку Или, а для веса в строке Сортировка зададим условие сортировки по возрастанию, рис.3.35. В фильтр отберутся записи о деталях с весом >=2, а также записи о деталях голубого цвета, причем записи будут расположены в порядке возрастания веса, рис.3.36.
39
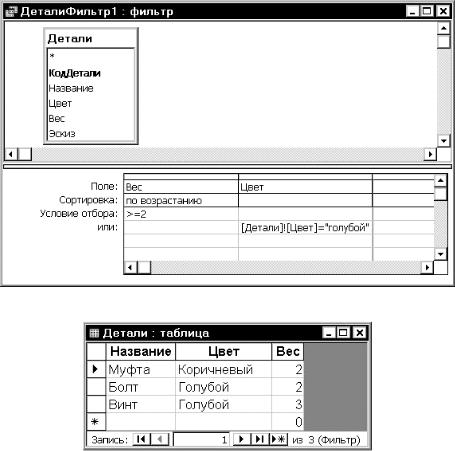
Рис. 3.35. Использование условия или в фильтре
Рис. 3.36. Результаты фильтрации с условием или
В меню Правка входят команды, с помощью которых можно управлять расширенным фильтром:
Удалить строку – удаляет строку из бланка, Удалить столбец – удаляет поле из бланка, Очистить бланк – полностью очищает бланк.
40
