
TarasovVL_LectureAccess
.pdf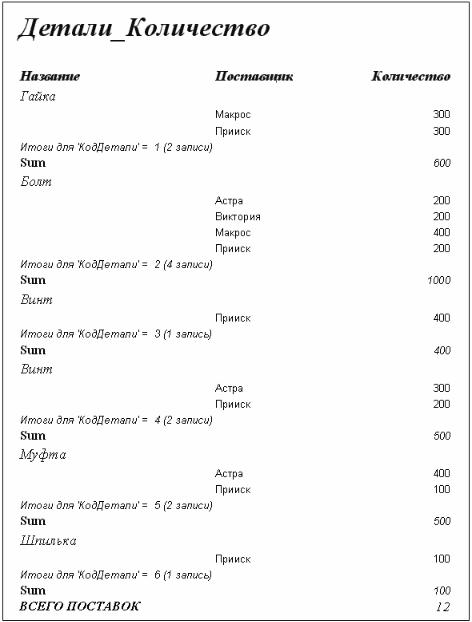
Рис. 6.24. Отчет после коррекции структуры
Изменим Примечание отчета. Выделим надпись, где написано Итого, и напишем в этой надписи ВСЕГО ПОСТАВОК, а вместо выражения =SUM([Количество]) введем =Count(*) для вывода общего количество поставок. Созданный отчет показан на рис.6.24.
6.4.2. Управление группировкой
Структура групп в отчетах, а также сортировка записей в разделе Область данных определяется командой Сортировка и Группировка меню Вид, рис.6.25.
91
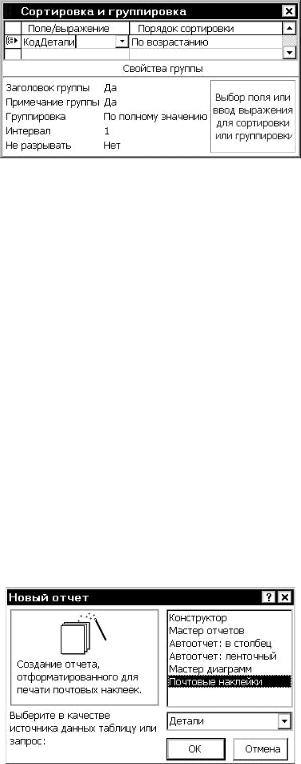
Рис. 6.25. Задание сортировки и группировки в отчете
Здесь можно создать любую группировку. Установка свойства Не разрывать в Нет обеспечит печать группы без переноса на следующую страницу.
6.4.3. Форматирование элементов управления
Работа с элементами управления, размещенными в отчетах, ведется теми же приемами, что и в конструкторе форм. Для размещения новых элементов управления в отчете их нужно выбрать на Панели элементов. Элементы управления можно перемещать, изменять их размеры, выбирать для них цвет, шрифт текста, стиль границы и другие свойства. Их можно удалять, копировать, выравнивать поодиночке и в группе.
6.5.Создание наклеек
Наклейки используются, например, в качестве адресов получателей на почтовых конвертах и для других подобных целей.
Создадим наклейки с перечнем атрибутов деталей, чтобы использовать их, например, в качестве ярлыков на ящиках, в которых хранятся детали определенного вида. Наклейки относятся к отчетам, для их создания переходим в раздел Отчеты в окне базы данных и нажимаем кнопку Создать, а затем в окне Новый отчет выбираем Почтовые наклейки, рис.6.26. Здесь же выбираем таблицу Детали, по данным которой будут созданы наклейки.
Рис. 6.26. Начало создания наклеек
В первом диалоговом окне выбирается система единиц измерения: британская или
метрическая и тип бумаги: на листах или рулонная, рис.6.27.
92
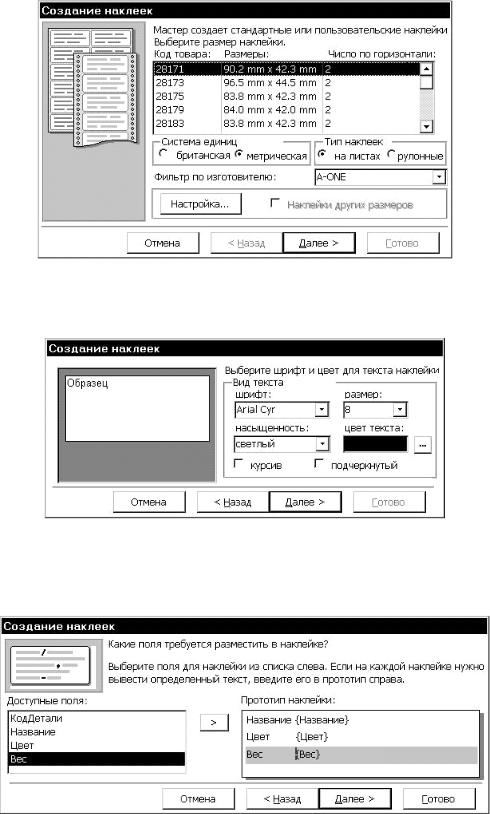
Рис. 6.27. Настройка наклеек
Во втором диалоговом окне, рис. 6.28 задаются элементы форматирования: вид шрифта, его размер, начертание, цвет.
Рис. 6.28. Выбор шрифта для наклейки
На третьем диалоге отбираются поля для включения в наклейку, рис. 6.29. Кроме того, здесь можно поместить на наклейку поясняющий текст, который будет повторяться на каждой наклейке. В приводимом примере это слова Название, Цвет, Вес.
Рис. 6.29. Отбор полей для наклеек
На четвертом диалоге можно указать поле для сортировки наклеек, рис.6.30.
93
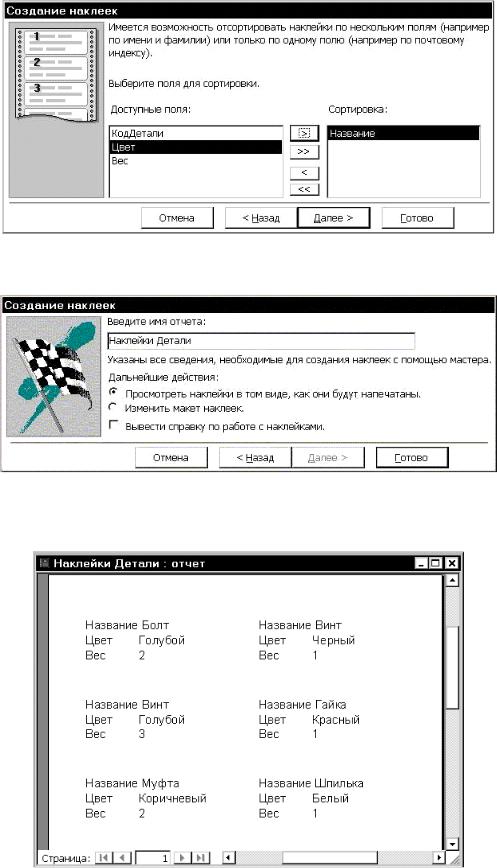
Рис. 6.30. Выбор поля для сортировки наклеек
На последнем диалоге, рис.6.31 вводится имя наклеек.
Рис. 6.31. Ввод имени наклеек
На рис.6.32 показано окно с созданными наклейками. На одном листе бумаги размещается равномерно несколько наклеек.
Рис. 6.32. Окно с наклейками по данным таблицы Детали
Открыв наклейки в режиме конструктора, рис.6.33 можно подправить их формат обычными средствами форматирования отчетов, например, можно добавить надписи для
94
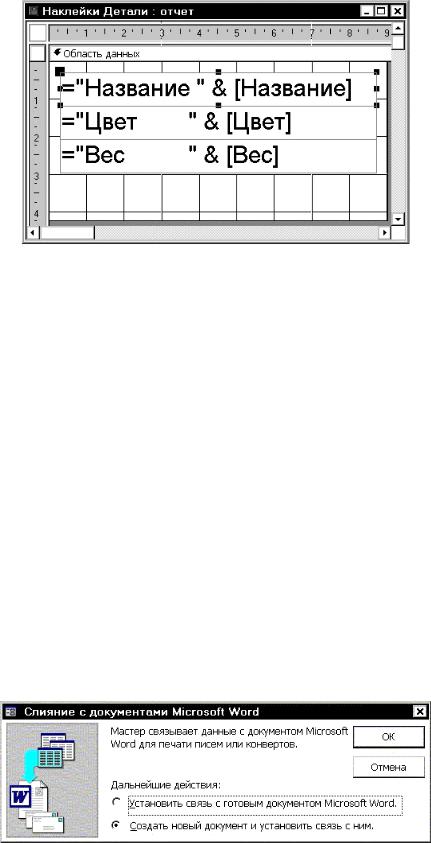
поясняющего текста и установить для них свой шрифт и свой формат. В наклейках, созданных мастером, поясняющий текст и значение поля объединяются в одном текстовом поле.
Рис. 6.33. Наклейки в режиме конструктора
6.6.Связь с другими компонентами Office
Мощным средством создания большого количества однородных документов, например, типовых писем, поздравлений, напоминаний, конвертов, наклеек с использованием информации, хранящейся в базе данных, являются документы слияния текстового редактора Word. Их можно создавать, работая в Word и обращаясь к базе данных Access за данными, а можно начинать их создание в Access, переходя затем в Word. Техника создания документа слияния будет описана отдельно для версии Word 2000 и версий XP и 2003, так как они отличаются.
6.6.1. Создание документа слияния в Office 2000
Вместо создания наклеек непосредственно в Access можно связать таблицу Access с документом слияния MS Word, а затем воспользоваться этим документом для печати наклеек, конвертов или типовых писем с информацией из таблицы или запроса. Для установления связи с редактором Word нужно выделить таблицу или запрос в окне БД и вы-
полнить команду Сервис, Связи с Office, Слияние с MSWord.
Пусть нужно распечатать наклейки с названиями деталей, с указанием их веса и цвета, чтобы использовать их в качестве ярлыков на складе. Выполним указанную выше команду, появится диалог Слияние с документами Microsoft Word, рис.6.34. Можно связать данные Access с уже существующим основным документом слияния или же создать новый документ слияния.
Рис. 6.34. Окно Слияние с документами Microsoft Word
95
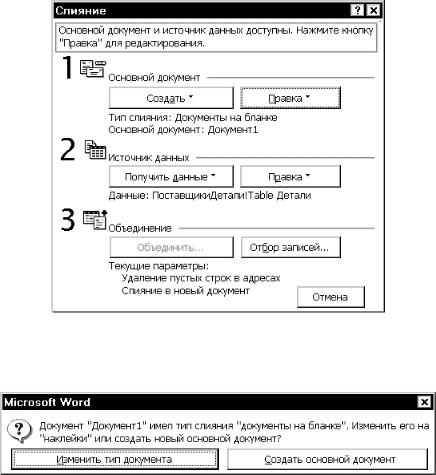
На диалоге Слияние с документами Microsoft Word выберем Создать новый документ и установить связь с ним. Загрузится Word. Дальнейшая работа производится в этой программе.
В редакторе Word можно создавать группы типовых документов, имеющих общее основное содержание и отличающихся в деталях, например, типовые письма одинакового содержания, направляемые различным адресатам. Это реализуется с помощью документа слияния, в котором объединяется типовой документ Word и данные из какого-либо источника данных. Word поддерживает различные источники данных, в том числе таблицы Access. Наклейки для обозначения деталей, о которых идет речь, относятся к документам такого типа. После выполнения вышеуказанной команды будет создан источник данных на базе выбранной таблицы Детали, доступный в Word.
Опишем теперь действия, которые надо сделать в Word для создания наклеек. Выполним команду Сервис, Слияние. Появится диалог Слияние, рис.6.35. Нажмем
на нем кнопку Создать и выберем Наклейки.
Рис. 6.35. Работа по созданию документа слияния
Появится окно сообщения, рис.6.36, в котором выберем кнопку Изменить тип документа, после чего вернемся в окно Слияние.
Рис. 6.36. Выбор режима создания документа слияния
Далее в окне Слияние следует нажать кнопку Настройка, после чего появляется диалог Параметры наклейки, рис.6.37, на котором выбираем сорт наклейки и тип наклейки соответствующего сорта. Можно создать собственный тип наклейки, нажав кнопку Создать.
96
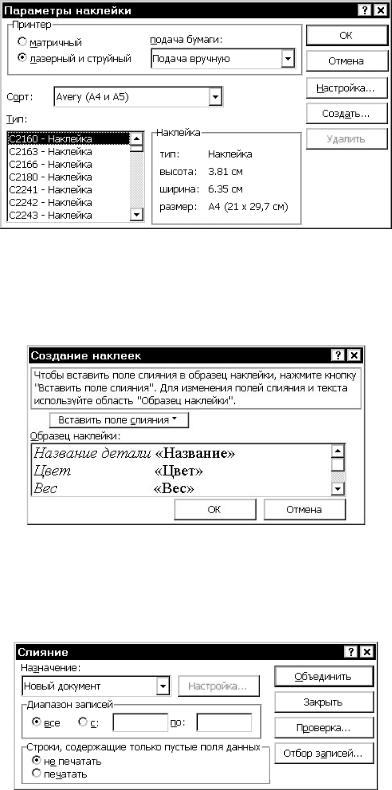
Рис. 6.37. Настройка наклеек
После нажатия кнопки ОК появляется диалог Создание наклеек, рис.6.38, на котором вводим текст, который должен быть в каждой наклейке, и кнопкой Вставить поле слияния помещаем необходимые поля из источника данных. Здесь можно выполнить простейшее форматирование текста, например, выбрать курсивный шрифт.
Рис. 6.38. Создание образца наклейки
Далее на диалоге Слияние, рис.6.35, нужно нажать кнопку Объединить, после чего появится диалог, рис.6.39, на котором можно установить условия отбора записей, выбрать, что делать с наклейками: печатать, сохранить в новом документе или отправить по электронной почте.
Рис. 6.39. Настройка записей для слияния
После нажатия кнопки Объединить будет создан документ с наклейками, показанный на рис.6.40. Видно, что он основан на таблице редактора Word, что обеспечивает равномерное расположение наклеек на листе бумаги.
97
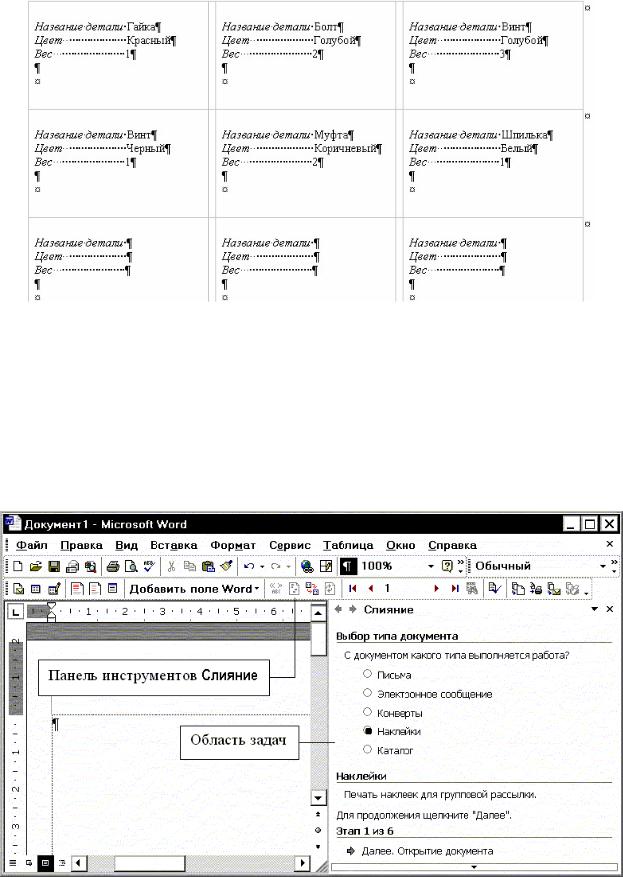
Рис. 6.40. Лист документа с наклейками
6.6.2. Создание документа слияния в Office XP и Office 2003
Рассмотрим создание документов слияния в более новых версиях пакета Office на примере создания наклеек.
Выберем в окне базы данных Access таблицу Детали и выполним команду Сервис,
Связи с Office, Слияние с Microsoft Word. Появится диалог Слияние с документами Microsoft Word, рис. 6.34, в котором выберем переключатель Создать новый документ и установить связь с ним. После нажатия OK загружается Word в режиме создания документа слияния,
рис.6.41.
Рис. 6.41. Начало создания документа слияния
Создавать документ слияния можно с помощью кнопок на панели инструментов Слияние, но проще воспользоваться мастером из Области задач, который предлагает вы-
98
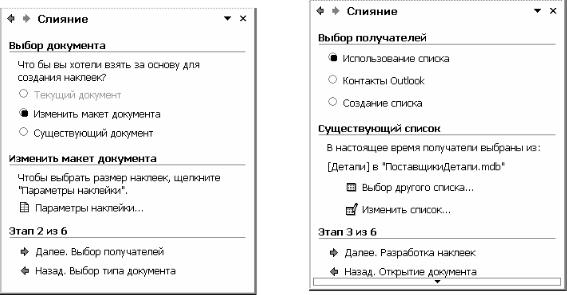
полнить 6 этапов по созданию документа слияния. Итак, на первом этапе выбирается тип документа слияния. Выберем Наклейки и, нажав кнопку Далее, перейдем ко второму этапу, рис.6.42. Здесь следует нажать кнопку Параметры наклейки, после чего появляется диалог Параметры наклейки, рис.6.37, в котором выбирается один из шаблонов наклеек. После выбора шаблона возвращаемся в окно второго этапа, рис. 6.42, и переходим к третьему этапу, рис. 6.43, где нужно выбрать получателей создаваемых типовых документов. В нашем примере список получателей уже имеется – это детали из таблицы Детали базы данных ПоставщикиДетали, поэтому просто переходим к следующему этапу.
Рис. 6.42. Второй этап создания документа |
Рис. 6.43. Выбор получателей типовых до- |
слияния |
кументов |
Заметим, что при создании документов слияния используется терминология (например, «получатели»), относящаяся к созданию типовых писем, хотя в нашем случае цель создания наклеек другая.
На четвертом этапе происходит разработка первой наклейки, рис.6.44. Здесь просто вводится текст, который будет повторяться во всех наклейках, а для того чтобы отображались данные из источника данных, нужно нажимать кнопку Другие элементы в Области задач и выбирать в окне Добавление полей слияния нужные поля базы данных для вставки в наклейку. После создания первой наклейки следует нажать кнопку Обновление всех наклеек. Произойдет автоматическое создание наклеек для всех записей из таблицы Детали.
99
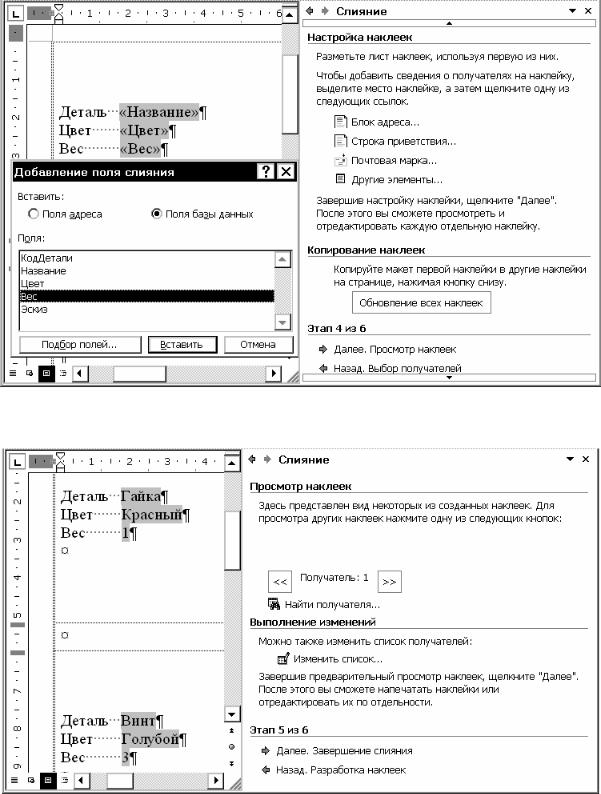
Рис. 6.44. Создание первой наклейки На пятом этапе можно просмотреть отдельные наклейки, рис.6.45.
Рис. 6.45. Просмотр отдельных наклеек
На шестом этапе можно распечатать наклейки или перейти к просмотру отдельных наклеек, рис.6.46.
100
