
- •Практическая работа №10 Редактирование элементов чертежа
- •Упражнение 1. Скругления и фаски.
- •Опция Shift-выбор команд Trim и Extend
- •Упражнение 3. Копирование объектов, создание массива объектов.
- •Упражнение 4. Поворот и зеркальное отображение объектов
- •Упражнение 6. Удлинение и копирование объектов
- •Упражнение 7. Создание и удаление разрывов линий. Правка с помощью ручек.
- •6. Переведите правую нижнюю ручку в состояние выбранной, щелкнув на ней мышью. В результате в командной строке появится такое приглашение:
- •Примечание____________________________________________________________
Упражнение 4. Поворот и зеркальное отображение объектов
На пластине имеются два прямоугольных отверстия, которые расположены симметрично. В этом упражнении показано, как создать их с минимальными затратами времени.
Вызовите команду Rectang (Прямоуг) и слева начертите вертикально ориентированный прямоугольник (рис.11 ).
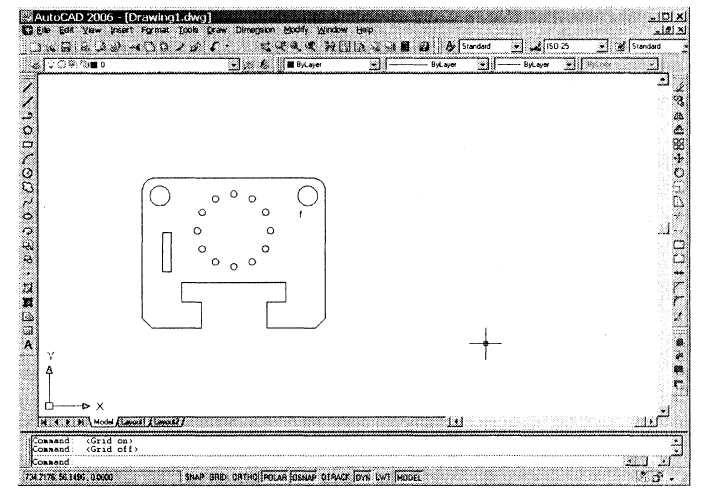
Рис. 11. Прямоугольник слева служит основой для создания наклонных отверстий
Поверните прямоугольник на 30°. Эту операцию можно выполнить с помощью команды Rotate (Повернуть), вызвав ее из панели инструментов или из меню Modify (Редакт). Командная строка теперь выглядит так:
Command: rotate
Current positive angle in UCS: ANGDIR=counterclockwise ANGBASE=O
(Текущие установки отсчета углов в ПСК: ANGDIR=против ч/с ANGBASE=O
Select Objects:
3. С помощью мыши отметьте прямоугольник, а затем нажмите клавишу Enter. AutoCAD выдаст запрос на ввод точки, которая станет центром поворота:
Specify base point:
(Базовая точка:)
4. Задайте в качестве этой точки правый нижний угол прямоугольника (при необходимости воспользуйтесь режимом объектной привязки), после чего программа запросит значение угла поворота:
Specify rotation angle or [Copy/Reference] :
(Угол поворота или (Копия/Опорный угол) <0>:)
Поскольку вам нужно повернуть прямоугольник по часовой стрелке, введите отрицательное значение угла поворота (-30). После этого AutoCAD выполнит поворот.
8. В правой части пластины требуется начертить еще одно прямоугольное отверстие. Это можно сделать, выполнив зеркальное отображение отверстия, которое вы начертили ранее. Данная операция осуществляется с использованием команды Mirror (Отражение). Сначала следует отметить имеющиеся на чертеже объекты, для которых будет создан зеркальный образ. Затем вы должны задать две точки, определяющие ось отражения (длина значения не имеет). После этого команда Mirror (Отражение) создаст зеркальное отражение исходных объектов (при необходимости они могут быть удалены). Активизируйте команду Mirror (Зеркало) с помощью панели инструментов Modify (Редактирование). После этого в командной строке появится такой диалог:
Command: mirror Select Objects:
(Выберите объекты:)
7. Выделите прямоугольник с помощью мыши, нажмите клавишу Enter, и на экране появится следующее приглашение:
Specify first point of mirror line:
(Первая точка оси отражения:)
8. Программа просит указать первую точку оси отражения. Сделайте это, воспользовавшись мышью. В результате отобразится запрос на ввод второй точки оси отражения:
Specify second point of mirror line:
(Вторая точка оси отражения:)
9. Когда вы ее укажете, AutoCAD спросит, удалять ли выбранные для отображения объекты:
Erase source objects? [Yes/No]:
Удалить исходные объекты? (Да/Нет)<Н>:
Нажмите клавишу Enter, чтобы сохранить оба множества объектов (для сохранения только отображенного множества нужно ввести Д).
СОВЕТ____________________________________________________________________________________
Если вы хотите создать зеркальное отражение только в вертикальном или в горизонтальном направлении, перед выбором второй точки оси отражения включите режим ORTHO (ОРТО) (клавиша F8).

10. Сохраните чертеж пластины. Сравните полученный результат с рис. . Как видите, чертеж готов.
Заметьте, что команду Mirror (Зеркало) можно использовать для черчения второй половины симметричного объекта (рис.12).
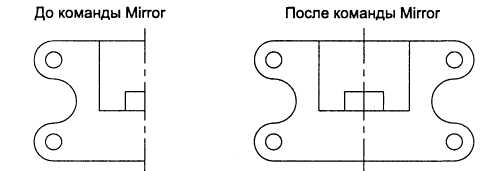
Рис.12. Создание симметричных объектов с помощью команды Mirror (Зеркало).
Изменение формы объектов.
Если после черчения обнаружилось, что форма или размеры элементов конструкции нуждаются в корректировке, то не стоит удалять объекты и чертить их заново. Рекомендуем вам воспользоваться командами редактирования AutoCAD, которые позволяют растянуть, удлинить или масштабировать любой объект, а также изменить его форму.
Упражнение 5.Масштабирование, растягивание и удлинение объектов
Предположим, что в выполненный вами чертеж пластины потребовалось внести следующие исправления: во-первых, увеличить всю пластину в 1,2 раза, а во-вторых, сместить вниз выемку, расположенную в нижней части.
Для пропорционального уменьшения или увеличения объектов чертежа предназначена команда Scale (Масштаб). Однако следует учесть, что ее не принято использовать для масштабирования чертежа при его выводе на печать.
1. Вызовите команду Scale (Масштаб) из панели инструментов или меню Modify (Редакт). В командной строке появится приглашение:
Command: scale Select Objects:
(Выберите объекты:)
2. Выделите с помощью обычной или секущей рамки все объекты, составляющие пластину. Для выхода из режима выбора нажмите клавишу Enter. Команда выдаст запрос на ввод базовой (неподвижной) точки:
Specify base point (Базовая точка):
3. Укажите в качестве такой точки левый нижний угол прямоугольника, образующего контур пластины (ниже фаски). Кроме того, вам потребуется задать масштабный коэффициент:
Specify scale factor or [Copy/Reference]:
(Масштаб или (Копия/Опорный отрезок) <1.0000>:)
4. Введите в ответ на этот запрос значение 1.2, и пластина увеличится на 20 %. (Для того чтобы уменьшить объект, нужно ввести значение масштаба, которое будет меньше 1.)
ПРИМЕЧАНИЕ _____________________________________________________________
С помощью опции Сору команды Scale (Масштаб) вы можете создать увеличенную/уменьшенную копию объекта, оставив при этом исходный объект без изменений. Эта опция появилась в AutoCAD 2006.
5. Теперь нужно сместить вниз выемку на пластине. Для этого используйте команду Stretch (Растянуть). Особенность данной команды состоит в том, что с ее помощью можно растянуть (сжать) группу объектов, не разрушив их взаимосвязь (рис.13 ). Под воздействием команды отрезки и полилинии становятся длиннее или короче, а дуги изменяют радиус. Видоизменить окружность с помощью команды Stretch (Растянуть) вы, конечно, не сможете, но переместить эту окружность, если ее центр попал в выделенную область, вам удастся без труда.
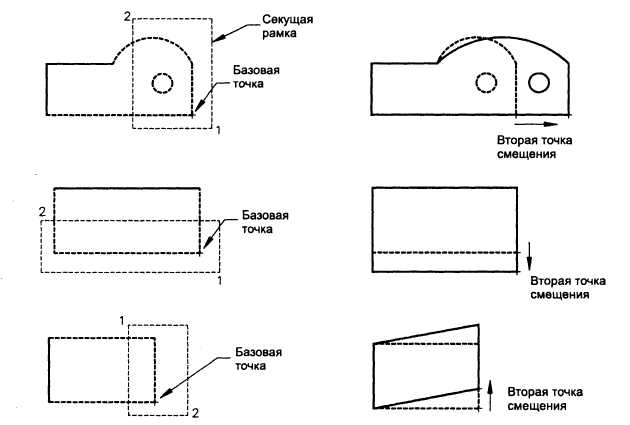
![]()
Вызовите команду Stretch (Растянуть) из панели инструментов или меню Modify (Редакт).
В ответ на предложение выбрать объекты щелкните мышью в свободной области справа от выемки, а затем, поместив указатель слева от выемки, выполните второй щелчок, для того чтобы создать секущую рамку и выбрать объекты, образующие выемку. Для выхода из режима выбора объектов нажмите клавишу Enter. В результате этого появится запрос на ввод базовой точки:
Specify base point or [Displacement] <Displacement>:
(Базовая точка или (Перемещение)<Перемещение>:)
6. Укажите мышью любую точку, после чего отобразится запрос на ввод второй точки для определения направления и степени деформации объектов.
Specify second point of displacement <use first point as displacements
(Вторая точка или <считать перемещением первую точку>)
Теперь при перемещении мыши вы увидите изменения, производимые в выбранных объектах. Щелкните мышью несколько ниже первой точки так, чтобы объекты выемки сместились строго вниз. Таким образом, необходимые изменения внесены в чертеж пластины (рис 14).
7. Сохраните чертеж и закройте его.
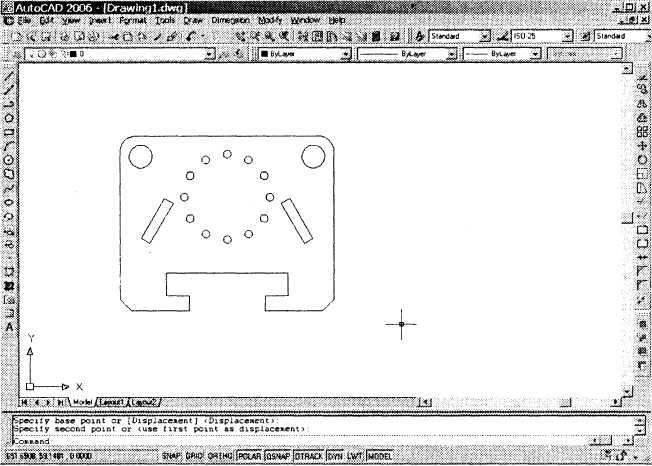
Рис.14 Пластина после внесения изменений
