
Практическая работа №7 Нанесение размеров
Цель: изучить команды нанесения размеров.
Команды нанесения размеров можно вызывать из меню Dimension (Размеры) или из одноименной панели инструментов (рис. 3.2), отобразив ее предварительно с помощью контекстного меню.
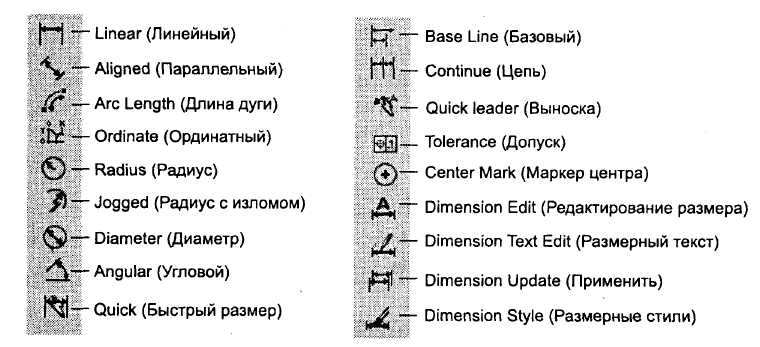
Рис. 3.2. Кнопки панели инструментов Dimension
(Размеры)
По умолчанию размеры в AutoCAD ассоциативны, то есть начальные точки выносных линий связаны с измеряемыми объектами. Вследствие этого при выполнении команды Stretch (Растянуть), Rotate (Повернуть) или Scale (Масштаб), а также после правки объектов с помощью ручек значение, указанное в тексте размера, обновляется автоматически.
Упражнение 1. Использование команд нанесения размеров
Создайте новый чертеж с метрическими установками по умолчанию и сохраните его в своей рабочей папке. Включите режимы привязки к сетке и отображения сетки.
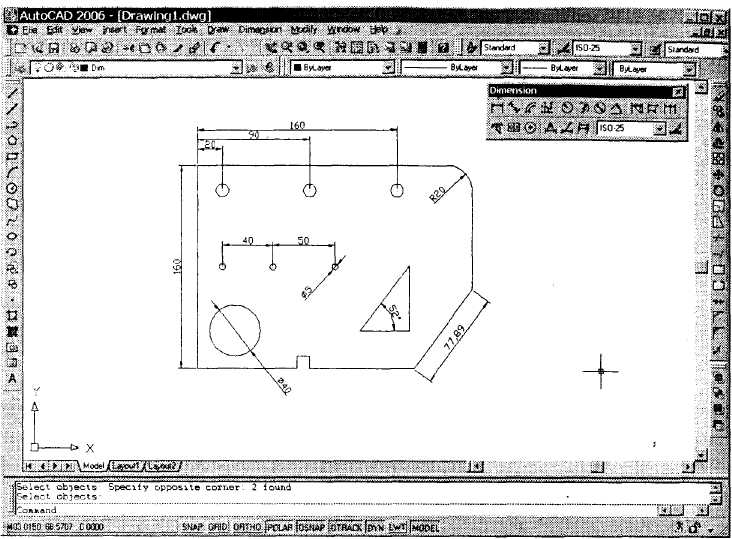 Начертите
деталь, представленную на рис. 3.3; можно
не соблюдать указанные
размеры, они даны только для ориентира.
Однако следует обратить внимание
на внешний вид размеров — они созданы
с использованием установок по умолчанию.
Для того чтобы текст размеров лучше
читался, переменной DIMSCALE
присвоено значение 2.
Начертите
деталь, представленную на рис. 3.3; можно
не соблюдать указанные
размеры, они даны только для ориентира.
Однако следует обратить внимание
на внешний вид размеров — они созданы
с использованием установок по умолчанию.
Для того чтобы текст размеров лучше
читался, переменной DIMSCALE
присвоено значение 2.
Рис.3..3 . Чертеж детали
Создайте для размеров специальный слой с именем DIM (или любым другим). Назначьте для него непрерывный тип линий и сделайте данный слой текущим .
Включите привязку к объектам, щелкнув на кнопке OSNAP (ПРИВЯЗКА) в строке состояния. Убедитесь, что в диалоговом окне Drafting Settings (Режимы рисования) заданы режимы объектной привязки (как минимум режим Endpoint (Конточка)).
Прежде чем приступить к нанесению размеров, хотелось бы обратить ваше внимание на некоторые особенности команд нанесения линейных размеров. Задать измеряемое расстояние можно двумя способами: выбрать измеряемый объект или указать две начальные точки выносных линий. В первом случае нужно лишь щелкнуть мышью; во втором для обеспечения ассоциативности размера следует включить еще и привязку к объектам.
5. Воспользовавшись командой Linear (Линейный), создайте вертикальный размер (160 мм). Данную команду можно активизировать с помощью меню или панели инструментов Dimension (Размеры). После вызова команды отразится следующий диалог:
Command: dim!inear
Specify first extension line origin or <select object>:
(Начало первой выносной линии или <выберите объект>):
После того как вы нажмете клавишу Enter, команда предложит вам выбрать объект. Отметьте вертикальный отрезок слева, в результате чего появится следующее приглашение:
Specify dimension line location or [Mtext/Text/Angle/Horizontal/Vertical/Rotated]:
(Положение размерной линии или (Мтекст/текст/угол/горизонтальный/вертикальный/повернутый):
Укажите точку, через которую должна пройти размерная линия. После этого в командной строке отобразится измеренное программой значение. Таким образом будет создан вертикальный размер.
С помощью команды Linear (Линейный) создаются также горизонтальные размеры. Если выбранный объект является горизонтальным отрезком (или начальные точки выносных линий ориентированы горизонтально), создается горизонтальный размер. Когда выбранный объект или начальные точки выносных линий ориентированы вертикально, чертится вертикальный размер. Для наклонного объекта (или если начальные точки выносных линий ориентированы по диагонали) можно создать вертикальный или горизонтальный, размер в зависимости от того, как будет расположена размерная линия по отношению к объекту.
Далее рассматриваются опции команды Linear (Линейный). Некоторые из них - в частности, Text (Текст) и Mtext (МТекст) - имеются и в других командах нанесения размеров.
□ Rotated (Повернутый) - применяется, когда размерную линию необходимо расположить не горизонтально или вертикально, а под углом. Если вы просто выберете наклонную линию, будет создан горизонтальный или вертикальный размер. Опция позволяет ввести значение угла наклона размерной линии. Ее необходимо использовать в тех случаях, когда конфигурация имеет «ступеньки» или угол наклона размерной линии должен отличаться от угла наклона измеряемого объекта (если выносные линии должны иметь разную длину).
□ Text (Текст) - позволяет ввести в размер произвольное значение или символы вместо значения, измеренного AutoCAD (последнее появляется в командной строке в качестве справки). Если необходимо, сохранив определенное AutoCAD значение, добавить к нему префикс или суффикс, их следует ввести, а вместо измеренного значения указать символы «меньше» и «больше» (<>):
6. Создайте размер, с помощью которого указывается длина наклонного отрезка детали (расположен внизу справа); он должен располагаться параллельно этому отрезку. Размеры данного типа создаются с помощью команды Aligned (Параллельный). Вызовите ее из меню или из панели инструментов Dimension (Размеры) и следуйте указаниям, которые приведены ниже.
Command: dimaligned
Specify first extension line origin or <select object>: (Нажмите Enter)
(Начало первой выносной линии или <выбрать объект>)
Select object to dimension: (Выберите наклонный отрезок)
(Выберите объект для нанесения размера)
Specify dimension line location or [Mtext/Text/Angle]: (Выберите расположение размерной линии) Dimension text = 77.89
Положение размерной линии или (Мтекст/текст/угол)
Command:
Как правило, команда Aligned (Параллельный) используется для нанесения размеров на прямолинейные объекты, расположенные под углом (при этом выносные линии будут иметь одинаковую длину). Данную команду не следует применять для нанесения размеров на объекты, содержащие «ступеньки». Теперь вам предстоит создать группу размеров, расположенных в верхней части чертежа. Их особенность в том, что они строятся от базовой линии предыдущего или выбранного размера. Пример размеров данного типа приведен на рис. 3.4. Такие размеры вы можете создать с помощью команды Baseline (Базовый). Эта команда работает следующим образом. Размер, построенный от базовой линии, должен быть связан с уже существующим размером. Если команда
Baseline (Базовый) вызывается сразу после другой команды нанесения размеров, программа просит задать только начальную точку второй выносной линии, потому что в качестве первой используется первая выносная линия (базовая) предыдущего размера. При этом не запрашивается месторасположение размерной линии - AutoCAD размещает ее автоматически, основываясь на значении соответствующей переменной. Команду Baseline (Базовый) можно применять к линейным, параллельным, угловым и ординатным размерам.
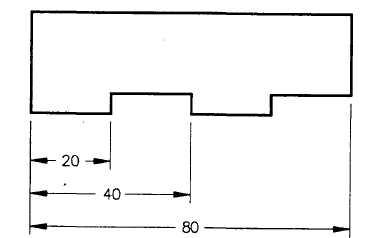
Рис.3.4 Нанесение размеров от базовой линии
Для нанесения размера, связанного с последним из уже созданных размеров, используется опция Select (Выбор):
Command: dimbaseline
Specify a second extension line origin or [Undo/Select] <select>: (s или Enter)
Начало второй линии или (Отменить/Выбрать)<Выбрать>:
Select base dimension: (Выберите выносную линию другого размера)
(Выберите исходный объект))
Таким образом, для того чтобы нанести размер от базовой линии, сначала нужно создать линейный размер, на который он будет «опираться».
Удалить последний размер, основанный на выносной линии и нанесенный путем выполнения текущей последовательности команд, можно с помощью опции Undo (Отменить).
Используя команду Linear (Линейный), нанесите размер, связанный с крайним левым отверстием (20).
8.Вызовите команду Baseline (Базовый) и воспользуйтесь ее свойством «привязываться» к последнему созданному размеру. В процессе работы с этой командой вы должны будете выбирать посредством мыши центры отверстий (рис. 3.5). Для выхода из команды нажмите клавишу Enter.
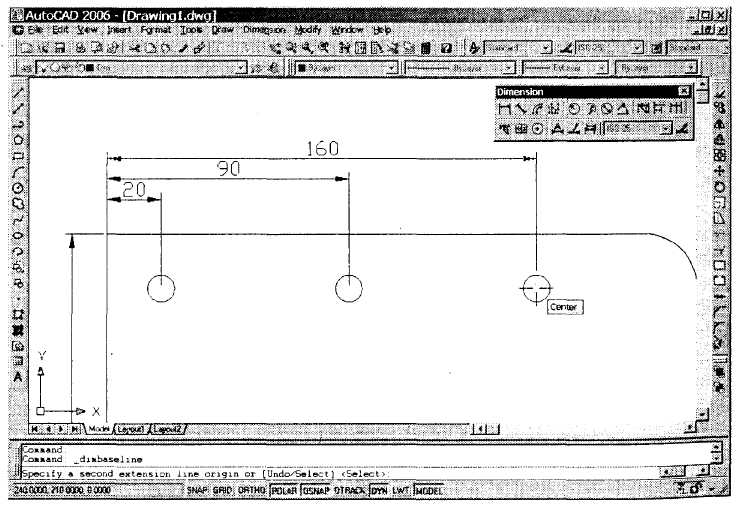 Рис.3.5
процесс создания размеров от базовой
линии.
Рис.3.5
процесс создания размеров от базовой
линии.
Рассмотрите размеры, показывающие расстояния между центрами маленьких отверстий в середине детали (см. рис.3.3). Они образуют цепочку и очень похожи на размеры от базовой линии тем, что тоже присоединяются к другому размеру, но в отличие от них располагаются на одной линии. Цепочки размеров создаются с помощью команды Continue (Цепь). Поскольку она работает аналогично команде Baseline (Базовый), для построения цепочки размеров сначала нужно создать размер, к которому она будет привязываться.
9.Вызовите команду Linear (Линейный) и начертите размер, показывающий расстояние между двумя маленькими отверстиями слева (40).
С помощью команды Continue (Цепь) постройте цепочку размеров, выполняя те же действия, что и при создании размеров от базовой линии. Теперь будут рассмотрены диаметральные, радиальные и угловые размеры.
Команды, предназначенные для их создания, работают практически одинаково: отображают приглашение на выбор объекта, а затем обеспечивают возможность задать в интерактивном режиме местоположение размерной линии. Значение размера указывается с соответствующим знаком (диаметра, радиуса или градуса).
Вызовите команду Diameter (Диаметр) и выделите окружность, расположенную на чертеже детали внизу слева (см. рис. 3.3). Когда в области черчения появится изображение размера, выберите его позицию и зафиксируйте ее щелчком мыши. Следует иметь в виду, что размерные линии диаметральных и радиальных размеров нельзя располагать строго вертикально или строго горизонтально.
ПРИМЕЧАНИЕ
Команду Diameter (Диаметр) можно применять для нанесения размеров на полные окружности и дуги с раствором больше 180°.
AutoCAD использует центр окружности и указанную на ней точку для обеспечения ассоциативности. Если размер окружности позволяет, команда размещает текст размера внутри нее.
При необходимости в центре окружности или дуги можно создать метку в виде небольшого крестика либо осевых линий, выходящих за пределы окружности или дуги (рис. 3.6). Для создания метки используется команда Center Mark (Маркер центра).
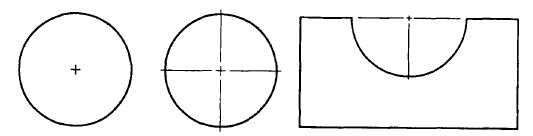
Рис. 3.6. Метки и линии, созданные с помощью команды Center Mark
Тип метки центра задается путем выбора переключателя в области Center Marks (Обозначить центры) на вкладке Symbols and Arrows (Символы и стрелки) диалогового окна Modify Dimension Style (Изменение размерного стиля). Там же в поле Size (Размер) устанавливается размер метки. Для черчения меток центра рекомендуется создать специальный размерный стиль (см. далее).
Отрезки, составляющие метку центра, которая создана посредством команды Center Mark (Маркер центра), можно отредактировать или удалить. К примеру, для дуги с раствором 180° оба отрезка метки центра можно укоротить с помощью команды Break (Разорвать), а затем удалить часть осевой линии, чтобы получить изображение, показанное на рис. 3.6 справа.
Вызвав команду Radius (Радиус), нанесите размер, с помощью которого указывается радиус скругления правого верхнего угла детали. Заметьте, что данная команда может располагать текст размера как с внутренней стороны дуги, так и с наружной.
Создайте в нижней части детали (в области выемки) выносную линию. Для этого вызовите команду Leader (Выноска) из меню или панели инструментов Dimension (Размеры). При этом будет активизирована команда Qleader (Бвыноска), позволяющая чертить выноску и использовать ранее установленные параметры текста. Благодаря этому отпадает необходимость повторно задавать параметры при создании в текущем чертеже нескольких однотипных выносок. Команда отображает в командной строке следующий диалог:
Command: qleader
Specify first leader point, or [Settings] <Settings>:
Первая линия выноски или( параметры) <Параметры >
Нажмите клавишу Enter, после чего появится диалоговое окно Leader Settings (Параметры выноски). Заданные в нем установки сохраняются в текущем чертеже и определяют внешний вид выносок, которые будут в нем созданы.
Указанное диалоговое окно имеет три вкладки. С помощью первой вкладки, Annotation (Пояснение), можно управлять внешним видом текста выноски (рис.3.7). Рассмотрим возможности, которые предоставляет данная вкладка.
□ Annotation Type (Тип пояснения) — в этой области задаются тип создаваемого текстового объекта: Mtext (Мтекст), Copy an Object (Копия объекта), Tolerance (Допуск), Block Reference (Блок) или None (Нет), а также подсказки, связанные с командой Qleader (Бвыноска).
□ MText options (Режимы Мтекста) — область становится доступной в случае выбора комментария типа Mtext (Мтекст). Если флажок Prompt for width (Запрос ширины) в этой области установлен, то в командной строке появится подсказка Specify text width <0.0000>:. В ответ можно ввести значение ширины абзаца или, нажав клавишу Enter, вызвать текстовый редактор. Если же этот флажок сброшен, подсказка для ширины не отобразится, но окно текстового редактора можно будет вызвать, нажав клавишу Enter в ответ на подсказку Enter first line of annotation text:. Когда выноска чертится справа налево (присоединяется к правому краю текстового абзаца), текст обычно выравнивается по правому краю. Если установить флажок Always left justify (Выравнивать влево), текст будет выравниваться по левому краю. При установленном флажке Frame text (Текст в рамке) текст будет заключен в рамку.
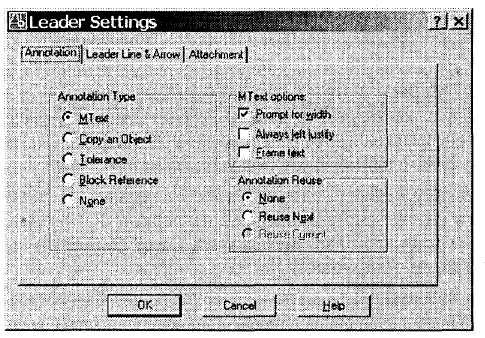
Рис.3.7. Вкладка Annotation диалогового окна Leader Settings (Параметры выноски)
□ Annotation Reuse (Повторное использование) — активизация переключателей в этой области позволяет сэкономить время, когда в нескольких местах чертежа необходимо разместить одну и ту же спецификацию или примечание. Чтобы применить комментарий повторно, выберите переключатель Reuse Next (Следующее пояснение). После этого создайте одну выноску и снабдите ее необходимым текстом. Данный текст будет автоматически появляться и в следующих выносках. Переключатель Reuse Current (Текущее пояснение) становится доступным после создания выноски. Если он выбран, то можно повторить текст последней выноски.
Не изменяя установки на этой вкладке, перейдите на следующую — Leader Line & Arrow (Выноска и стрелка), которая представлена на рис. 3.8.
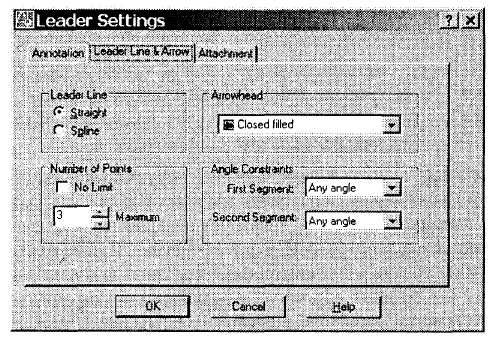
Рис. 3.8. Вкладка Leader Line & Arrow диалогового окна Leader Settings(Параметры выноски)
С помощью установок на данной вкладке можно управлять внешним видом указательной линии и задавать тип наконечника стрелки.
□ Leader Line (Линия-выноска) — выбрав в этой области переключатель Straight (Ломаная), вы получите выноску, которая состоит из отрезков, а установив переключатель Spline (Сплайновая), — выноску в виде сплайна. Если выноска должна состоять из одного отрезка, задайте в области Number of Points (Количество точек) минимально возможное значение (2). При создании выноски в виде сплайна установите флажок No Limit (Максимум), чтобы начертить кривую, формой которой можно управлять.
Arrowhead (Стрелка) — используйте этот список для выбора вида наконечника стрелки.
Angle Constraints (Ограничения углов) — в этой области можно зафиксировать значение угла, под которым будут начерчены отрезки выноски. Если, например, выбрать значение 45, то выноска всегда будет располагаться под углом 45°.
Вкладка Attachment (Выравнивание) диалогового окна Leader Settings (Параметры выноски) доступна лишь в случае, если в качестве типа комментария выбран элемент Mtext (Мтекст). На ней задается точка присоединения.
14. Выберите переключатель Spline (Сплайновая) на вкладке Leader Line & Arrow (Выноска и стрелка) и закройте окно щелчком на кнопке ОК. Когда команда Leader (Выноска) отобразит следующее приглашение, действуйте согласно приведенным ниже указаниям. В результате вы получите линию, подобную показанной на рис. 3.9.
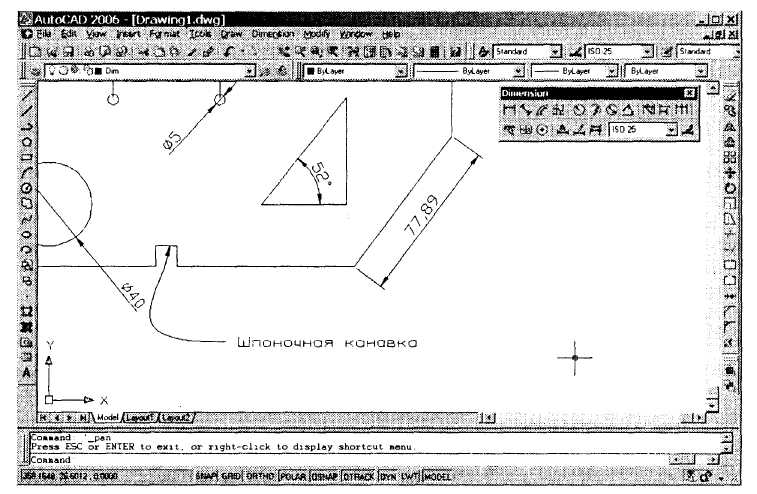
Рис. 3.9. Выносная линия в виде сплайна
![]()
Ординатные размеры (рис.3.10) наносятся на чертежи плоских деталей, изготавливаемых методом штамповки. Поскольку толщина детали везде одинакова, задаются только размеры вдоль осей абсцисс (Xdatum) и ординат (Ydatum). Размеры, создаваемые данной командой, представляют расстояния, измеренные вдоль осей абсцисс или ординат от некоторой базовой точки.
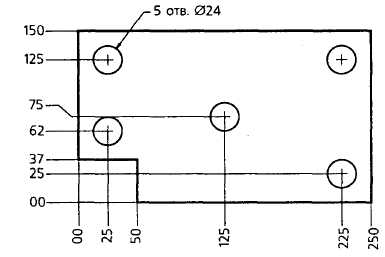
Рис 3.10. Ординатные размеры
При создании размера с помощью команды Ordinate (Ординатный) программа просит выбрать точку на объекте и задать положение конечной точки выносной линии. Текст размера автоматически выравнивается по этой линии. В большинстве случаев не обязательно указывать, какой размер надо создавать: Xdatum или Ydatum. Если принять опции, предлагаемые по умолчанию, то AutoCAD определит ось, которой принадлежит размер, руководствуясь направлением выноски. В случае, когда выноска является перпендикулярной или почти перпендикулярной оси X, создается размер Xdatum, а когда она перпендикулярна оси Y, — размер Ydatum.
Размер длины дуги создается посредством команды Arc length (Длина дуги). Эта команда может применяться к дугам окружностей, а также к дуговым сегментам полилиний. Расположение символа дуги, которым сопровождается такой размер, определяется размерным стилем. По умолчанию он предшествует размерному числу, однако в соответствии с действующими стандартами символ должен располагаться над размерным числом. Об изменении установок, влияющих на расположение символа, будет рассказано ниже. Выносные линии для размера длины дуги могут располагаться радиально (рис. 3.11, а) либо параллельно биссектрисе центрального угла дуги (рис. 3.11, б). Последний вариант может использоваться только для дуг, центральный угол которых не превышает 90°.
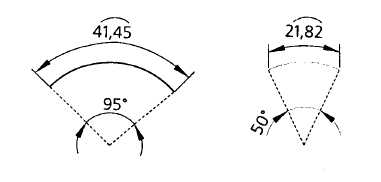
Рис.3.11. Варианты расположения выносных линий для размера длины дуги
![]()
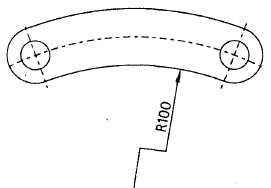
Рис. 3.12. Нанесение размера радиуса с использованием размерной линии с изломом
В заключение будет рассмотрена еще одна команда нанесения размеров — Tolerance (Допуск). Она используется для нанесения на чертежи рамок обозначений допусков и отклонений формы и расположения поверхностей. Вызов команды любым из способов приводит к появлению диалогового окна Geometric Tolerance (Допуски формы и расположения), которое позволяет задать значения допуска и базовые поверхности (рис. 3.13).
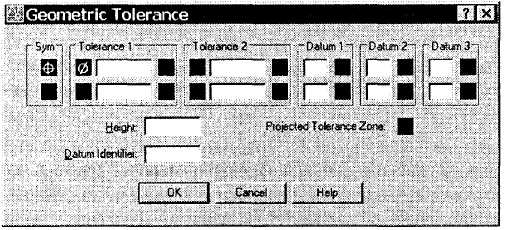
Рис.3.13. Диалоговое окно Geometric Tolerance(Допуски формы и расположения)
Как видите, данное окно содержит черные кнопки и поля ввода. Щелчок на такой кнопке приводит либо к появлению на ней значка, либо к отображению окна, в котором предлагается на выбор несколько значков. После того как все необходимые значения и символы заданы, AutoCAD предлагает выбрать на чертеже место для размещения рамки. Процессом создания допусков формы и расположения можно управлять, используя размерные переменные и размерные стили (см. далее)
