
- •Практическая работа №10 Редактирование элементов чертежа
- •Упражнение 1. Скругления и фаски.
- •Опция Shift-выбор команд Trim и Extend
- •Упражнение 3. Копирование объектов, создание массива объектов.
- •Упражнение 4. Поворот и зеркальное отображение объектов
- •Упражнение 6. Удлинение и копирование объектов
- •Упражнение 7. Создание и удаление разрывов линий. Правка с помощью ручек.
- •6. Переведите правую нижнюю ручку в состояние выбранной, щелкнув на ней мышью. В результате в командной строке появится такое приглашение:
- •Примечание____________________________________________________________
Упражнение 1. Скругления и фаски.
Сначала нужно создать внешний контур пластины. Вы видите, что на нем есть фаски и скругления. Как они чертятся, показано ниже.
Запустите AutoCAD и создайте новый чертеж с установками для метрической системы, заданными по умолчанию. Сохраните чертеж в своей рабочей папке. Включите режим привязки к сетке.
Вызовите команду Line (Линия) и начертите внешний контур пластины. Для удобства можете включить режим ортогональных построений ORTHO (ОРТО).
Постройте скругления в верхней части пластины. Это можно сделать с помощью команды Fillet (Сопряжение), которая позволяет автоматически скруглить острый угол, образуемый при пересечении двух объектов типа Line (Отрезок), Arc (Дуга), Circle (Круг) или Pline (Плиния) дугой заданного радиуса. Вам требуется задать радиус и выбрать объекты, концы которых следует скруглить. При этом вовсе не обязательно, чтобы сопрягаемые объекты пересекались. Если необходимо, можно задать режим автоматического продолжения или обрезки объектов.
Вызовите команду Fillet (Сопряжение), и в командной строке появится следующий диалог (введите с и значение радиуса скругления 10):
Command: fillet
Current settings: Mode=TRIM. Radius=0.0000
(Текущие настройки: Режим = С ОБРЕЗКОЙ, Радиус сопряжения = 0.0000)
Select first object or [Polyline/Radius/Trim /multiple]
(Выберите первый объект или (Отменить/ Полилиния/Радиус/Обрезка/Несколько)): радиус
Specify fillet radius(Радиус сопряжения) O.OOOO: 10
Select first object or [Polyline/Radius/Trim /multiple]
(Выберите первый объект или (Отменить/Полилиния/Радиус/Обрезка/Несколько)):
В ответ на это приглашение введите опцию multiple (несколько), поскольку скругление необходимо выполнять не для одного, а для двух углов. Команда повторит приглашение. Теперь выберите левый вертикальный отрезок. После того как в командной строке отобразится приглашение Select second object or shift-select to apply corner (Выберите второй объект или нажмите Shift при выборе, чтобы создать угол:);выберите верхний горизонтальный отрезок, и скругление в левой части пластины будет построено.
4. Далее в ответ на приглашение командной строки укажите последовательно два отрезка: правый вертикальный и верхний горизонтальный. Таким образом вы получите второе скругление. Чтобы выйти из режима построения скруглений, нажмите клавишу Enter.
В данном случае объекты сопрягались в режиме Trim (С обрезкой), то есть они автоматически продолжались или обрезались. Однако команда поддерживает также режим Notrim (Без обрезки), когда скругление формируется без продолжения или обрезки участвующих в нем объектов. Диалог командной строки с учетом переключения этих режимов приведен ниже.
Command: fillet
Current settings: Mode=TRIM. Radius=0.0000
(Текущие настройки: Режим = С ОБРЕЗКОЙ, Радиус сопряжения = 0.0000)
Select first object or [Polyline/Radius/Trim/ multiple]: t
(Выберите первый объект или (Отменить/Полилиния/Радиус/Обрезка/Несколько)): обрезка
Enter Trim mode option [Trim/No, trim]: n
(Режим обрезки (С обрезкой/Без обрезки)) <С обрезкой>: без
Select first object or [Polyline/Radius/Trim/ multiple]:
(Выберите первый объект или (отменить/Полилиния/Радиус обрезки/Несколько)):
5. Продолжая черчение пластины, в нижней части ее контура создайте фаски. Снятие фаски — это производственный процесс, который выполняется для замены острого угла наклонной поверхностью. Обычно команда Chamfer (Фаска) используется в AutoCAD для добавления линии скоса в место пересечения двух объектов типа Line (Отрезок) или Pline (Плиния). Команда Chamfer (Фаска) напоминает команду Fillet (Сопряжение), но если последняя позволяет скруглить угол дугой заданного радиуса, то с помощью команды Chamfer (Фаска) автоматически чертится линия скоса на заданных расстояниях от существующего угла.
Фаски можно создать двумя методами: Distance (Длина) и Angle (Угол). Первый из них требует задать два значения расстояния, а второй — указать расстояние и угол (рис 3).
Вызовите команду Chamfer (Фаска). Как видите, наряду с опциями в окне команд отображаются текущий метод, а также ранее заданные значения:
Command: chamfer
(TRIM mode) Current chamfer Distl=0.0000. Dist2=0.0000
(Режим без обрезки)парметры фаски: Длина 1 =0.0000, Длина 2=0.0000
Select first line or [Polyline/Distance/Angle/Trim/Method/mUltiple]:
Выберите первый отрезок или (Отменить/Полилиния/Угол/Обрезка/Метод/Несколько):

Рис.3. Методы построения фаски
6. Воспользуйтесь первым из двух методов, для которого нужно указать два значения расстояния. В данном случае они одинаковы, так как фаска является симметричной. Введите в командную строку д, в результате чего отобразится следующий запрос:
Specify first chamfer distance <0.0000>:
(Первая длина фаски ) <0.0000>:
Введите значение 15 и нажмите клавишу Enter. Второй запрос будет таким:
Specify second chamfer distance <15.000>:
(Вторая длина фаски <15.000>
Другими словами, AutoCAD предлагает использовать в качестве значения, заданного по умолчанию, указанное ранее расстояние. Нас оно устраивает, поэтому в ответ на запрос нажмите клавишу Enter. В результате отобразится следующее приглашение:
Select first line or [Polyline/Distance/Angle/Trim/Method/mUltiple]:
Выберите первый отрезок или (Отменить / Полилиния / Угол / Обрезка / Метод/Несколько):
8. Выберите с помощью мыши левый вертикальный отрезок. Когда AutoCAD попросит задать вторую линию (Select second line or shift-select to apply corner :), щелкните на нижнем горизонтальном отрезке. Фаска будет создана.
Опция Shift-выбор команд Fillet (Сопряжение) и Chamfer(Фаска)
В AutoCAD 2006 команды Fillet (Сопряжение) и Chamfer (Фаска) дополнены опцией Shift-выбор, которая позволяет быстро обрезать или удлинить объекты до точки их пересечения. Если при выполнении этих команд выбор второго объекта осуществлять при нажатой клавише Shift, то объекты будут просто обрезаны или удлинены до точки их пересечения без построения дуги сопряжения или линии фаски. Эта опция соответствует выполнению команд команды Fillet (Сопряжение) и Chamfer (Фаска) с нулевыми значениями соответственно радиуса сопряжения и расстояний фаски.
Упражнение 2. Обрезка и удлинение объектов
Требуется создать выемку в нижней части пластины. Особенность этого задания в том, что нужно удалить часть нижней линии, образующей контур пластины.
1. Включите режим ORTHO (ОРТО), а также режим привязки к сетке и вызовите команду Line (Отрезок). Начертите выемку, как показано на рис.4

Рис.4. Выемка на пластине
2. Теперь нам необходимо удалить часть горизонтальной линии между двумя вертикальными отрезками, образующими выемку. Это можно сделать с помощью команды Trim (Обрезать). Она позволяет отсечь лишние концы объектов в точках пересечения с другими объектами или удалить средний участок объекта, находящийся между двумя точками пересечения с другими объектами.
Команда Trim (Обрезать) выполняется в два этапа (рис.5). Сначала нужно выделить существующие объекту, которые будут служить режущими кромками. Затем необходимо указать объект или объекты, к которым применяется команда Trim (Обрезать) (то есть фрагменты, которые нужно удалить). Заданные в качестве режущих кромок объекты представлены как выделенные. Если они пересекаются, их фрагменты также можно обрезать, после чего выделение объектов отменяется.
Вызовите команду Trim (Обрезать), и на экране отобразится диалог:
Command: trim
Current settings: Projection =HJCS Edge=None
Текущие установки: Проекция = ПСК, Кромки = Без продолжения
Select cutting edges...
Выберите режущие кромки……..
Select objects or <select all>:
Выберите объекты или <Выбрать все>:
3. Таким образом AutoCAD приглашает вас указать режущие кромки. Выберите с помощью мыши примыкающие к нижнему краю пластины вертикальные отрезки, образующие выемку (рис.6). По окончании выбора нажмите клавишу Enter. После этого программа отобразит такое приглашение:

Select object to trim or shift-select to еxtend or [Fence/Crossi ng/Project/Edge/eRase/Undo]:
(Выберите обрезаемый (+Shift – удлиняемый) объект или (Линия выбора/ Перечеркивание/ проекция/ кромка/ Удалить/ отменить)):

Укажите, используя мышь, фрагмент, который нужно удалить. В данном случае это часть линии, находящаяся между двумя режущими кромками. Поскольку больше ничего удалять не нужно, нажмите клавишу Enter.
AutoCAD имеется также команда Extend (Удлинить), по своему действию противоположная команде Trim (Обрезать). С помощью этой команды такие объекты, как отрезки, дуги и полилинии, можно удлинить до пересечения с другим объектом, который в этом случае является граничным (рис.7).
При выполнении команды вы сначала должны выбрать существующие объекты, которые будут служить в качестве граничных кромок. Эти объекты становятся выделенными. Затем выбираются объекты, длину которых необходимо увеличить. Объекты продлеваются только до точки пересечения с граничной кромкой. Точка пересечения становится конечной точкой удлиненного объекта.
До После
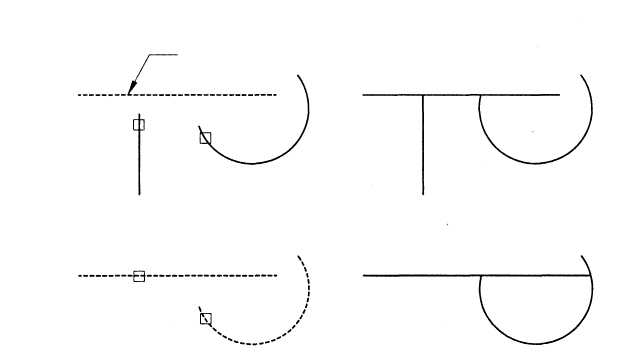
Рис.7 Продление объектов с помощью команды Extend (Удлинить).
