
- •Титульник
- •1. Цель работы Целью данной работы является знакомство с системой автоматизированного проектирования электронных устройств OrCad Capture 16.3 и получение практических навыков для работы в ней.
- •2. Теоретическая часть
- •2.1. Программные средства моделирования электронных и логических схем
- •2.2. Система автоматизированного проектирования электронных устройств OrCad
- •2.2.2. Логические элементы программного средства OrCad
- •3. Порядок выполнения работы
- •4. Вывод по данной лабораторной работе
2.2.2. Логические элементы программного средства OrCad
Логические элементы программного средства OrCAD соответствуют операциям булевой алгебры.
Логический элемент «не» соответствует логической операции - инверсия. В булевой алгебре эта операция обозначается «
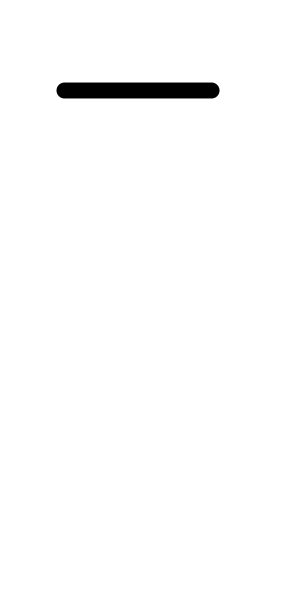 »,
в программе OrCAD
логический элемент «не» представляется
как показано на рис. 1 .
»,
в программе OrCAD
логический элемент «не» представляется
как показано на рис. 1 .

Рис.1. Схематичное представление логического элемента «не»
Таблица истинности логического элемента «не» представлена в табл. 1.
Таблица 1
-
X
Y
0
1
1
0
Логический элемент «и» соответствует логической операции – конъюнкция. В булевой алгебре эта операция обозначается «
 »,
в программе OrCAD
логический элемент «и» представляется
как показано на рис. 2.
»,
в программе OrCAD
логический элемент «и» представляется
как показано на рис. 2.

Рис.2 Схематичное представление логического элемента «и»
Таблица истинности логического элемента «и» представлена в табл. 2.
Таблица 2
x1 |
x2 |
y |
0 |
0 |
0 |
0 |
1 |
0 |
1 |
0 |
0 |
1 |
1 |
1 |
Л
 огический
элемент «или» соответствует логической
операции – дизъюнкция. В булевой алгебре
эта операция обозначается «v»,
в программе OrCAD
логический элемент «или» представляется,
как показано на рис. 3 .
огический
элемент «или» соответствует логической
операции – дизъюнкция. В булевой алгебре
эта операция обозначается «v»,
в программе OrCAD
логический элемент «или» представляется,
как показано на рис. 3 .
Рис.3. Схематичное представление логического элемента «или».
Таблица истинности логического элемента «или» представлена в табл. 3.
Таблица 3
x1 |
x2 |
y |
0 |
0 |
0 |
0 |
1 |
1 |
1 |
0 |
1 |
1 |
1 |
1 |
3. Порядок выполнения работы
В данной лабораторной
работе необходимо смоделировать с
помощью программы OrCAD
Capture
16.3 электронно-логическую схему,
соответствующую заданному логическому
выражению. Рассмотрим порядок выполнения
работы на примере логического выражения
![]() .
.
1. Открыть программу OrСAD.
2. Создать новый проект.
2.1. File->New->Project ;
2.2. В графе Name назвать проект буквами латинского алфавита;
2.3. Выбрать тип проекта «Analog or Mixed-Signal Circuit Wizard»(для создания аналоговых, цифровых или смешанных аналого-цифровых устройств, моделируемых с помощью программы PSpice A/D);
2.4. В графе Location указать путь к папке c:\temp и нажать “OK”(рис.4);
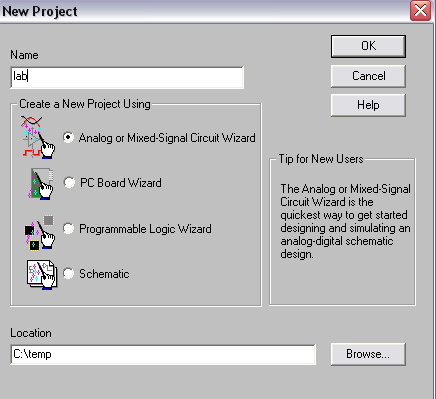
Рис.4. Окно создания нового проекта
2.5. Выбрать «Create blank» и нажать «OK», получим рабочее поле;
3. Создать схему для логического выражения
.
3.1. Выбрать элементы, которые соответствуют операциям булевой алгебры, встречающимся в заданном выражении, т.е. элементы И, ИЛИ, НЕ из библиотеки Logic (Place>Part>Logic)(рис.5);
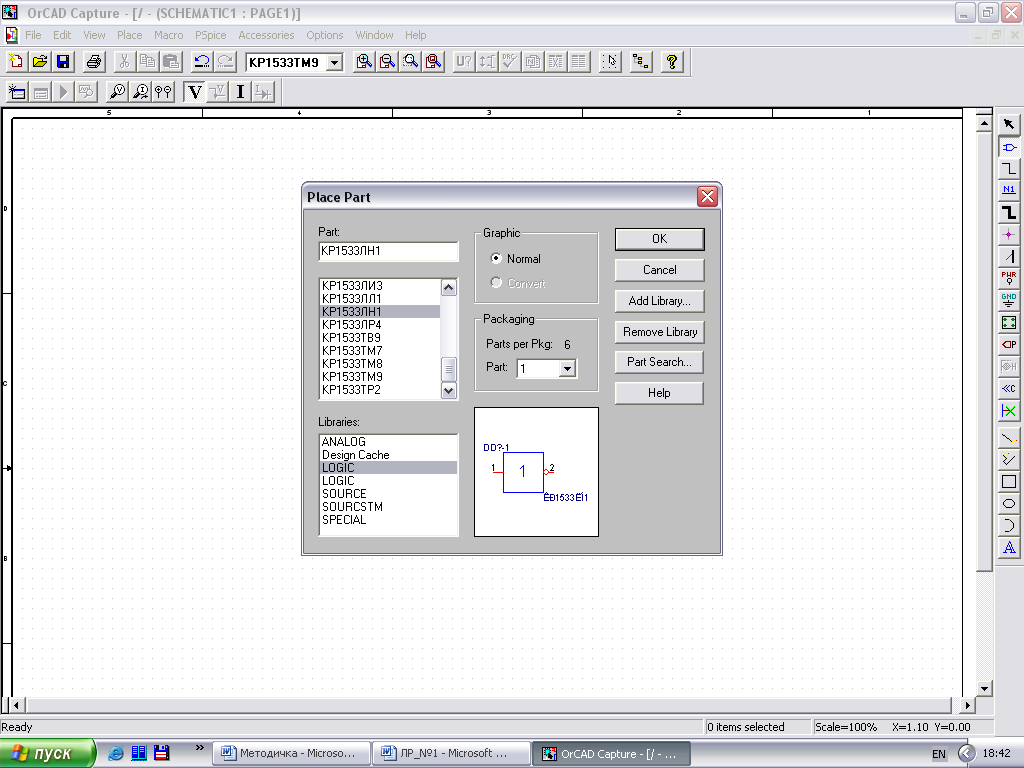
Рис.5. Окно выбора элементов
3.2. Соединить элементы, используя команду (Place->Wire);
3.3. Подать на выходы питание (Place->Part->Source->Stim1);
3.4. Получить схему изображенную на рисунке 6;
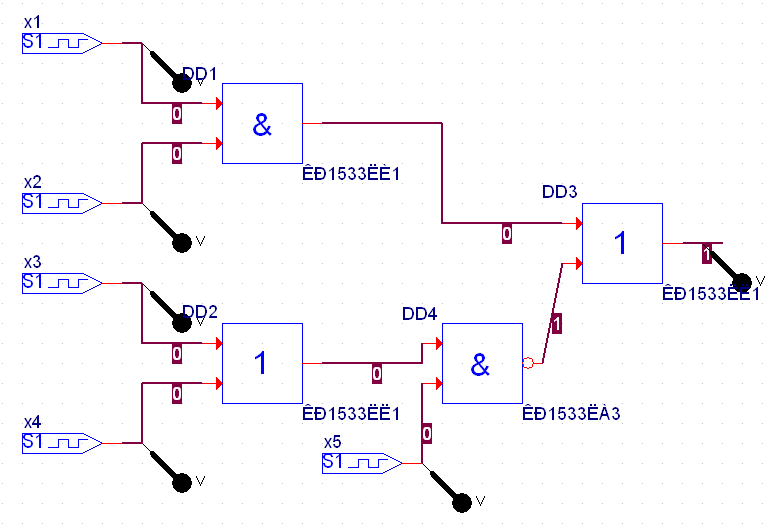
Рис.6. Электронно-логическая схема
4. Подать на выходы сигналы.
4.1. Щелкнуть два раза левой клавишей мыши на источник питания;
4.2. Подать сигналы в каждый момент времени (рис.7);
![]()
Рис.7. Сигналы в каждый момент времени
5. Подключить ко входам и выходам вольтметры, с помощью команды панели управления Voltage/Level Marker;
6. Получить временную диаграмму (PSpice>Run) (рис.8)

Рис.8. Временная диаграмма
