
Лабораторная
работа №3. Создание таблиц и списков
Лабораторная работа №3. Создание таблиц и списков.
Цель работы: научиться создавать таблицы и различные списки в Microsoft Word.
Форма отчета: выполненные задания в файле с лабораторными работами.
Таблицы в текстовом документе
Большинство документов имеют табличную структуру данных. Текстовый редактор Microsoft Word позволяет создавать стандартные или рисованные таблицы, а также размещать в текстовом документе рабочие листы электронной таблицы Excel.
В ячейки таблиц может вводиться: текст, числа, формулы, подтаблицы, графические объекты. Отдельная ячейка таблицы может рассматриваться как «мини-документ», для которого ячейка рассматривается как печатная страница, для которой задаются отступы стена, справа, сверху, снизу. Текст и ячейке может состоять из абзацев, каждый из которых может иметь собственный формат. К содержимому ячеек применимы все технологии редактирования и форматирования текстовых документов.
В ряде случаев ячейки таблицы могут содержать графическую информацию (диаграммы Microsoft Graph, рисунки, картинки, графические объекты и т. п.), которая вставляется с помощью команд меню:
Вставка → Объект, вкладка Создание из файла – выбор файла графического формата;
Вставка → Объект, вкладка Создание – выбирается приложение для создания нового графического объекта;
Вставка → Рисунок → Картинки – выбирается стандартная картинка из коллекции Microsoft Office 2000;
Вставка → Рисунок → Из файла – выбор файла графического формата;
Вставка → Рисунок → Автофигуры — вставка стандартных автофигур, находящихся на панели Рисование;
Вставка → Рисунок → Объект WordArt – вставка текста в художественном оформлении;
Вставка → Рисунок → Со сканера или камеры – вставка файла, полученного сканированием или оцифровкой изображения;
Вставка → Рисунок → Диаграмма – создание диаграммы в программе Microsoft Graph;
Правка → Вставить (из буфера обмена).
Стандартные таблицы
Стандартная таблица имеет прямоугольную структуру. Таблица создается с помощью команды меню Таблица → Добавить таблицу, указывается размерность таблицы – число строк и столбцов. Максимальное число столбцов таблицы – 63, максимальное число строк таблицы не ограничено.
При создании таблицы можно сразу же выполнить ее автоформатирование. В диалоговом окне команды меню Таблица → Добавить таблицу нажимается кнопка Автоформат, которая выводит окно форматов для выбора. Так, можно выбрать все или определенные элементы стиля (границы, шрифт, заливку, цвет), применить их к определенным строкам или столбцам таблицы.
Для перемещения по ячейкам таблицы используются клавиши:
Tab или движение вправо по ячейкам строки;
Shift + Tab или движение влево по ячейкам строки;
движение вверх по ячейкам одного столбца;
движение вниз по ячейкам одного столбца.
При вводе текста ячейка может растягиваться и по вертикали и по горизонтали, в зависимости от заданных свойств таблицы. Новый абзац текста в ячейке создается нажатием клавиши Enter.
Для вставки символа табуляции в ячейке нужно нажать клавиши Ctrl+Tab.
Многие операции с таблицами выполняются для строк/столбцов или отдельных ячеек. Для выделения ячеек строк/столбцов таблицы выполняются команды меню Таблица → Выделить строку и Таблица → Выделить столбец. При этом учитывается текущее местоположение курсора в таблице. Выделение табличных фрагментов может выполняться с использованием мыши:
для выделения всех ячеек столбца курсор устанавливается над столбцом;
для выделения всех ячеек строки курсор устанавливается слева от строки.
При появлении стрелки-указателя делается щелчок левой кнопкой мыши, в результате выделяются все ячейки столбца или строки таблицы. Для выделения смежных столбцов/строк осуществляется протаскивание курсора при нажатой левой кнопке мыши.
Первоначально созданную структуру стандартной таблицы можно легко изменить с помощью команд меню:
Таблица → Добавить → Таблицу – добавление в ячейку вложенной таблицы заданной размерности;
Таблица → Добавить → Столбцы слева/столбцы справа;
Таблица → Добавить → Строки выше/строки ниже;
Таблица → Добавить → Ячейки.
Для продолжения таблицы вниз курсор должен находиться в крайней правой ячейке последней строки таблицы. После нажатия клавиши Tab происходит автоматическое добавление строки таблицы, формат которой совпадает с форматом предыдущей строки (одинаковое число ячеек, фиксированная ширина и высота ячеек, форматы отдельных ячеек).
Можно изменять число ячеек в строке или число ячеек в столбце путем их объединения или разбиения. Объединение смежных ячеек таблицы осуществляется по горизонтали (в одной строке) и вертикали (в одном столбце) с помощью команды меню Таблица → Объединить ячейки. Обратное действие – разбиение ячеек выполняется по горизонтали (добавление ячеек в строку) и вертикали (добавление ячеек в столбец), выполняется командой меню Таблица → Разбить ячейки.
При вертикальном разбиении ячейки по строкам весь текст остается в ячейке первой строки. При горизонтальном разбиении ячейки по столбцам текст делится по абзацам. В отдельную ячейку входит один или несколько исходных абзацев. При объединении ячеек текст каждой отдельной ячейки представляется в виде одного или нескольких абзацев в результирующей ячейке.
Задание №1. Создание пустой таблицы методом вставки и последующим её заполнением.
Создайте заголовок таблицы «Расписание занятий».
Установите курсор на новую строку и выполните команду меню Таблица→Вставить→Таблица в появившемся окне выберите 8 столбцов и 5 строк. (Это же действие можно осуществить нажав на панели Стандартная кнопку «Добавить таблицу» и выделить необходимое количество столбцов и строк)
Выделите всю таблицу и выполните команду меню Таблица→Свойства таблицы, в появившемся диалоговом окне выберите кнопку Границы и заливка (или контекстное меню и Границы и заливка).
В диалоговом окне выберите, в левой части окна тип Рамка, посередине окна тип линии двойная, далее в левой части окна выберите тип Сетка и выйдите из диалогового окна.
Получившуюся таблицу заполните по образцу.

Поставьте курсор в начало первой строки и выполните пункт меню Таблица→Вставить→Строки выше.
Выделите первую и вторую ячейки в первом столбце и, вызвав контекстное меню, объедините их.
С помощью объединения добейтесь, чтобы таблица выглядела так:
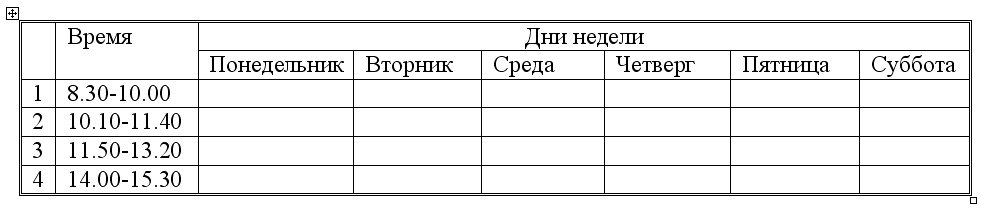
Заполните её своим расписанием.
Самостоятельно изучите свойства меню Таблица→Автоформат таблицы.
Раскрасьте таблицу с помощью этого меню или самостоятельно.
Таблицу можно преобразовать в обычный текст, и наоборот, текст, подготовленный специальным образом, можно преобразовать в таблицу.
Для преобразования таблицы в текст следует:
Выделить преобразуемый фрагмент таблицы – смежные строки.
Выполнить команду меню Таблица → Преобразовать в текст.
Указать тип разделителя содержимого ячеек (используемый специальный , символ):
символ абзаца – каждый абзац в ячейках становится отдельным абзацем текста;
символ табуляции – ячейки одной строки разделяются символом табуляции, ячейки разных строк или абзацы внутри одной ячейки – символом абзаца;
символ точка с запятой – аналогично использованию табуляции, но разделитель – точка с запятой;
другой символ – аналогично использованию табуляции, но разделитель – указанный символ.
Для преобразования текста в таблицу необходимо подготовить текст с использованием определенного символа-разделителя содержимого ячеек, например, символа абзаца, табуляции или др. Далее следует:
Выделить строчный фрагмент преобразуемого в таблицу текста.
Выбрать команду меню Таблица → Преобразовать в таблицу.
Указать используемый разделитель ячеек.
Задать число столбцов или строк в таблице.
Задание №2. Создание таблицы методом преобразования текста в таблицу.
Введите заголовок «Династия Романовых в XIX – XX веках».
ВНИМАНИЕ: следите за тем, что бы в строках было два символа табуляции и один символ перевода строки. Введите следующий текст (чтобы видеть символы нажмите кнопку непечатные символы):
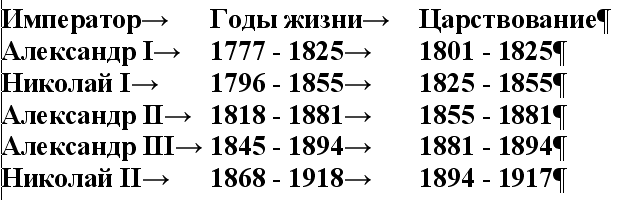
Выделите весь текст. Выполните пункты меню Таблица→Преобразовать→Текст в таблицу.
В появившемся окне выберите автоподбор ширины столбцов по содержимому.
Разделитель знак табуляции.
Полученную таблицу отформатируйте по своему усмотрению.
Создайте копию таблицы.
Удалите её с помощью команды меню Таблица→Удалить таблицу.
