
1 Тема роботи: Редактор WORD. Використання таблиць
2 Мета роботи: Набуття навичок в створенні таблиць, введенні даних у таблицю,
редагуванні таблиць, обробленні таблиць та їх оформленні.
3 Обладнання: ПЕОМ IBM-PC, інструкція.
4 Теоретичні відомості
4.1 Створення таблиць за допомогою панелі інструментів «Таблицы и границы». Ця панель викликається на екран за командою Таблица — Нарисовать таблицу або за допомогою однойменної кнопки стандартної панелі інструментів. Розмежувальні лінії рядків і стовпців таблиці проводяться "буксируванням" покажчика-олівця в заданому напрямку. Непотрібні лінії вилучаються мініатюрною гумкою, яка вмикається за допомогою однойменної кнопки.
За допомогою інших кнопок панелі «Таблицы и границы» можна збільшити
або зменшити кількість рядків і стовпців у таблиці, вирівняти їхні ширину та
висоту розбити або об'єднати комірки, відсортувати дані таблиці за зростанням
(спаданням) і підсумувати їх; нарешті, зробити автоматичне форматування таблиці
й вибрати варіант її зовнішнього оформлення.
4.2 Створення таблиць за допомогою кнопки «Добавить таблицу».
Клацанням лівою клавішею миші на цій кнопці викликається панель - гратки, що
складається з 4x5 квадратів.
"Буксируючи" покажчик миші праворуч й униз, легко встановити необхідну кількість рядків і стовпців таблиці. Після вибору потрібних розмірів нова таблиця буде вставлена в документ, починаючи з позиції курсору.
4.3 Створення таблиць за командою Таблица — Добавить таблицу. За цією командою на екран монітора викликається вікно «Вставка таблицы»
4.4 Створення таблиць на основі існуючого тексту. Word дає змогу досить просто перетворити текст на таблицю. Для цього треба:
виконати поділ тексту на стовпці за допомогою символу абзацу «¶» (<Enter>), табуляції (<Таb>), крапки з комою або будь-якого символу, вибраного користувачем;
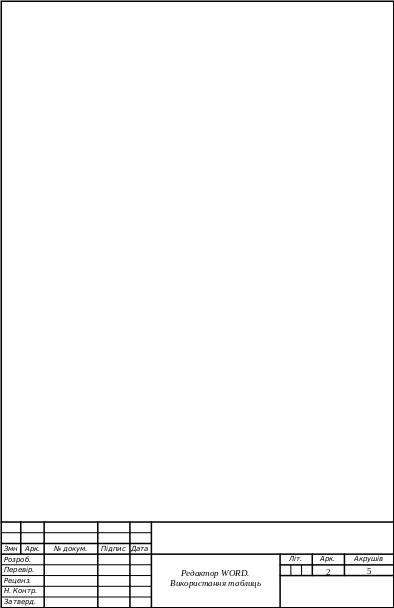 виділити
перетворений текст і виконати команду
Таблица —
Преобразовать в таблицу;
виділити
перетворений текст і виконати команду
Таблица —
Преобразовать в таблицу;
встановити кількість стовпців таблиці у вікні «Преобразовать в таблицу», зазначити вид роздільника та виконати команду ОК.
Формування таблиці можна виконати також за командою Добавить таблицу з меню
Таблица або клацанням лівою клавішею миші на однойменній кнопці. При цьому вікно «Преобразовать в таблицу» не активізується.
4.5 Введення даних у таблицю та їх форматування. Дані вводяться в комірки таблиці починаючи з позиції курсору. В міру заповнення комірки її розміри по вертикалі автоматично збільшуються. Переміщення між комірками таблиці здійснюється за допомогою різних комбінацій клавіш керування курсором. Форматування табличних даних виконується так само, як і форматування звичайного тексту. Спочатку вони виділяються, а потім форматуються за командами Формат — Абзац, Формат — Шрифт тощо.
4.6 Редагування таблиці. Його застосовують для надання таблиці більш привабливого і досконалого вигляду. Редагування включає: зміну ширини стовпців та висоти рядків, установлення окремих комірок, рядків, стовпців і вилучення їх, форматування даних таблиці, її зовнішнє оформлення тощо.
Усі процедури виконуються тільки над попередньо виділеними елементами таблиці.
4.7 Виділення таблиці та її елементів. Таблиця, що редагується, виділяється за командою Таблица – Выделить таблицу. Поточний рядок можна виділити за командою Таблица – Выделить строку, а поточний стовпець – за командою Таблица - Выделить столбец. Можливим є й інший спосіб: покажчик миші треба помістити на верхній межі стовпця і клацнути лівою клавішею миші. Або ще й так: установити покажчик миші у поле стовпця, натиснути на клавішу <Shift> і клацнути правою клавішею миші. Блоки сусідніх комірок, рядків та стовпців виділяють аналогічно. Для скасування
виділення досить клацнути лівою клавішею миші поза полем таблиці.
4.8 Зміна ширини стовпця і висоти рядка. Здійснюється за командою Таблица - Высота и ширина ячейки, що зумовлює появу на екрані однойменного вікна з двома вкладками: "Строка" і "Столбец".
Швидку зміну висоти (ширини) окремих рядків (стовпців) можна виконувати за допомогою вертикальної (горизонтальної) лінійки форматування "буксируванням" її розподільної лінії за допомогою покажчика миші.
Можна також змінювати ширину стовпця таблиці виділенням і "буксируванням" її розподільної лінії за допомогою покажчика миші іншого виду. Таке "буксирування" змінює ширину не тільки вибраного стовпця, а й сусіднього, залишаючи незмінною ширину таблиці. При постійно натисненій клавіші <Shift> або <Ctrl> наслідки "буксирування" будуть іншими: змінюються ширина тільки вибраного
стовпця і таблиці в цілому або ширина всіх стовпців при незмінній ширині
таблиці.
4.9 Додання рядків, стовпців і комірок. Для вставлення рядків у кінець таблиці необхідно:
установити курсор у наступний після таблиці рядок екрана;
виконати команду Таблиця - Добавить строки. В однойменному вікні, що відкривається, задається потрібна кількість рядків;
зробити вставлення рядків за командою ОК.
Для додання одного або кількох рядків у кінець таблиці можна також скористатися клавішею <Tab>, якщо спочатку встановити курсор в останню комірку таблиці.
Для додання нового рядка в будь-яке місце таблиці варто встановити курсор
у рядок, над яким передбачається його розмістити, і виконати команду Таблица
— Добавить строки. Щоб вставити кілька рядків, треба виділити область їх розміщення.
Вставлення стовпців виконується за командою Таблица — Добавить столбцы. При цьому також спочатку виділяється відповідна область їх розміщення. У таблицю можна вставляти й окремі комірки або групи їх. Ця процедура починається з виділення області розміщення нових комірок і виконується за командою Таблица — Добавить ячейки.
4.10 Вилучення комірок, рядків і стовпців. Вилучення попередньо виділених елементів таблиці можна виконати за командами Удалить ячейки, Удалить строки та Удалить столбцы з меню Таблица або контекстного меню.
4.11 Розбиття таблиці на частини. Розбиття таблиці на кілька частин по горизонталі виконується за командою Таблица – Разбить таблицу або за допомогою комбінації клавіш <Ctrl+Shift+Enter>.
Для об'єднання частин таблиці досить вилучити всі абзаци між ними, спочатку клацнувши лівою клавішею миші на кнопці «¶». Для автоматичного повторення її заголовка (шапки) при переході на кожну нову сторінку необхідно виділити заголовок і виконати команду Таблица – Заголовки.
