
- •Конспект лекций
- •Информационные технологии в юридической деятельности
- •Содержание дисциплины «Информационные технологии в юридической деятельности»:
- •Лекция 1. Информация и информационные процессы в правовой сфере.
- •1.1. Понятие и виды информации, используемые в юридической деятельности.
- •1.2. Правовая информация и ее виды.
- •1.3. Информационные процессы в правовой сфере.
- •1.4. Информатизация юридической деятельности.
- •Лекция 2. Государственная информационная политика.
- •2.1. Содержание и приоритетные направления развития государственной политики в информационной сфере.
- •2.2. Концепция развития электронной России и электронного правительства.
- •Лекция 3. Компьютерные операционные системы: назначение, основные функции.
- •3.1. Назначение, функции и возможности компьютерной операционной системы.
- •3.2. Виды современных операционных систем.
- •3.3. Основные методы, способы и средства хранения и управления компьютерной информацией
- •Лекция 4. Технология работы с текстовыми редакторами и документами.
- •4.1. Понятие и виды текстовых редакторов.
- •4.2. Основные требования к оформлению электронных документов.
- •4.3. Методы и средства создания электронных документов.
- •Лекция 5. Технология работы с электронными таблицами.
- •5.1. Понятие и виды редакторов электронных таблиц.
- •5.2. Требования к оформлению электронных таблиц.
- •5.3. Методика создания электронных таблиц.
- •Лекция 6. Технология разработки электронных презентаций.
- •6.1. Понятие, виды и назначение электронных презентаций.
- •6.2. Основные программы для создания электронных презентаций.
- •6.3. Методы и средства создания электронных презентаций.
- •Лекция 7. Технология использования информационной системой Интернет.
- •7.1. Понятие информационных технологий использования Интернет и их виды.
- •7.2. Виды служб в Интернет. Понятие сайта.
- •7.3. Понятие информационного портала и его признаки. Информационные правовые порталы.
- •7.4. Условия поиска, накопление, обработки и использование правовой информации в Интернет.
- •Лекция 8. Технология работы с правовой информацией и в справочных правовых системах.
- •8.1. Справочные правовые системы и их место в правовой сфере.
- •8.2. Виды справочных правовых систем, их структура и сравнительный анализ.
- •8.3. Методика работы с информацией в справочных правовых системах.
4.3. Методы и средства создания электронных документов.
Начало работы с Word
Все новые текстовые документы в Word создаются на основе шаблонов. Шаблон – это документ, который используется в качестве образца для создания новых текстовых документов.
После запуска Word на экране отображается окно, в котором виден пустой текстовый документ, основанный на шаблоне Обычный.
По умолчанию все текстовые документы в Word создаются на основе шаблона Обычный Normal.dot, а весь текст вводится в стиле Обычный Normal, в котором установлены основные параметры форматирования: шрифт - Times New Roman, размер шрифта - 10 пунктов, выравнивание по левому краю, одинарный межстрочный интервал.
В окно пустого текстового документа можно ввести текст, вставить таблицу, рисунок и т.д. Пустой документ имеет название Документ 1, которое видно в строке заголовка.
Текстовый документ в Word можно создать следующими способами:
выбрать команду Создать в меню Файл, затем в области задач (изменится режим на «Создание документа») в разделе Создание выбрать «Новый документ», основанный на шаблоне Обычный или разделе Шаблоны в пункте На моем компьютере выбрать предопределенный шаблон или мастер, на основе которого требуется создать документ или шаблон.;
щелкнуть пиктограмму Создать на панели инструментов Стандартная, откроется пустой документ Документ 1, основанный на шаблоне Обычный.
При создании новых документов им будут последовательно присваиваться номера 2, 3, 4, 5 и т.д. В пустом документе вверху слева видна мерцающая вертикальная линия, которая называется курсором ввода. Курсор указывает, куда будет вводиться символ с клавиатуры или вставляться какой-либо объект (рисунок, таблица и т.д.).
Положение курсора можно изменить клавишами управления курсора или манипулятором мышь только в пределах набранного текста. В строке состояния редактора на экране дисплея виден номер строки документа и номер позиции в ней, где в текущий момент находится курсор.
Режим работы Word – вставка или замена
Текстовый процессор Word работает в режиме вставка или замена. Индикация режима осуществляется в строке состояния на экране дисплея. Режимы можно переключать с помощью клавиши Ins. В режиме «вставка» вводимые с клавиатуры символы сдвигают вправо текст документа, расположенный за курсором. В режиме замены вместо символа, расположенного справа от курсора, вводится новый символ с клавиатуры.
Перед вводом текста целесообразно установить параметры и необходимую ориентацию страницы, выполнив команду Файл / Параметры страницы, вкладка Поля.
Сохранение документа Word
Во время работы с документом, он находится в оперативной памяти. Для того чтобы записать этот файл на диск, необходимо в меню Файл выбрать команду Сохранить, и задать необходимые параметры в окне диалога Сохранение документа.
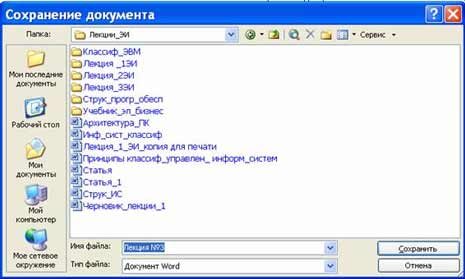
При сохранении документа в окне диалога необходимо: Указать имя файла, выбрать Тип файла, выбрать папку, в которой сохраняются атрибуты файла, и диск на котором будет сохранен файл. Открытый файл можно сохранить на диск под другим именем, выбрав в меню Файл команду Сохранить как.
Закрытие документа и выход из Word
Для закрытия документа, а не приложения, необходимо выбрать команду "Файл/Закрыть".
Для выхода из программы, можно воспользоваться одним из следующих способов:
выбрать команду Выход в меню Файл
щелкнуть кнопку Закрыть на строке заголовка
дважды щелкнуть кнопку оконного меню
выбрать в оконном меню команду Закрыть
Открытие документа в Word
Документ в Word можно открыть несколькими способами:
Выбрать команду Открыть в меню Файл и в окне диалога Открытие документа указать имя и местоположение файла
Щелкнуть кнопку Открыть на панели инструментов Стандартная и дважды щелкнуть значок файла в окне диалога Открытие документа
Для одновременного открытия нескольких файлов их имена необходимо выделить в окне диалога, удерживая нажатой клавишу Ctrl, а затем щелкнуть кнопку Открыть.
Многооконный режим работы Word
Текстовые процессоры могут одновременно работать с несколькими документами в различных окнах. Ввод и редактирование текста осуществляется в активном окне, в котором возможен доступ к командам меню. Команды в меню Окно позволяют упорядочивать окна документов, переходить из одного окна в другое и разделять рабочую область окна на две части.
Основными этапами Создания (подготовки) текстовых документов в Word являются:
набор текста
редактирование текста
форматирование
проверка правописания
печать текста
сохранение
Каждый этап состоит из выполнения определенных операций. Ввод текста можно осуществлять посредством его набора с клавиатуры и вставлять в документ различные текстовые фрагменты из других документов.
Набор текста осуществляется нажатием клавиш на клавиатуре ПК, при этом очередной символ отображается на экране в позиции курсора, а курсор перемещается на одну позицию вправо. Пробелы, которые текстовый редактор автоматически вставляет для выравнивания строк, называют “мягкими”.
“Жесткие” пробелы вносятся в текст при нажатии клавиши Пробел на клавиатуре ПК. Признаком отделения слова от слова является «Жесткий» пробел, поэтому между словами необходимо устанавливать один «Жесткий» пробел. Знак препинания не надо отделять пробелом от предшествующего слова, а после знака препинания необходимо обязательно вводить пробел. “Жесткий” признак конца строки создается нажатием клавиши Enter для указания завершения абзаца.
Редактирование текста в Word
После ввода текста он подвергается различным изменениям. Редактирование документа в Word осуществляется командами меню или нажатием клавиш на клавиатуре ПК.
Операции редактирования (удаление, вставка, перемещение) осуществляются над:
Символами
Строками
Фрагментами
Ввод символов осуществляется с клавиатуры (в режиме вставка или замена), а для удаления символов используют клавиши Backspace или Delete.
Операциями редактирования для строк являются: удаление строки, разделение одной строки на две, слияние двух строк в одну, вставка пустой строки.
Операции редактирования (копирование, перемещение и удаление) для фрагментов. Фрагментом называется непрерывная часть текста. Для удаления, копирования, перемещения фрагмента необходимо его выделить.
Выделить фрагмент можно с помощью мыши или клавиатуры. В Word применяются различные способы выделения для слова, строки, предложения, абзаца. (одинарный, двойной или тройной щелчок мышью в абзаце или слева от абзаца на полосе выделения). Выделенный текст можно копировать, перемещать и удалять как с помощью буфера обмена, так и методом перемещения при помощи мыши (при нажатой левой или правой клавиши).
После выделения фрагмента операцию копирования или перемещения его можно выполнить следующими способами:
используя левую кнопку мыши (перетаскивание)
используя правую кнопку мыши (перетаскивание)
с помощью команд меню Правка
с помощью команд контекстного меню
с помощью пиктограмм на панели инструментов (вырезать, копировать, вставить)
с клавиатуры (набор клавиш)
Для отмены ошибочного действия в Word применяется операция откатки. Команда отмены находится в меню Правка и на панели инструментов. Кроме команды откатки существует команда отмены откатки.
Редактирование существующего текста в Word с помощью команды Правка / Заменить
Предусмотренная в Word возможность поиска и замены текста значительно ускоряет процесс редактирования (правки) большого текста. Кроме того, с помощью этой команды можно осуществлять поиск и замену определенных параметров форматирования, специальных символов и других объектов документа.
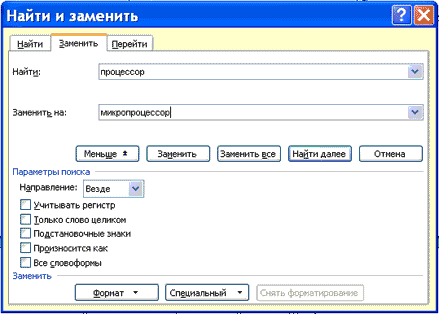
Форматирование текстового документа
Форматирование документа – это изменение его внешнего вида. WORD обеспечивает форматирование документов на пяти различных уровнях:
на уровне символов (изменение гарнитуры, начертания, размера и цвета шрифта, межбуквенного интервала в слове, анимации и т.д.)
на уровне абзацев (выравнивание по левому краю, по правому краю, по центру и по ширине; отступы справа и слева; отступ первой строки; отступы до и после абзаца; межстрочный интервал, управление разбивкой на страницы и т.д.)
на уровне страниц (параметры страниц, ориентация страниц, рамка, колонтитулы первой страницы, четных и нечетных страниц и т.д.)
на уровне разделов (формирование разделов со следующей страницы или на текущей странице, разбиение текста на колонки и т.д.)
на уровне документа (номера страниц, оглавление и т.д.).
Абзац – это фрагмент текста, который заканчивается непечатаемым символом или фрагмент текста, процесс ввода которого заканчивается нажатием на клавишу ввода Enter. К абзацу относятся: абзац основного текста, заголовки, оглавление, списки (нумерованные и маркированные) и т.д.
Для форматирования символов применяется диалоговое окно Шрифт (Формат / Шрифт) или команды на панели инструментов форматирования. Форматирование абзацев осуществляется с помощью окна диалога Абзац, которое открывается командой Формат / Абзац.
Посмотреть форматирование выделенного текста можно в области задач, выполнив команду Формат / Показать форматирование.
Стили
Стили предназначены для внешнего оформления документа и его абзацев, т.е. стили используются для форматирования документа. Стиль - это набор форматирующих команд, сохраняемый под уникальным именем для многократного использования. Форматирование текста с помощью стиля значительно быстрее, чем форматировать вручную каждый элемент текста, так как одна команда (стиль) автоматически форматирует группу параметров текста.
Существует три основных типа стилей:
Стиль символа содержит параметры форматирования символов, включая шрифт, размер, начертание, положение и интервалы
Стиль абзаца содержит параметры форматирования абзацев, такие как междустрочные интервалы, отступы, выравнивание и позиции табуляции. Стили абзацев также могут содержать стили или параметры форматирования символов. Большинство стилей, используемых в Word, являются стилями абзацев
Стиль таблицы содержит параметры форматирования таблиц (при вставке таблицы, ей по умолчанию назначается стиль – сетка таблицы).
При создании нового документа "Документ 1" на базе шаблона Обычный, он получает копию набора стилей из базового набор стилей общего назначения (из встроенных стилей): Обычный, Заголовки 1, 2, 3.
После того как ввод текста в документ завершен, и текст отредактирован, целесообразно воспользоваться командой Автоформат для изменения внешнего вида всего документа.
При автоматическом форматировании документа каждому абзацу назначается один из стилей Word. Например, заголовку может быть назначен стиль Заголовок 1 или Заголовок 2 , абзацу основного текста – стиль Основной текст, а абзацу, входящему в список - стиль Список. Примечаниям назначается стиль Текст Примечание, верхним колонтитулам – стиль Верхний колонтитул, а номерам страниц – стиль Номер страницы и т.д.
Назначение абзацам документа стандартных стилей Word обеспечивает быстрое изменение внешнего вида созданного документа за счет применения стилей из библиотеки стилей. Встроенные стили обеспечивают форматирование заголовков различных уровней и позволяют просматривать иерархическую структуру документа в режиме структура, а также быстро строить оглавление.
Кроме того, если для большинства абзацев документа используется стиль Основной текст, а не Обычный, вы сможете легко переформатировать только стиль основного текста, не затрагивая при этом стиль остального текста.
Операции со стилями в области задач Стили и форматирование
Стили можно изменять и создавать новые. Кроме того, можно применить другой стиль (наложить стиль) к уже отформатированному тексту, т.е. переформатировать его.
Для этого необходимо выбрать команду Формат / Стили и форматирование, появится область задач в режиме «Стили и форматирование». Установите курсор в текст, который необходимо переформатировать, и в области задач в разделе «Выберите форматирование для применения» щелкните на требуемый стиль, абзац под курсором переформатируется на выбранный стиль.
Если необходимо изменить стиль или создать новый стиль, то установите курсор в текст, стиль который необходимо изменить, в области задач в разделе «Форматирование выделенного текста» будет отображаться стиль текста под курсором. Далее необходимо подвести указатель мыши к названию стиля и щелкнуть на появившейся справа стрелке, откроется список команд: Очистить формат, Изменить стиль, Создать стиль. Выберите требуемую команду (изменить или создать стиль), появится соответствующее окно диалога, в котором можно осуществить изменение или создание стиля.
Стиль Обычный является основой для большинства других стилей абзаца, поэтому при изменении стиля Обычный изменятся все основанные на нем стили.
Стиль Обычный не основан ни на одном из стилей.
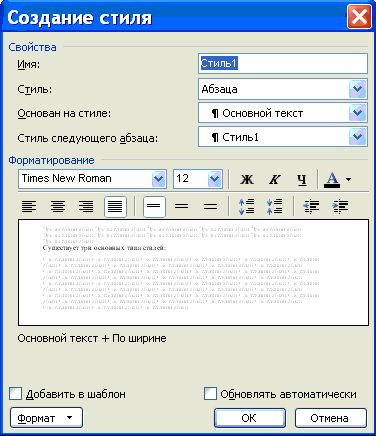
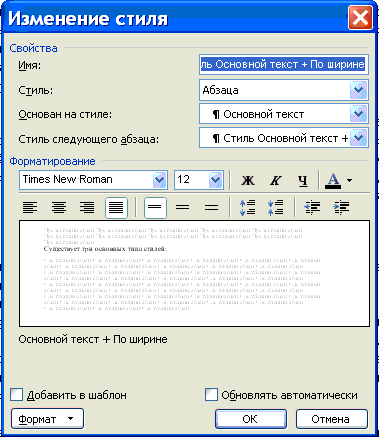
Элементы текстовых документов, которые вводятся в документ в процессе его редактирования и форматирования:
Колонтитулы (Вид / Колонтитулы)
Символ (Вставка / Символ)
Ссылка (сноски; названия рисунков, таблиц, формул; перекрестные ссылки; оглавление и указатели). Вызывается командой Вставка / Ссылка
Примечание (Вставка / Примечание)
Гиперссылка (Вставка / Гиперссылка)
Закладка (Вставка / Закладка)
Фоны, подложки и темы (Формат / Фон, Формат / Тема).
Колонтитул — это текст или рисунок (номер страницы, дата печати документа, название документа, фамилия автора, рисунок и т. д.), который печатается внизу или вверху каждой страницы документа. В зависимости от места расположения (на верхнем или на нижнем поле страницы) колонтитулы бывают верхними и нижними.
Для создания колонтитула необходимо выполнить команду Вид / Колонтитулы. Колонтитулы, как и фон документа, а также поля, размер и ориентация страниц, номера страниц, разрывы страниц и разделов относятся к изменению внешнего вида страниц и документа.
Проверка правописания (орфографии и грамматики) в Word
Проверка орфографии (правописание) – это средство редактора, позволяющее проверить и исправить написание слов в документе. Редактор сравнивает слова в проверяемом документе со словарем, причем неизвестные слова при этом выделяются. После этого можно пропустить слово, откорректировать его или занести в словарь.
Проверка грамматики – это проверка грамматических и стилистических правил письма (несогласованность подлежащего и сказуемого, неверные предложные сочетания).
Существуют несколько способов проверки правописания:
Проверка правописания и грамматики при вводе текста
Ручная проверка орфографии и грамматики.
Чтобы установить автоматическую проверку правописания и грамматики, выполните следующее: Выберите команду Сервис/параметры и в появившемся окне щелкните на вкладке Правописание. Установите флажок автоматически проверить орфографию и автоматически проверить грамматику.

Для ручной проверки орфографии и грамматики необходимо выбрать команду Сервис/Правописание, появится окно диалога Правописание, с помощью которого можно выполнить требуемую проверку.
Просмотр и печать документа
В зависимости от выполняемых задач в Microsoft Word 2003 можно выбирать различные режимы просмотра документов:
Режим макетов
Режим просмотра
Просмотр.
Режимы макетов используются при работе над документом, к этому режиму относятся: Разметка страницы, Веб–документ, Обычный, Структура.
Режимы просмотра используются для чтения документа и перемещения в нем, к этому режиму относятся: Режим чтения, Эскизы, Схема документа.
Просмотр используется для отображения внешнего вида документа в форме публикации, к этому режиму относятся: Предварительный просмотр веб-страницы, Предварительный просмотр.
Режим предварительного просмотра удобно использовать для просмотра нескольких страниц документа в уменьшенном виде. В этом режиме можно просматривать разрывы страниц и подложку, а также изменять содержимое или форматирование документа до его вывода на печать
Перед печатью документа следует проверить его внешний вид, выдав команду Файл – Предварительный просмотр или щелкнув кнопку Предварительный просмотр на панели инструментов. Чтобы выйти из режима предварительного просмотра нажмите кнопу «Закрыть».
Чтобы напечатать документ с использованием принятых по умолчанию параметров принтера и настроек печати, нажмите кнопку Печать в окне предварительного просмотра или на стандартной панели инструментов.
Для выбора принтера и настроек параметров печати выполните команду Печать из меню Файл, появится диалоговое окно Печать.
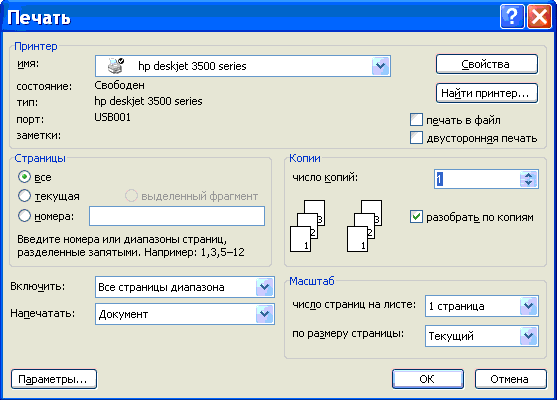
В области принтер следует выбрать требуемый принтер из предлагаемого списка.
В области Страница, следует задать какую часть документа печатать: весь документ; текущую страницу; выделенный фрагмент или несколько страниц с указанными номерами.
Количество копий задается в поле Число копий.
Выбрать опцию Включить: все страницы диапазона или сначала печатаются все страницы с нечетными номерами, а затем - с четными.
Группа опций масштаб позволяет задать печать нескольких страниц текста на одном листе бумаги.
Ряд дополнительных параметров печати можно указать, нажав кнопку Параметры.
Работа с большими документами Word
Режим структуры в редакторе Word используется для организации больших документов Word (документов большого объема), которые состоят из оглавления, разделов и подразделов различных уровней, к таким документам относятся, например, курсовые и дипломные работ и т. д.
Режим структуры в редакторе Word - это представление документа, показывающее его структуру. Заголовки в режиме структуры снабжаются отступами, наглядно показывающими уровень вложенности заголовков в документе Word.
В режиме структуры можно легко просматривать структуру всего документа Word, изменять уровень вложенности заголовков, копировать и перемещать большие фрагменты текста путем перемещения соответствующих заголовков.
Кроме того, в этом режиме проще создавать и изменять общую структуру главного документа Word путем добавления, перестановки и удаления вложенных документов. Для создания главного документа Word необходимо создать структуру, а затем в этой структуре сделать заголовки вложенными документами Word.
Главный документ Word – это документ Word, который объединяет в себе нескольких отдельных файлов (так называемых вложенных документов). Использование главных документов Word упрощает создание и обновление больших документов Word, таких как журналов, состоящие из нескольких разделов, или книги, состоящие из нескольких глав.
Режим структуры в редакторе Word
Чтобы перейти в режим структуры, надо выбрать в меню Вид команду Структура. В режиме структуры отображается структура документа Word и появляется панель инструментов «Структура».

Отступы и символы, отображаемые в режиме структуры, не влияют на вид и печать документа в обычном режиме. Режим структуры лишь отображает на экране документ Word в ином виде и позволяет работать с ним другими средствами.

В режиме структуры термин заголовок относится к любому абзацу, которому назначен один из встроенных стилей: Заголовок 1 – Заголовок 9. Заголовок — это название раздела, отформатированное с помощью одного из стандартных девяти стилей заголовков Word.
Стиль Заголовок 1 находится на самом высоком уровне иерархии и не имеет отступа. Заголовок 2 находится на один уровень ниже и при отображении в режиме структуры получает небольшой отступ и так далее.
Режим структуры в редакторе Word позволяет легко и быстро изменить структуру документа Word. Можно изменить порядок заголовков и текста документов Word, перемещая их вверх и вниз в режиме структуры, а также повышать или понижать уровень основного текста или заголовка.
Для повышения и понижения уровня, а также для перетаскивания текста внутри структуры можно перетащить символы "+" или "-" влево, вправо, вверх или вниз.
В режиме структуры слева от каждого заголовка отображается соответствующий символ структуры:
+ Заголовки с подчиненным текстом
- Заголовки без подчиненного текста
Основной текст
С помощью этих символов можно сворачивать и разворачивать подчиненный текст, а также быстро реорганизовать документ Word. Для отображения полной структуры документа Word следует скрыть основной текст. Серая линия, которой подчеркнут заголовок, означает, что заголовок содержит свернутые, или скрытые, подчиненные заголовки или основной текст.
Чтобы отобразить или скрыть текст, дважды щелкните символы развертывания рядом с заголовком или выберите команду Показать соответствующий уровень заголовков из раскрывающегося списка на панели Структура. Основной текст — это любой абзац в структуре, не являющийся заголовком. В режиме структуры на основной текст указывает маленький квадратик, расположенный слева от абзаца документа Word.
Создание структуры нового документа Word (организация структуры нового документа) в режиме структуры
При создании большого документа Word, например, курсовой или дипломной работы необходимо воспользоваться режимом структура. Для этого загрузите приложение Word, откроется окно приложения и в нем появится новый документ, который называется «Документ 1»
1. В новом документе Word перейдите в режим структуры
2. Введите заголовки, нажимая клавишу ENTER после каждого заголовка.
Эти заголовки автоматически форматируются с помощью встроенного стиля заголовков «Заголовок 1».
3. Чтобы присвоить заголовок другому уровню и придать ему соответствующий стиль форматирования, следует переместить символ заголовка - или + структуры
Чтобы понизить уровень заголовка, перетащите символ правее.
Чтобы повысить уровень заголовка, перетащите символ левее.
Чтобы переместить заголовок на новое место, перетащите символ вверх или вниз. Относящийся к этому заголовку основной текст будет перемещен вместе с заголовком.
4. Когда организация документа Word будет завершена, перейдите в обычный режим или режим разметки, чтобы ввести основной текст и рисунки.
Основной текст. Текст, оформленный без использования встроенных стилей заголовков («Заголовок 1» — «Заголовок 9») или структуры («Уровень 1» — «Уровень 9»). В режиме структуры слева от основного текста автоматически отображается маленький квадратик.
Изменение структуры документа Word в режиме структуры
Изменение уровней заголовков в документе Word
Для изменения уровней заголовков и преобразований абзаца основного текста в заголовок или заголовка - в абзац основного текста служат кнопки на панели инструментов Структура. Чтобы выделить заголовок вместе со всем подтекстом, достаточно щелкнуть на структурном маркере слева от него.
Изменение уровней заголовков с помощью панели инструментов Структура:
Установите курсор в изменяемом заголовке, уровень, которого должен повыситься или понизиться
Для перевода заголовка на следующий уровень вверх нажмите кнопку Повысить уровень, а для перевода на следующий уровень вниз – кнопку Понизить уровень.
Изменение уровней заголовков с помощью символов структуры:
Чтобы изменить уровень заголовка, перетащите символы структуры левее или правее
Чтобы повысить уровень заголовка или преобразовать основной текст в заголовок, перетащите символ левее
Чтобы понизить уровень заголовка или преобразовать заголовок в основной текст, перетащите символ правее
При перетаскивании символов на экране изображаются вертикальные линии для каждого уровня заголовка. Отпустите кнопку мыши, когда значок достигнет нужного уровня. Заголовку будет присвоен соответствующий стиль, основному тексту будет присвоен стиль «Обычный». Выделенный заголовок можно преобразовать в основной текст, нажав кнопку Понизить до обычного текста.
Перемещение фрагментов текста в документе Word
С помощью двух кнопок на панели Структура можно быстро переместить в документе Word один или несколько абзацев текста. Такими абзацами могут быть как заголовки, так и основной тест.
Перемещение абзацев вверх или вниз происходит так:
Установите курсор в перемещаемом абзаце
Нажмите кнопку Переместить вниз или Переместить вверх.
Быстрое перемещение абзацев вверх или вниз можно осуществить так: перетащите символы структуры вверх или вниз. При перетаскивании на экране изображается горизонтальная линия. Отпустите кнопку мыши, когда линия достигнет места, в которое требуется поместить текст.
При таком способе заголовок всегда перемещается вместе со всем подтекстом, поскольку перетаскивание структурного маркера автоматически приводит к выделению заголовка с подтекстом.
Развертывание и свертывание текста
В режиме структуры документ Word можно свернуть, оставив только нужные заголовки и основной текст. Это упрощает просмотр структуры документа Word, перемещение по документу и перемещение больших кусков текста.
Свернуть можно только текст, отформатированный с помощью встроенных стилей заголовков («Заголовок 1» — «Заголовок 9») или уровней структуры («Уровень 1» — «Уровень 9»).
Кнопки для осуществления операций «развернуть / свернуть» расположены на панели инструментов Структура. Для выполнения команд над текстом необходимо установить курсор в требуемый фрагмент. Например, кнопки + и – повышают или понижают текст с заголовком на один уровень, а команда Показать все уровни отображают весь основной текст.
Создание оглавления в документе Word с использованием встроенных стилей заголовков
К документу Word можно добавить оглавление, в котором перечисляются все заголовки и номера страниц, на которых они находятся.
Для создания оглавления необходимо выполнить следующее:
Назначить каждому заголовку один из встроенных стилей Заголовок 1 – Заголовок 9
Установить курсор в том месте документа, где должно находиться оглавление
Выполнить команду Вставка/Ссылка/Оглавление и указателии перейти на вкладку Оглавление
Задать формат оглавления, способ выравнивания номеров страниц, число уровней, символ-заполнитель и установить флажок "Показать номера страниц"
Нажать ОК.

