
- •Введение
- •Методические указания по выполнению упражнений пособия.
- •Лабораторная работа №1. Интерфейс программы Microsoft Word. Инструментарий по управлению окнами программы.
- •Справка
- •Практическая часть.
- •Самостоятельная работа.
- •Контрольные вопросы и отчет по выполненной работе.
- •Лабораторная работа №2. Настойка интерфейс программы Microsoft Word
- •Справка
- •Практическая часть.
- •Самостоятельная работа.
- •Контрольные вопросы и отчет по выполненной работе.
- •Лабораторная работа №3. Создание и сохранение документов Microsoft Word
- •Справка
- •Практическая часть.
- •Самостоятельная работа.
- •Заявление
- •Контрольные вопросы и отчет по выполненной работе.
- •Лабораторная работа №4. Настройка параметров документов Microsoft Word.
- •Справка.
- •Практическая часть.
- •Самостоятельная работа.
- •Контрольные вопросы и отчет по выполненной работе.
- •Лабораторная работа №5. Форматирование текста документов в Microsoft Word.
- •Справка
- •Практическая часть.
- •Самостоятельная работа.
- •Контрольные вопросы и отчет по выполненной работе.
- •Лабораторная работа №6. Создание колонтитулов и сносок в документе Microsoft Word.
- •Справка
- •Практическая часть.
- •Самостоятельная работа.
- •Лабораторная работа №7. Работа с графикой в текстовом редакторе Microsoft Word.
- •Справка
- •Практическая часть.
- •Самостоятельная работа.
- •Контрольные вопросы и отчет по выполненной работе.
- •Лабораторная работа №8. Работа с таблицей в текстовом редакторе Microsoft Word.
- •Справка
- •Практическая часть.
- •Контрольные вопросы и отчет по выполненной работе.
- •Лабораторная работа №9. Написание формул в тексте документа в текстового редактора Microsoft Word.
- •Справка
- •Практическая часть.
- •Контрольные вопросы и отчет по выполненной работе.
- •Лабораторная работа №10. Создание структуры документа в текстовом редакторе Microsoft Word.
- •Справка
- •Практическая часть.
- •Контрольные вопросы и отчет по выполненной работе.
- •Лабораторная работа №11. Работа с макросами в текстовом редакторе Microsoft Word.
- •Практическая часть.
- •Контрольные вопросы и отчет по выполненной работе.
Справка.
Общие настройки параметров документа
Для настройки параметров инструментов, используемых в работе с документом, используются вкладки окна «Параметры»:
Вид – для настройки отображаемых элементов форматирования текста документа
Общая – общие настройки параметров таких как, автоматического подключения полотна при вставки автофигуры.
Правка – настройка параметров вставки и редактирования текста
Печать – настройка порядка и вида печати
Сохранения – настройка порядка сохранения, времени автосохраниения, формата файла по умолчанию.
Безопасность – введения параметров защиты файла (пароль на открытие и чтение)
Правописание – настройка параметров проверки орфографии и правописания.
Расположение – настройка папок для размещения сохраняемых файлов по умолчанию.
Совместимость – настройка параметров совместимости версий текстового редактора.
Пользователь – для настройки автоматического ввода данных об авторе документа.
Исправление – настройка отображения исправлений в тексте.
Установки параметров страниц документа
Д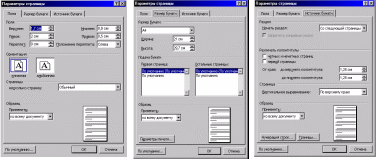 ля
установки параметров страниц документа
используется окно «Параметры
страницы» из меню «Файл»,
которое имеет вкладки:
ля
установки параметров страниц документа
используется окно «Параметры
страницы» из меню «Файл»,
которое имеет вкладки:
Поля - для назначения отступов (полей) от края листа выбранной ориентации (книжной или альбомной)
Размер бумаги - выбора формата бумажного аналога листа (А4,А3 и т.д.) или задать размеры самостоятельно.
Источник бумаги - настройка применения параметров к документу, настройка колонтитулов.
Для автоматического принятия установленных параметров к вновь создаваемым документам используется кнопка «По умолчанию», в каждой вкладки. Для применения настроек к различным страницам документа, применяется поле «Применить», где нужно указать к какой части документа применяются данные параметры.
Практическая часть.
Методические указания.
При настройке инструментов по созданию текстового документа MS Word, используйте вкладки окон «Параметры», а для настройки параметров страницы документа - «Параметры страницы».
Упражнение №1. Настройка параметров страницы документа Microsoft Word.
Технология выполнения упражнения
Настройка параметров страницы одинаковых ко всему документу Word.
Создайте новый документ, используя для этого один из известных методов.
Откройте окно «Параметры страницы» из меню «Файл».
В окне «Параметры страницы», последовательно откройте вкладки «Поля», «Размер бумаги», «Источник бумаги» и установите свои параметры страниц в соответствующих полях, используя для этого кнопки полей, либо с клавиатуры, установив курсор в соответствующее поле.
В поле «Применить» выберите пункт «ко всему документу».
Кликните кнопку «Ok» и закройте окно «Параметры страницы».
Просмотрите значения полей страницы документа на вертикальной и горизонтальной линейке, наведя курсор на край затененной полосы (курсор поменяет вид) и одновременно нажмите обе кнопки мыши.
Создание документа с различной ориентацией страниц.
Поместите курсор на рабочей области документа.
Откройте меню «Вставка» и кликните по пункту «Разрыв».
В открывшемся окне выберите раздел «Новый раздел» и пункт «со следующей страницы».
Установите курсор на новую страницу и в окне «Параметры страницы», установите новые параметры для данной страницы, поменяв ориентацию страницы на «альбомную», а также размеры полей.
Примените установленные параметры для данной страницы, используя для этого поле «Применить», где выберите пункт «к текущему размеру».
Создайте новый раздел на следующей странице используя меню «Вставка».
Установите курсор на новую страницу и установите ориентацию страницы «книжная».
Примените установленные параметры для данной страницы, используя для этого поле «Применить», где выберите пункт «к текущему размеру».
Закройте окно «Параметры страницы» и сохраните созданный документ.
Просмотрите установленные значения полей страниц документа на вертикальной и горизонтальной линейке.
Упражнение №2. Настройка инструментов работы с текстом в документах Microsoft Word.
Технология выполнения упражнения
Отображения границы текстового поля и символов форматирования в документе.
Откройте вкладку «Вид» в окне «Параметры».
Для отображения границ текстового поля на листе документа выберите пункты «границы текста».
Для отображения всех символов форматирования в тексте документа установите флажок в пункте «Все» раздела «знаки форматирования».
Закройте окно «Параметры».
В тексте документа появятся непечатные символы форматирования помогающие определить, например конец абзацев, пробелы между словами, позиции табуляторов.
На панели инструмента выделится значок «Непечатаемые символы», который позволяет включить или выключить все символы форматирования.
Рамка тестового поля отобразится на листе документа, в виде пунктира по всему периметру, в зависимости от установленных полей документа.
Знаки форматирования и рамка текста не печатаются, убедится в этом можно кликнув по команде «Предварительный просмотр» и открыть окно просмотра документа перед печатью.
Установка параметров переноса слов в документе.
Откройте меню «Сервис».
Выберите пункт меню «Язык» и в открывшемся подменю пункт «Расстановка переносов»
В открывшемся окне «Расстановка переносов» и установите галочки напротив пункта «Автоматическая расстановка переносов», для переноса части слов при заполнении строки в предложении.
Для задания параметров переноса используйте поле «Ширина зоны переноса», для установления минимального расстояния до правого отступа, при котором разрешается выполнять перенос.
Используйте поле «Макс. число последовательных переноса», для установления максимального числа переносов в одном слове.
Для принудительного переноса в выбранном слове примените кнопку «Принудительно», где можно самостоятельно применить разделение слова по переносимым частям.
Упражнение №3. Настройка параметров защиты документа Microsoft Word.
Технология выполнения упражнения
Настройка параметров защиты документа Word от несанкционированных изменений.
В созданном ранее документе наберите с помощью клавиатуры любой текст и сохраните его.
Откройте меню «Сервис» и выберите раздел «Установить защиту», для установления контроля за вносимыми изменениями в документ.
В открывшемся окне «Защита документа» выберите пункт «Запись изменения».
В поле пароль введите пароль «1» для снятия защиты (более сложный вводить в учебных целях не следует).
Откройте окно «Параметры» и выберите вкладку «Исправления», где в разделах установите параметры отображаемых изменений.
Закройте окно.
Принятие внесенных изменений в защищенный документ Word.
Введите изменения в текст документа и убедитесь в том, что вновь вводимый текст помечается в соответствии с заданными параметрами во вкладке «Исправления».
Откройте панель инструментов «Рецензирования».
На панели инструментов «Рецензирования» найдите кнопку «Принять выделенные исправления»
В ниспадающем меню выберите команду «Принять все изменения в документе».
Проконтролируйте, что текст изменений в тексте уже не помечен.
Для принятия отдельных исправлений используйте кнопку «Следующее исправление» или «Предыдущее исправление».
Для отклонения исправления используйте кнопку «Отклонить выделенные исправления»
Сохраните документ.
Настройка защиты документа Word от несанкционированного открытия.
Откройте окно «Параметры» и выберите вкладку «Безопасность».
Введите пароль для открытия в соответствующем поле.
При совместном использовании документа можно ввести пароль на редактирование или установить параметр «Рекомендовать только для чтения».
При вводе паролей необходимо подтвердить правильность их ввода в соответствующем окне.
Закройте окно и сохраните документ.
Закройте документ и попробуйте заново открыть его.
Введите на запрос об открытии установленный пароль.
Внимание! При утере введенного пароля на открытия документа, восстановить документ невозможно.
