
Урок 1
Определение и назначение электронных таблиц
Структура окна Calc
Типы данных
Работа с файлом Calc
Ввод данных в ячейки
Электронные таблицы – это работающее в диалоговом режиме приложение, хранящее и обрабатывающее данные в прямоугольных таблицах.
Электронные таблицы позволяют обрабатывать большие массивы числовых данных. В отличие от таблиц на бумаге, электронные таблицы обеспечивают проведение динамических вычислений, т.е. пересчет по формулам при введении новых чисел. В математике с помощью электронных таблиц можно представить функцию в числовой форме и построить ее график, в физике можно обработать результаты лабораторной работы, в географии или истории – представить статистические данные в виде диаграммы.
Электронные таблицы также называют табличными процессорами. Одним из наиболее популярных табличных процессоров является программа OpenOffice.org Calc (далее — просто Calc), входящая в состав пакета OpenOffice.
Структура окна Calc
Способ запуска программы Calc зависит от операционной системы и версии OpenOffice. Например, в Windows XP при установленной версии OpenOffice 3.0 запустить программу можно, выполнив щелчок по команде Программы – OpenOffice.org 3.0 - OpenOffice.org Calc из Главного меню Windows.
Окно Calc имеет пять основных областей:
строка меню;
панели инструментов;
строка состояния;
строка ввода;
область окна рабочей книги.
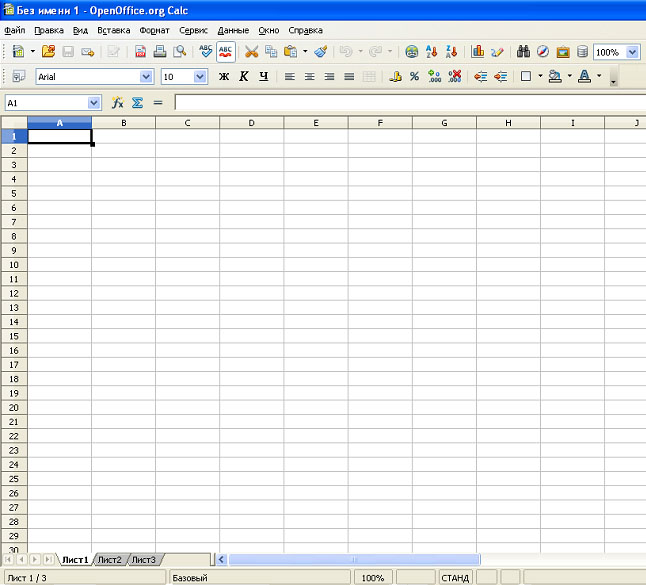
Основная обработка данных осуществляется при помощи команд из строки меню. Панели инструментов Стандартная и Форматирование являются встроенными панелями Calc, которые располагаются под строкой меню и содержат определенные наборы пиктограмм (кнопок). Основная часть пиктограмм предназначена для выполнения наиболее часто используемых команд из строки меню.
Строка формул используется для ввода и редактирования значений или формул в ячейках или диаграммах. Поле имени – это окно слева от строки формул, в котором выводится имя активной ячейки. Пиктограммы: fx, Σ, =, расположенные слева от строки формул - это кнопки включения мастера функций и создания формул, вставки значений ячеек диапазона в текущую ячейку или вставки значений SUM в выбранные ячейки, вставки формулы в текущую ячейку соответственно.
Строка состояния расположена в нижней части экрана. Она включает:
поле номера страницы — отображает номер текущей страницы и общее количество страниц в таблице,
поле стиля страницы — отображает стиль текущей страницы. Двойной щелчок по данному полю открывает окно Стиль страницы,
поле масштаба — отображает текущий масштаб. Двойной щелчок по данному полю открывает окно Масштабирование и режим просмотра,
поле режима вставки — отображает текущий режим вставки. Щелчком левой кнопкой переключается режим между ВСТ (режим вставки) и ЗАМ (режим замены),
поле режима выделения — отображает текущий режим выделения. Щелчком переключается режим между СТАНД (стандартный режим выделения), РАСШ (режим расширенного выделения), ДОБАВ (режим добавочного выделения), БЛК (режим выделения блока),
поле сохранения — отображает состояние сохранения документа. Наличие звездочки говорит о том, что в документе не сохранены последние изменения,
поле цифровой подписи — отображает цифровую подпись документа,
поле отображения специальной информации — вычисленное среднее значение, SUM и т. д.
Рабочая книга (документ Calc) состоит из рабочих листов, каждый из которых является электронной таблицей. По умолчанию открывается три рабочих листа, переход к которым можно осуществить, щелкая на ярлычках, расположенных внизу книги. При необходимости в книгу можно добавить рабочие листы или удалить их из книги.
Рабочая область электронной таблицы состоит из строк и столбцов, имеющих свои имена. Имена строк – это их номера. Нумерация строк начинается с 1 и заканчивается 65536. Имена столбцов – это буквы латинского алфавита сначала от А до Z , затем от АА до AZ, от ВА до BZ и т.д. Последний столбец – AMJ.
На пересечении столбца и строки находится ячейка, которая имеет индивидуальный адрес, состоящий из имени столбца и имени строки (например, A1, E7, BA220). Ячейка, с которой проводятся какие-либо действия, выделяется рамкой и называется активной.
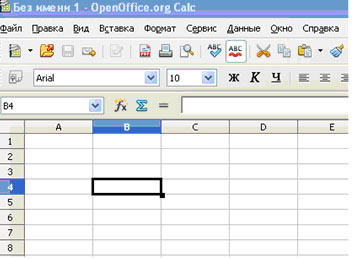
В данном случае активной является ячейка B4.
В электронных таблицах можно работать как с отдельными ячейками, так и с группами ячеек, которые образуют блок (диапазон). Блок ячеек – группа смежных ячеек, определяемая с помощью адреса. Адрес блока ячеек задается указанием адресов первой и последней его ячеек, между которыми ставится разделительный символ – двоеточие. Если блок имеет вид прямоугольника, то его адрес задается адресами левой верхней и правой нижней ячеек, входящих в блок.
Блок используемых ячеек может быть указан двумя путями: либо заданием с клавиатуры начального и конечного адресов ячеек блока, либо выделением соответствующей части таблицы при помощи левой клавиши мыши.
Например, на приведенном рисунке выделен диапазон A3:G10.
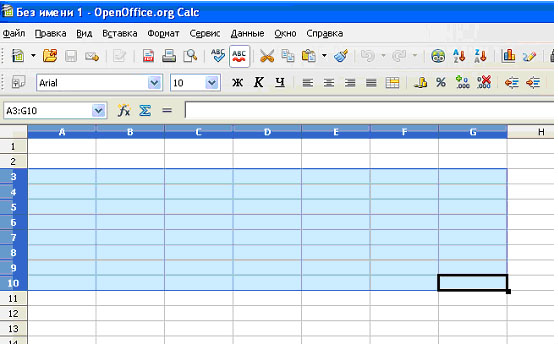
Типы данных
Каждая ячейка в Calc может содержать данные одного из трех типов: текст, число или формула.
Ячейка текстового типа может содержать произвольный набор символов.
Ячейка числового типа может содержать числа, этот же тип используется для представления процентов, дат и т.д.
В отличие от ячеек текстового и числового типа, содержащих введенные в них значения, ячейка с формулой содержит инструкции Calc о том, какие вычисления должны быть выполнены. При этом отображаемое в ячейке значение является результатом вычислений. Calc хранит не вычисленные по формулам значения, а только сами формулы. Формула должна начинаться со знака равенства и может включать в себя числа, имена ячеек, функции и знаки математических операций.
Например, формула =A1*B1 обеспечивает перемножение чисел, хранящихся в ячейках A1 и B1. При изменении чисел в этих ячейках результат сразу же пересчитывается.
Иногда возникает необходимость устанавливать формат ячеек, чтобы, например, отобразить денежные единицы, проценты или числа в научном формате. Для этого нужно выделить ячейки, которые нужно отформатировать и в меню выбрать Формат - Ячейки…
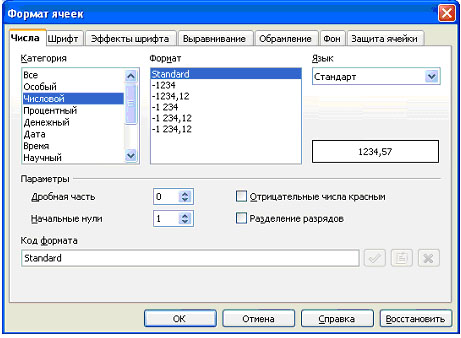
В окне Формат ячеек, вкладка Числа, содержатся различные числовые форматы. В группе Параметры можно задать число десятичных знаков после запятой. Можно также установить галочку напротив Разделение разрядов, чтобы придать лучшую читаемость числу. Для отображения отрицательных значений красным цветом можно активировать пункт Отрицательные числа красным. Денежный формат аналогичен числовому, но в группе Формат можно выбрать нужный формат отображения денежных единиц. В формате Дата указывается тип даты, здесь же указывается и язык вывода даты. Формат Процентный добавляет в ячейку знак % и умножает содержимое ячейки на 100. Дробный формат выводит числа в виде дробей, в группе Формат можно выбрать нужный формат отображения дроби. Научный (экспоненциальный) формат - этот формат используется при обработке научных данных, при этом происходит замена части числа на E + n, где E обозначает экспоненциальное представление, то есть умножение предшествующего числа на 10 в степени n. В этом формате можно указать число отображаемых знаков после запятой. В формате Текстовый числа и текст отображаются одинаково, независимо от их содержания.
На вкладке Выравнивание можно выбрать выравнивание по горизонтали и по вертикали. По умолчанию числа в ячейке выравниваются по правому краю, а текст – по левому. На этой же вкладке можно изменить ориентацию данных в ячейке с помощью поля Ориентация, а также задать направление текста и перенос по словам.
На вкладке Шрифт указывается шрифт, начертание и размер шрифта.
На вкладке Обрамление можно выбрать тип линии границы для всего выделенного диапазона или для отдельных ячеек
На вкладке Фон указывается цвет заливки ячейки.
На вкладке Защита ячейки можно защитить ячейки от изменения и скрыть формулы.
Работа с файлом Calc
Чтобы создать новый документ нужно выполнить команду меню Файл – Создать - Электронную таблицу (можно также щелкнуть по соответствующей кнопке на панели инструментов «Стандартная» или нажать комбинацию клавиш Ctrl – N).
Чтобы открыть существующий документ нужно выполнить команду меню Файл – Открыть… и в появившемся окне выбрать файл.
Чтобы сохранить документ нужно выполнить команду меню Файл – Сохранить (или нажатие Ctrl – S). Можно сохранить файл под другим именем, выполнив команду меню Файл – Сохранить как…
Напечатать документ можно с помощью пункта меню Файл – Печать… (или Ctrl – P), при этом рекомендуется сначала просмотреть, как будут выглядеть при печати выбранные страницы, используя Файл – Предварительный просмотр страницы.
Ввод данных в ячейки
Для того, чтобы ввести данные в ячейку необходимо щелкнуть на ячейке, в которую нужно ввести данные, тем самым, сделав ее активной, и начать ввод. В процессе ввода мы будем видеть отображение введенных данных в активной ячейке и в строке формул. Для подтверждения ввода данных нужно нажать кнопку ввода в строке формул, либо клавишу ENTER. Если во время ввода была сделана ошибка или нужно изменить данные в ячейке, сделайте ее активной, перейдите в строку формул, и вы измените ее содержимое. После изменений нажмите кнопку ввод, либо клавишу ENTER.
Чтобы создать несколько ячеек с одинаковыми данными введите данные в первую ячейку и нажмите ENTER и выделите ячейку с только что введенными данными. Наведите курсор мышки на правый нижний угол ячейки, при этом курсор мыши должен принять вид жирного плюса. Нажмите левую кнопку мыши и, не отпуская ее, переместите курсор до крайней ячейки, в которую вводятся одинаковые данные. Таким образом, мы ввели однажды значение и распространили его на несколько ячеек.
Можно также распространить на ряд ячеек последовательность чисел. Для этого введите начало последовательности в первые ячейки, выделите их, наведите курсор мыши на правый нижний угол выделения и, нажав и удерживая левую кнопку мыши, переместите курсор до нужной ячейки. По ходу перемещения рядом с курсором в квадратике отображается значение последней выделенной ячейки. Для снятия выделения щелкните кнопкой мыши в любой ячейке.
Положение данных в ячейке можно изменять. Для этого на панели инструментов есть кнопки быстрого форматирования. Кнопка “Горизонтально по центру” размещает данные в центре ячейки, кнопки “По правому краю” и “По левому краю” выравнивают данные в ячейке соответственно по правому или левому краям. Можно также изменить сам шрифт и его размер, а также задать цвет шрифта и цвет заливки ячейки.
В Calc для ячеек можно создавать примечания. Примечания служат для напоминания о чем-либо и хранятся независимо от данных. Чтобы создать примечание нажмите правую кнопку мыши на ячейке, для которой оно создается, и в открывшемся контекстном меню выберите команду Добавить примечание. Рядом с выбранной ячейкой появится поле для ввода примечания. После того, как вы введете примечание, щелкните мышкой за пределами области примечания. В углу ячейки появится значок, показывающий наличие примечания. Чтобы прочесть примечание наведите курсор на ячейку с примечанием.
Контрольные вопросы
1. Как запустить программу Calc?.
2. Назовите основные элементы интерфейса программы Calc.
3. Как вводить и редактировать данные в Calc?.
4. Назовите типы данных, используемые в Calc.
Назовите свойства ячеек, изменяемые с помощью команды Формат - Ячейки…
Задание
1. Откройте программу Calc.
2. Введите какие-либо числа в ячейки A1, CZ22, BY56.
3. Введите данные в соответствии со следующей таблицей:
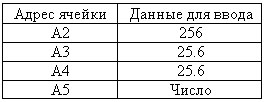
4. В ячейку B2 введите число 7 589 632 456 632 140. Сравните данные, записанные в ячейку с их отображением на экране монитора.
5. В ячейку B3 введите текст Новосибирский государственный технический университет. Сравните данные, записанные в ячейку с их отображением на экране монитора.
6. Проверьте содержание ячейки С3.
7. Сохраните созданный документ в личной папке под именем Данные.
8. Закройте текущий документ.
9. Вновь откройте документ Данные и перейдите на Лист2. Присвойте листу название Числа.
10. В ячейку B1 введите текст Форматы, в B2 – Числовой.
11. Выделите диапазон ячеек B3:B11 и назначьте этим ячейкам формат Числовой с тремя десятичными знаками.
12. В ячейку B3 введите формулу =A3. Используя маркер автозаполнения, скопируйте эту формулу в ячейки B4:B11.
13. Введите в ячейки A3:A11 по одному числу из ряда: 0, 1, 11, 11.1, 11.11, 11.111, 11.1111, 11.11111, 1234567890, 123456.
14. Сравните данные, фактически введенные в ячейки A3:A11, с их отображением в ячейках B3:B11.
15. Выделите диапазон ячеек C3:C11 и назначьте этим ячейкам формат Процентный с двумя десятичными знаками.
16. В ячейку C3 введите формулу =A3. Используя маркер автозаполнения, скопируйте эту формулу в ячейки C4:C11.
17. Сравните данные, фактически введенные в ячейки A3:A11, с их отображением в ячейках C3:C11.
18. Повторите операции форматирования в столбцах D, E, F и G, назначив им форматы Денежный, Научный, Дата и Время соответственно.
19. Сравните данные, фактически введенные в ячейки A3:A11, с их отображением в ячейках D3:G11.
20. Перейдите на Лист3. Присвойте ему название Контроль.
21. Создайте таблицу по учету рабочего времени сотрудников.
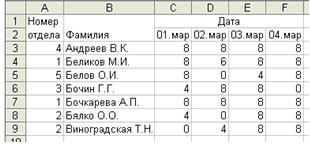
22. С помощью команды Формат – Условное форматирование выполните условное форматирование таким образом, чтобы ячейки, содержащие данные о затратах рабочего времени, отображались разными стилями в зависимости от затраченного рабочего времени:
полный рабочий день (8 часов);
неполный рабочий день (менее 8 часов);
отсутствие на рабочем месте (0) .
23. В ячейки, содержащие значения 0, введите примечания с комментариями по поводу отсутствия сотрудников на работе.
24. Сохраните документ.
Домашнее задание
Создать и заполнить таблицу несколькими последовательностями чисел и дат. С помощью команды Правка – Заполнить – Ряды… ввести числа в диапазоне 2 … 2.3 с шагом 0.05 в диапазон ячеек G2:G8.
Создать и отформатировать таблицу по следующему образцу:
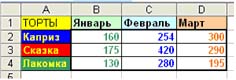
УРОК 2
Относительные, абсолютные и смешанные ссылки
Встроенные функции Calc
Математические функции
Статистические функции
Логические функции
Относительные, абсолютные и смешанные ссылки
В формулах могут использоваться ссылки на адреса ячеек. Существуют два основных типа ссылок: относительные и абсолютные. Различия между относительными и абсолютными ссылками проявляются при копировании формулы из активной ячейки в другие ячейки.
При перемещении или копировании формулы из активной ячейки относительные ссылки автоматически изменяются в зависимости от положения ячейки, в которую скопирована формула. При смещении положения ячейки на одну строку в формуле изменяются на единицу номера строк, а при перемещении на один столбец на одну букву смещаются имена столбцов.
Абсолютные ссылки в формулах используются для указания фиксированного адреса ячейки. При перемещении или копировании формулы абсолютные ссылки не изменяются. В абсолютных ссылках перед неизменяемым значением адреса ячейки ставится знак $ (например, $А$1).
В формуле можно использовать смешанные ссылки, в которых координата столбца относительная, а строки — абсолютная (например, А$1), или, наоборот, координата столбца абсолютная, а строки относительная (например, $В1).
Calc позволяет также ссылаться в формулах на другие листы и другие книги (внешние ссылки), поэтому в общем виде имя ячейки выглядит так:
‘имя_книги’#имя_листа.имя_ячейки.
Встроенные функции Calc
Calc предоставляет в распоряжение пользователей множество специальных функций, которые можно применять в вычислениях. Функция выполняет определенные операции. Исходные данные передаются в нее посредством аргументов. Обращение к функции осуществляется путем указания ее имени, после которого следуют круглые скобки. Если функция имеет аргументы, они перечисляются в скобках и отделяются друг от друга точкой с запятой. Например:
SUM(A6:A16;A21:A24).
В качестве аргумента можно задать числовое или текстовое значение, адрес ячейки (абсолютный или относительный), адрес или имя диапазона. Вызываются функции из формул, причем в одной формуле может быть несколько функций, объединенных различными знаками операций. Если в качестве аргументов функции используются другие функции, то такие функции называются вложенными.
Ввод формулы можно выполнить с клавиатуры — либо непосредственно в ячейке, либо в строке формул. При этом адреса ячеек, содержимое которых должно использоваться в качестве аргументов функции, удобно определять, выделяя ячейки с помощью мыши. Аргументами функции могут быть адреса как смежных, так и несмежных диапазонов ячеек. Адрес смежного диапазона состоит из адресов первой и последней ячеек, разделенных двоеточием, а адрес несмежного диапазона включает адреса несмежных ячеек, разделенные точкой с запятой. Оба символа разделения вставляются в формулу автоматически, при указании диапазона ячеек с помощью мыши.
Во избежание синтаксических ошибок при вводе формул целесообразно использовать Мастер функций — пошаговую инструкцию, которая облегчает выполнение этой задачи. В этом случае ввод функции осуществляется в два этапа. По команде Вставка - Функция... (или по нажатию кнопки рядом со строкой формул) появляется диалоговое окно Мастера функций, в котором нужно выбрать функцию, необходимую для выполнения вычислений. При этом в окне отображается имя функции, ее описание и аргументы.
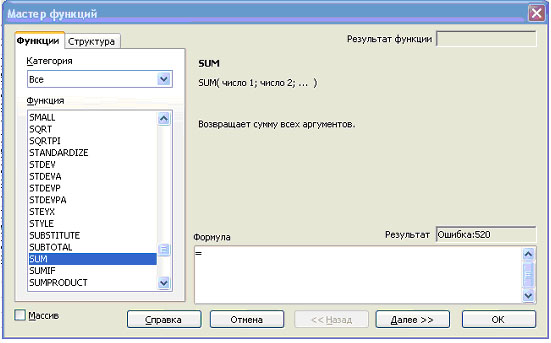
После нажатия кнопки ОК данного диалогового окна появляется следующее окно Мастера функций, где можно увидеть описание каждого aprумента, текущий результат функции и всей формулы. При выполнении этого шага справка по функции также остается доступной. Ввод функции заканчивается нажатием кнопки ОК.
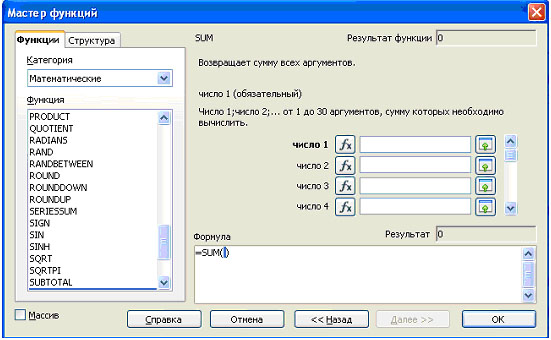
При использовании ссылок в качестве аргументов нужно учитывать возможность дальнейшего копирования создаваемой формулы. Для этого следует записывать их в полях диалогового окна в абсолютной или относительной форме.
Рассмотрим наиболее часто используемые функции. Знание этих функций и использование справки Calc позволят решать практические задачи.
