
- •Методические указания при простановке размеров в системе autocad 2006
- •Команда dimstyle(рзмстиль): создание и модификация размерных стилей
- •Команда qleader(бвыноска): создание выноски
- •Команда dimaligned(рзмпарал):
- •Команда dimangular(рзмугловой): нанесение размера внутреннего, внешнего и дополнительного угла
- •Команда dimcontinue(рзмцепь): нанесение размерной цепи
ПРОСТАНОВКА РАЗМЕРОВ НА ЧЕРТЕЖАХ.
(в теорию)
Вопрос простановки размеров – достаточно сложный вопрос, имеющий большое значение в конструкторской подготовке инженеров.
При простановке размеров на чертежах деталей необходимо учитывать следующие основные факторы:
геометрическую форму детали;
условие работы детали в изделии;
технологию производства детали;
удобство чтения и выполнения чертежа;
ГОСТ 2.307-68 устанавливает следующие основные требования к нанесению размеров на чертежах деталей.
Основание для определения величины изображенной детали – размерные числа, нанесенные на чертеже. На чертеже всегда указывают действительные размеры детали независимо от масштаба и точности изображений.
Общее количество размеров на чертеже должно быть минимальным, но достаточным для изготовления детали без затруднений, связанных с дополнительными вычислениями. Нельзя повторять размеры одного и того же элемента детали на разных изображениях, в технических требованиях, основной надписи и спецификации; исключение – справочные размеры. Повторение размера, во-первых, не дает дополнительной информации о детали, а лишь загромождает чертеж, во-вторых, приводит к ошибкам при изменении размера ( при корректировке могут забыть изменить размер в каком-либо документе).
Линейные размеры на чертежах указывают в миллиметрах, без обозначения единицы измерения. Для размеров, приводимых в технических требованиях или текстовых документах, обязательно указывают единицы измерения. Нельзя применять для размерных чисел простые дроби, за исключение размеров в дюймах.
Размеры, относящиеся к одному и тому же конструкторскому элементу(пазу, выступу, отверстию и т.п.), рекомендуется группировать в одном месте, располагая их на том изображении, на котором геометрическая форма данного элемента показана наиболее полно. Целесообразно отдельно группировать размеры, относящиеся к внутренним и внешним ограничениям детали.
Размеры и выносные линии предпочтительно наносить вне контура изображения. При нанесении размеров прямолинейного отрезка размерную линию проводят параллельно этому отрезку, а выносные – перпендикулярно этому отрезку. При нанесении размера угла размерную линию проводят в виде дуги с центром в его вершине, а выносные лини радиально.
Размерные линии допускается проводить непосредственно к линиям видимого контура, осевым, центровым и другим линиям. Однако в качестве размерных линий не допускается использовать линии контура, осевые, центровые и выносные линии. Минимальное расстояние между параллельными размерными линиями должно быть 7мм, а между размерной линией и линией контура – 10 мм и выбраны в зависимости от размеров изображения и насыщенности чертежа.
При нанесении выносных и размерных линий на чертеже необходимо избегать их пересечения.
Размерные числа не допускается пересекать, какими бы то ни было линиями чертежа. В местах нанесения размерного числа осевые, центровые и линии штриховки прерывают. Не допускается разрывать линию контура при нанесении размерного числа. Не наносят размерные числа в местах пересечения размерных, осевых или центровых линий.
В зависимости от формы некоторых конструктивных элементов установлены правила нанесения соответствующих размеров. Так, при нанесении размера радиуса перед размерным числом помещают прописную букву R. Если требуется указать размер, определяющий положение центра радиуса дуги окружности, то центр изображают в виде пересечения центровых или выносных линий. При большой величине радиуса центр допускается приближать к дуге, а размерную линию радиуса в этом случае показывают с изломом под углом 90 градусов. Если надо показать координаты вершины скругляемого угла, то выносные линии проводят от точки пересечения скругляемого угла. Если не требуется указывать размеры, определяющие положение центра дуги окружности, то размерную линию допускается не доводить до центра и смещать ее относительно центра. При проведении нескольких радиусов из одного центра размерные линии размерные линии любых двух радиусов не располагают на одной прямой. Если радиусы скруглений, сгибов и т.п. на всем чертеже одинаковы или какой –либо радиус является преобладающим, то вместо нанесения размеров этих радиусов непосредственно на изображениях рекомендуется в технических требованиях делать запись типа: Радиусы скруглений 4мм, Внутренние радиусы сгибов 6мм, Неуказанные радиусы 8мм и т.п.
Для деталей, ограниченных поверхностями вращения с совпадающими или параллельными осями, размеры диаметров наносят на изображении, полученном проецированием на плоскость, параллельную оси тела.
При нанесении размеров элементов, равномерно расположенных по окружности изделия (например, отверстий), вместо угловых размеров, определяющих взаимное расположение элементов, указывают только их количество.
Методические указания при простановке размеров в системе autocad 2006
Размеры элементов и объектов чертежа позволяют показать их действительные значения, расстояния между ними и угловое положение. Управление внешним видом размеров осуществляется при помощи системных переменных, которые объединяются в размерные стили. По умолчанию для метрических единиц измерения в AutoCad установлен размерный стиль ISO-25, но пользователь имеет широкие возможности для создания собственных размерных стилей. В AutoCad используется 11 типов размеров. Для их простановки необходимо сначала установить текущий стиль, определяющий элементы размера, к которым относится:
размерный текст;
размерные линии;
выносные линии;
стрелки.
Если размерные элементы составляют единый объект, то размер называется ассоциативным. Системная переменная DIMASO и команда EXPLODE(РАСЧЛЕНИТЬ) позволяют разделить размер на самостоятельные объекты и получить текст, две размерные линии, две стрелки и две выносных линии. В этом случае каждая из составных частей может редактироваться по отдельности, а сам размер называется неассоциативным.
Команда dimstyle(рзмстиль): создание и модификация размерных стилей
Чтобы создать новый размерный стиль, выполните следующие действия:
Откройте меню Format(Формат) и выберите в нем пункт Dimension style(размерный стиль) или щелкните мышью на кнопке Dimension style manager(Диспетчер размерного стиля) панели инструментов Styles (Стили). Появится диалоговое окно Dimension Style Manager (Диспетчер размерных стилей)
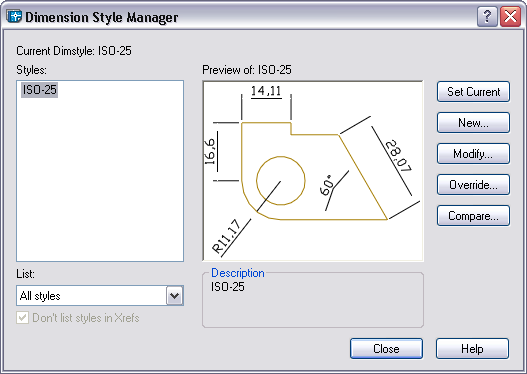
Кнопки в этом окне предназначены для реализации следующих операций:
Set Current(Установить) – установки текущим размерного стиля, выбранного в списке Styles(Стили)ж
New(Новый) – вызов диалогового окна Create New Dimension Style(Создание нового размерного стиля), в котором присваивается имя новому размерному стилю и начинается его создание;
Modify(Изменить) – вызова диалогового окна Modify Dimension Style(Изменение размерного стиля), в котором изменяются свойства размерного стиля;
Override(Переопределить) – вызова диалогового окна Override Currect Style(Переопределение текущего стиля), в котором временно переопределяются свойства стиля;
Compare(Сравнить) – вызова диалогового окна Compare Dimension Style(Сравнение размерных стилей), в котором можно сравнить два размерных стиля или просмотреть значения системных переменных, установленных в выбранном стиле.
В диалоговом окне Dimension Style Manager (Диспетчер размерных стилей) щелкните мышью на кнопке New(Новый).
В диалоговом окне Create New Dimension Style (Создание нового размерного стиля) заполните следующие поля:
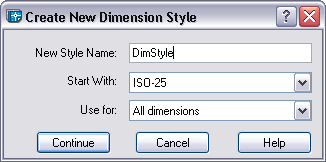
New Style Name(Имя нового стиля) – имя создаваемого стиля;
Start With(на основе) – стиль, на основе которого создается новый;
User for(Размеры) – тип размеров, для которых создается стиль.
4. Щелкните мышью на кнопке Continue(Продолжить/Далее) для продолжения создания нового размерного стиля. Появится диалоговое окно New Dimension Style (Создание нового размерного стиля), имеющее семь вкладок:

Задайте на вкладках нового размерного стиля:
Lines(Линии) – формат и свойства размерных выносных линий;
Symbols and Arrows(Символы и стрелки) – свойства размерных ограничителей в виде символов и стрелок;
Text(Текст) – формат, размещение и выравнивание размерного текста;
Fit(Размещение) – положение размерного текста, стрелок, выносок и размерных линий;
Primary Units(Основные единицы) – формат и точность основных единиц, а также префиксов и суффиксов размерного текста;
Alternate Units(Альт. единицы) – формат и точность альтернативных размерных единиц;
Tolerances(Допуски) – способ отображения и формат допусков в размерном тексте.
5.Щелкните мышью на кнопке OK и выйдите в диалоговое окно Dimension Style Manager(Диспетчер размерных стилей). Теперь в списке Styles(Стили) появится имя нового стиля DimStyle:

6. Выберите созданный стиль в списке Styles(Стили) и щелкните мышью на кнопке Set Current(Установить) для установления созданного стиля текущим. Теперь размеры будут наноситься со свойствами, определяемыми этим стилем.
Проверьте, чтобы под заголовком диалогового окна Dimension Style Manager(Диспетчер размерных стилей) после записи Current Dimstyle: (Текущий размерный стиль) стояло имя стиля, который будет использоваться для простановки размеров.
7. Щелкните мышью на кнопке Close(закрыть) для выхода из диалогового окна Dimension Style Manager(Диспетчер размерных стилей).
НАНЕСЕНИЕ И РЕДАКТИРОВАНИЕ РАЗМЕРОВ:
AutoCad позволяет наносить следующие типы стандартных размеров:
линейные размеры, которые могут размещаться с горизонтальными, вертикальными или параллельным направлением размерных линий;
радиальные размеры, которые позволяют указать значения радиусов диаметров или кругов. Существует также возможность нанесения центровых линий и маркеров центра;
угловые размеры, которые позволяют указать значения углов между двумя или тремя точками;
координатные размеры, указывают координаты X или Y точек относительно исходной точки, называемой базой.
ЛИНЕЙНЫЕ И УГЛОВЫЕ РАЗМЕРЫ
Команда DIMLINEAR(РЗМЛИНЕЙНЫЙ):
Чтобы нанести линейный размер, не имеющий допусков, проделайте следующие операции:
Установите текущим слой, который создан в чертеже специально для размещения в нем размеров.
Установите текущим необходимый размерный стиль.
Откройте выпадающее меню Dimension(Размеры) и выберите в нем пункт Lianer(Линейный) или щелкните мышью на кнопке
 Lianer Dimension(Линейный
размер) панели инструментов
Dimension(Размеры).
Lianer Dimension(Линейный
размер) панели инструментов
Dimension(Размеры).Нанесение размера, например, размера внутреннего цилиндра начните с привязки с помощью кнопки Snap to Endpoint(Конечная точка), привязавшись к любой из двух первых точек размера.
Для задания второй точки размера выполните привязку к пересечению вертикальной и горизонтальной линии фаски с помощью кнопки Snap to Intersection(Пересечение). Возможно, эту область придется увеличить прозрачной командой ZOOM(ПОКАЗАТЬ) с опцией Window(Рамка) или Real Time(Реальное время). В командной строке появится список опций команды.
Введите опцию Vertical(Вертикальный) и нажмите клавишу <Enter>.
Отведите указатель мыши в сторону и щелкните мышью в том месте, где будет размещаться размерный текст.
В том же порядке нанесите размеры 30 и 6. В результате на чертеже должно появиться три линейных размера без символов и допусков.
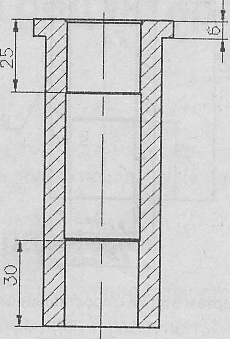
КОМАНДА DIMLINEAR(РАЗМЛИНЕЙНЫЙ):
Нанесение линейного размера с символами
Теперь нанесем размер для диаметра и фаски. Чтобы нанести линейный размер с символами, выполните следующие операции:
Щелкнете мышью на кнопке Lianer Dimension(Линейный размер) панели инструментов Dimension(Размеры).
Привяжитесь к точке пересечения штриховки и стенки внутреннего отверстия, воспользовавшись привязкой к пересечению с помощью кнопки Snap to Intersection(Пересечение).
Привяжитесь привязкой к перпендикуляру с помощью кнопки Snap to Perpendicular(Нормаль) к противоположной стенке внутреннего отверстия.

Введите опцию Mtext(Мтекст) и нажмите клавишу <Enter>. Появится редактор многострочного текста, в текстовом окне которого будет введено измеренное программой значение размера.
Установите позицию курсора в виде мигающей вертикальной черты перед размером, щелкните правой кнопкой мыши и выберите из контекстного меню строку Symbol(Символ), а затем из появившегося дополнительного меню выберите пункт Diameter(Диаметр). В текстовом окне редактора многострочного текста появится значок диаметра.
Щелкните мышью на кнопке OK для выхода из редактора многострочного текста.
Щелкните мышью в том же месте чертежа, где будет размещаться размерный текст с диаметром.
Аналогичным образом нанесите размер фаски. Не забудьте, что нужно воспользоваться еще и опцией Vertical(Вертикальный), т.к. линии этого размера располагаются вертикально. Чертеж с размерами будет выглядеть как показано на рисунке.

