
- •Классификация типов данных
- •Данные для практических заданий
- •Методы описательной статистики
- •Загрузка данных
- •Статистическое описание одномерной выборки
- •Задание 1
- •Проверка на нормальность, критерии согласия
- •Задание 2
- •Исследование связи признаков
- •Корреляционный анализ
- •Задание 3
- •Линейный регрессионный анализ
- •Задание 4
- •Анализ временных рядов
- •Проверка гипотезы о «белом шуме»
- •Анализ и выделение тренда
- •Выявление регулярной периодической составляющей и сезонная декомпозиция
- •Задание 5
- •Список литературы
|
|
Таблица 1. |
|
Имя поля |
Содержание |
Тип данных |
|
ID |
номер водосборного бассейна |
номинальные |
|
W05 |
залесенность |
скалярные |
|
W06 |
средний уклон |
скалярные |
|
W07 |
глубина эрозионного расчленения |
скалярные |
|
W0402 |
модуль годового стока |
скалярные |
|
W13 |
гранулометрический состав почв |
ординальные |
|
W17 |
распаханность |
скалярные |
|
W20 |
содержание гумуса |
скалярные |
|
W080101 |
показатель бассейновой эрозии |
скалярные |
|
Для выполнения практического задания по анализу временных рядов используются данные о среднемесячных концентрациях сульфатов в атмосферных осадках, полученные на метеостанции Мудьюг за период с 1958 г. по 2007 г.
Методы описательной статистики
В задачах экологии и природопользования мы часто имеем совокупность наблюдений, на основе которых нужно сделать какие-либо выводы. Часто подобных наблюдений много, и возникает задача их компактного описания с использованием различных показателей и графиков. Эта совокупность показателей и графиков относятся к средствам описательной статистики. Здесь мы очень коротко остановимся на том, что включает в себя описательная одномерная статистика. Подробную информацию об этом предмете можно найти в многочисленных книгах по математической статистике.
7
Описательная одномерная статистика обеспечивает простой путь для организации и систематизации выборочных данных. Эта организация данных использует гистограмму, которая есть график таблицы частот, то есть таблицы, регистрирующей, как часто наблюдаемые данные попадают в определенные классы (интервалы значений). Таблица частот и гистограмма дают представление о законе распределения изучаемой величины. Статистическое описание данных в общем случае начинается с анализа гистограммы, по которой, в первую очередь, определяются и, если признаются ошибочными, корректируются выделяющиеся данные.
Для числовых данных важнейшие особенности большинства распределений могут быть представлены с помощью нескольких показателей описательной статистики. Эти показатели можно разбить на три группы:
1)характеристики положения – описывают положение данных на числовой оси - выборочные среднее, медиана, мода, минимум, максимум, квартили, квантили;
2)характеристики рассеяния - описывают степень разброса данных относительно своего центра – выборочные дисперсия, среднеквадратическое отклонение, размах выборки;
3)характеристики формы – выборочные коэффициент асимметрии, коэффициент эксцесса, положение выборочной медианы относительно выборочного среднего и относительно выборочных квартилей.
Статистическое описание выборочных данных должно предварять любой статистический анализ. Посмотрим, как описательные статистики могут быть получены с помощью программы STATGRAPHICS.
8
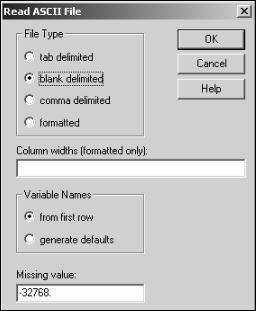
Загрузка данных
Первое что необходимо сделать для работы в любом статистическом пакете – это загрузить в него данные. В STATGRAPHICS загрузка данных осуществляется через пункт меню «File»->«Open». В зависимости от того, что необходимо загрузить (файл с данными или рабочий набор), можно воспользоваться подпунктами «Open DataFile», «Open StatFolio». Если данные загружаются первый раз, то необходимо выбрать пункт меню «Open DataFile». После этого появится диалог (рис. 1), который регламентирует то, как читать текстовый файл в кодировке ASCII.
Рис.1. Диалог параметров чтения текстовых файлов в кодировке ASCII
Здесь в блоке «File Type» можно выбрать то, какой разделитель используется в строках исходного текстового файла.
9
Если выбран пункт «formatted», то, используя строку «Column width», можно задать ширину столбца при чтении текстового файла и обойтись без разделителя. В блоке «Variable Names» указывается, использовать ли в качестве названия столбцов значения из первой строки текстового файла, или (если этих названий нет в текстовом файле) задать их по умолчанию. Последний пункт «Missing value» предназначен для определения кода, заменяющего отсуствующие значения (обозначение отсутствия данных). Задав необходимые параметры чтения текстового файла, нажимаем на кнопку «ОК». В результате этих действий появится окно с таблицей загруженных данных. По умолчанию окно таблицы свернуто и находится в левом нижнем углу рабочего окна программы.
Итак, данные загружены, и мы можем приступать непосредственно к статистическому анализу.
Статистическое описание одномерной выборки
Для проведения статистического описания числовых величин нужно выбрать пункт меню «Describe» подпункт
«Numeric Data» -> «One-Variable Analysis», после чего появляется стандартный диалог программы, предназначенный для выбора анализируемых данных (рис. 2). Поскольку этот диалог (с небольшими модификациями) появляется в программе при проведении большинства видов статистического анализа, остановимся на его описании подробнее.
Диалог выбора данных состоит из одного списка, двух строк ввода и пяти кнопок. В списке левой части диалога перечислены поля (столбцы) таблицы данных, доступные для статистического анализа. Справа вверху находится строка ввода
10
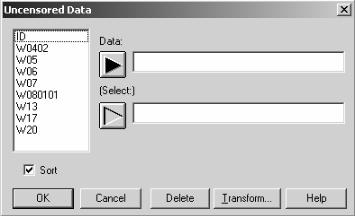
«Data», в которую помещается имя поля, данные из которого будут проанализированы. Имя поля можно задать вручную, или
выбрать из списка указателем курсора и нажать кнопку  . Строка «Select», расположенная ниже, позволяет произвести отбор данных по определенному условию. Например, условие W0402>0 говорит о том, что будут анализироваться те данные из поля, указанного в строке «Data», у которых в поле W0402 стоит значение, большее нуля. Из пяти кнопок особого внимания заслуживает кнопка «Transform». Здесь дается возможность задать функцию от значений полей и далее анализировать уже не сами значения того или иного поля, а функцию от них. Например, запись «LOG10 (W0402)» в строке «Data» означает, что будет анализироваться десятичный логарифм от значений, расположенных в поле W0402. Логарифмирование может быть полезным для приведения выборки к виду нормального распределения, если изначально распределение имело вид логнормального.
. Строка «Select», расположенная ниже, позволяет произвести отбор данных по определенному условию. Например, условие W0402>0 говорит о том, что будут анализироваться те данные из поля, указанного в строке «Data», у которых в поле W0402 стоит значение, большее нуля. Из пяти кнопок особого внимания заслуживает кнопка «Transform». Здесь дается возможность задать функцию от значений полей и далее анализировать уже не сами значения того или иного поля, а функцию от них. Например, запись «LOG10 (W0402)» в строке «Data» означает, что будет анализироваться десятичный логарифм от значений, расположенных в поле W0402. Логарифмирование может быть полезным для приведения выборки к виду нормального распределения, если изначально распределение имело вид логнормального.
Рис.2. Диалоговое окно для определения анализируемой переменной
11
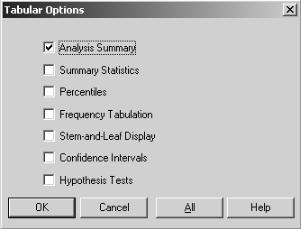
После нажатия на кнопку «ОК» появляется окно результата «One-Variable Analysis». Первоначально в этом окне присутствует информация только об объеме выборки, а также о минимальном и максимальном выборочных значениях.
Для оценки других статистических показателей нужно
нажать на кнопку  - «Tabular Options». В появившемся диалоге, который показан на рис. 3, присутствует семь различных переключателей. При этом изначально всегда отмечен первый - «Analysis Summary», что и обеспечивает вычисление объема выборки, минимума и максимума.
- «Tabular Options». В появившемся диалоге, который показан на рис. 3, присутствует семь различных переключателей. При этом изначально всегда отмечен первый - «Analysis Summary», что и обеспечивает вычисление объема выборки, минимума и максимума.
Рис.3. Диалоговое окно для задания рассчитываемых статистических характеристик
При выборе пункта «Summary Statistics» будут рассчитываться статистические показатели, приведенные в таблице 2. Однако этот список отражает не полный набор показателей, характеризующих выборку. Если в окне результата
«One-Variable Analysis» в разделе «Summary Statistics» нажать на правую клавишу мыши, а во всплывающем меню выбрать пункт
12
«Pane Options», то появится окно, в котором можно задать расчет показателей, приведенных в таблице 3.
Таблица 2. Статистические показатели (основной список)
Summary Statistics |
Описательные статистики |
|
|
Count |
Объем выборки |
|
|
Average |
Выборочное среднее |
Variance |
Выборочная дисперсия |
|
|
Standard deviation |
Среднеквадратическое отклонение |
|
|
Minimum |
Минимум |
|
|
Maximum |
Максимум |
|
|
Stnd. skewness |
Нормированный коэффициент асимметрии |
|
|
Stnd. kurtosis |
Нормированный коэффициент эксцесса |
|
|
Sum |
Сумма |
|
|
|
Таблица 3. |
|
Статистические показатели (дополнительный список) |
||
|
|
|
Summary Statistics |
Описательные статистики |
|
|
|
|
Median |
Медиана |
|
Mode |
Мода |
|
|
|
|
Geometric mean |
Геометрическое среднее |
|
Std.Error |
Стандартная ошибка |
|
|
|
|
Range |
Размах |
|
|
|
|
Lower quartile |
Нижний квартиль |
|
|
|
|
Upper quartile |
Верхний квартиль |
|
|
|
|
Interquar. Range |
Межквартильный размах |
|
|
|
|
Skewness |
Коэффициент асимметрии |
|
|
|
|
Kurtosis |
Коэффициент эксцесса |
|
|
|
|
Coeff. of var |
Коэффициент вариации |
|
|
|
|
13
Кроме показателей, приведенных в таблицах 2 и 3, можно получить еще ряд статистических характеристик. Для этого в диалоговом окне, показанном на рис. 3, нужно выбрать другие пункты. При выборе пункта «Percentiles» вычисляются выборочные процентили (квантили) для указанных пользователем процентов. По умолчанию рассчитываются процентили для 1; 5; 10; 25; 50; 75; 90.0; 95.0; 99%.
При выборе пункта «Frequency Tabulation» строится таблица частот и накопленных частот после группировки данных в заданное число классов.
При выборе пункта «Confidence Intervals» будут рассчитаны доверительные интервалы для среднего и среднеквадратического отклонения с заданной доверительной вероятностью.
При выборе пункта «Hypothesis tests» проверяются гипотезы (на заданном уровне значимости) о равенстве среднего различным значениям, которые может задать исследователь.
Кроме рассмотренных числовых показателей характер распределения выборки хорошо представляют различные графики. Если в окне «One-Variable Analysis» нажать на кнопку
 - «Graphical options», то появится диалог, представленный на рис. 4. Здесь также присутствует семь переключателей, каждый из которых отвечает за определенный вид графика. Мы в рамках данного методического пособия рассмотрим лишь построение гистограмм частот, которое реализуется при выборе пункта «Frequency Histogram».
- «Graphical options», то появится диалог, представленный на рис. 4. Здесь также присутствует семь переключателей, каждый из которых отвечает за определенный вид графика. Мы в рамках данного методического пособия рассмотрим лишь построение гистограмм частот, которое реализуется при выборе пункта «Frequency Histogram».
14
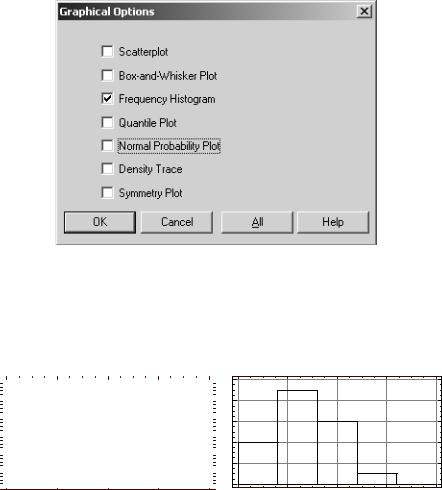
Рис.4. Диалоговое окно выбора графиков
Вид гистограммы частот, построенной для одних и тех же данных, может отличаться в зависимости от того, на сколько классов разбит интервал, в котором изменяются значения выборки.
6 |
|
|
|
|
|
|
|
|
|
|
|
|
|
10 |
|
|
|
|
|
|
|
|
|
|
|
|
|
||
5 |
|
|
|
|
|
|
|
|
|
|
|
|
|
8 |
|
|
|
|
|
|
|
|
|
|
|
|
|
||
4 |
|
|
|
|
|
|
|
|
|
|
|
|
|
6 |
|
|
|
|
|
|
|
|
|
|
|
|
|
||
|
|
|
|
|
|
|
|
|
|
|
|
|
|
|
3 |
|
|
|
|
|
|
|
|
|
|
|
|
|
4 |
|
|
|
|
|
|
|
|
|
|
|
|
|
||
2 |
|
|
|
|
|
|
|
|
|
|
|
|
|
|
|
|
|
|
|
|
|
|
|
|
|
|
|
2 |
|
1 |
|
|
|
|
|
|
|
|
|
|
|
|
|
|
|
|
|
|
|
|
|
|
|
|
|
|
|
0 |
|
0 |
|
|
|
|
|
|
|
|
|
|
|
|
|
|
|
|
|
|
|
|
|
|
|
|
|
|
|
|
|
7.2 |
9.2 |
11.2 |
13.2 |
15.2 |
7.2 |
9.2 |
11.2 |
13.2 |
15.2 |
|
|
|
|
|
|||||
Рис.5. Гистограмма частот с 10 |
|
Рис.6. Гистограмма частот с 5 |
|||||||
|
|
классами |
|
|
|
|
классами |
|
|
Количество классов можно задать в окне, появляющемся при выборе пункта «Pane Options» во всплывающем меню после нажатии правой клавиши мыши на графике гистограммы.
15
