
Сборка и развертывание приложения
После сборки и тестирования приложения для подготовки его к развертыванию можно использовать команду "Очистить и собрать". При использовании команды "Очистить и собрать" в среде IDE автоматически запускается сценарий сборки, выполняющий следующие задачи:
удаление предварительно скомпилированных файлов и других результатов сборки;
повторная компиляция приложения и формирование файла JAR, содержащего скомпилированные файлы.
Для
сборки приложения выберите "Выполнение
> Очистить и создать главный проект"
![]() .
.
Для просмотра выходных файлов сборки можно открыть окно "Файлы" и развернуть узел SimpleProject. Исходный код класса SimpleProject содержится в src/simpleproject/SimpleProject.java. Скомпилированный файл байтового кода SimpleProject.class находится в подузле build/classes/simpleproject. Развертываемый архив JAR, содержащий SimpleProject.class, находится в узле dist.

Рисунок 1.6 – Содержимое Проекта в файловой системе
После приложение может быть запущено на любом компьютере, на котором установлена Java той-же версии, используемой при разработке, либо версиями выше. Для того, чтобы увидеть результат работы консольной программы необходимо запустить приложение через консоль (утилита javaw в установленной папке с Java).
Форматирование кода
Большая часть времени в процессе разработки программы как одного разработчика, так и группы, уходит на чтение кода. Помимо этого при разработке приложения группой программистов, последние должны быстро ориентироваться в коде друг друга. Поэтому написанный код должен соответствовать некоторым соглашениям. К правилам форматирования исходного кода, например, относятся:
отступы. К отступам относятся: уровень, на котором находится код;
расстановка фигурных скобок (тела конструкций);
пустые линии между отдельными блоками кода.
Для настройки правил форматирования откройте настройки “Инструменты” -> “Настройки”. В появившемся окне активируйте вкладку “Редактор” -> “Форматирование”.

Рисунок 1.7 – Вкладка настройки форматирования кода
В выпадающем списке “Язык” выберите Java. Категория должна быть табуляция и выравнивание. Установите размер углубления равным 8 (как на рисунке).
Выберите категорию “Фигурные скобки”. Выполните настройки как на рисунке 1.8.

Рисунок 1.8 – настройки фигурных скобок
Перейдите в категорию чистые линии и выполните настройки как на рисунке 1.9.

Рисунок 1.9 – настройки пустых линий
Затем выберите категорию “Пробелы” и установите настройки как на рисунке 1.10.



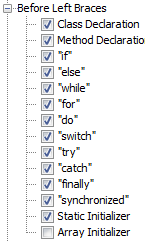


Рисунок 1.10 – настройки пробелов
Для применения кликните по иконке “Применить”.
Для применения форматирования к коду, выделите первоначально весь код класса (Ctrl+A). Затем вызовите выпадающее меню правой клавишей мыши и кликните по пункту “Форматировать”.

Рисунок 1.11 – форматирование кода
Далее при выполнении работ, следите за установкой данных настроек. В особенности перед оформлением отчета.
Отладка
Отладка – это процесс проверки приложения не предмет наличия ошибок в нем. Отладка производится путем установки контрольных точек (breakpoints) и наблюдателей (watches) в коде и запуска его в отладчике. Вы можете исполнять код построчно и проверять состояние приложения для поиска проблем.
NetBeans IDE использует отладчик Sun Microsystems JPDA для отладки программ. При запуске процесса отладки все основные окна отладчика появляются автоматически внизу экрана. Вы можете отлаживать весь проект, любой исполняемый класс и любые JUnit тесты. IDE также позволяет отлаживать приложения, запущенные на удаленном компьютере, прикрепив отладчик к прикладному процессу.
Запуск процесса отладки
После запуска процесса отладки, IDE компилирует файлы, которые вы отлаживаете, запускает их в режиме отладки, и отображает вывод отладки в окне Debugger. Для запуска процесса отладки выделите файл, который вы хотите отладить, и выберите одну из следующих команд из меню Run:
Debug Main Project (F5). Выполняет главный проект, пока не встретится контрольная точка.
Step Into (F7). Запускает главный класс главного проекта и останавливается на первом выполняемом выражении.
Run to Cursor (F4). Начинает процесс отладки, исполняет приложение до положения курсора ввода в редакторе кода, и останавливает выполнение.
Если в IDE открыто больше одного проекта, убедитесь, что требуемый для отладки проект установлен в качестве главного, кликните правой кнопкой мыши на узле проекта в окне проектов и выберите Set Main Project в контекстном меню. Нажмите F7, чтобы перейти к главному классу главного проекта. Если главный класс для проекта не установлен, то IDE предложить вам выбрать его. После этого IDE откроет файл в редакторе кода, отобразит окна Output и Debugger, и остановится только в методе main.
Окна отладчика
Теперь взглянем на окна отладчика (Debugger). Окна отладчика открываются автоматически всякий раз, когда вы запускаете процесс отладки и закрываются при его завершении. По умолчанию IDE открывает три окна отладчика: окно Local Variables, окно Watches и окно Call Stack.

Рисунок 1.12 - Окна отладчика
Вы можете открыть другие окна отладчика, выбрав их из меню Window > Debugging. При открытии окна отладчика во время процесса отладки, оно закрывается автоматически по его завершении. Если вы откроете окно отладчика не во время процесса отладки, то оно откроется, и будет оставаться открытым, пока вы его не закроете вручную. Вы можете разместить окна отладчика в другом месте, перетащив его.
Следующая таблица содержит список окон отладчика.
Название |
Сочетание клавиш |
Описание |
Local Variables |
Alt + Shift + 1 |
Список локальных переменных по время текущего вызова. |
Watches |
Alt + Shift + 2 |
Список всех наблюдаемых переменных и выражений во время отладки приложения. |
Call Stack |
Alt + Shift + 3 |
Список последовательности вложенных вызовов, сделанных в течение выполнения текущего потока. |
Classes |
Alt + Shift + 4 |
Отображает иерархию всех классов, которые были загружены отлаживаемым процессом. |
Breakpoints |
Alt + Shift + 5 |
Список контрольных точек текущего проекта. |
Sessions |
Alt + Shift + 6 |
Список всех процессов отладки, запущенных в IDE. |
Threads |
Alt + Shift + 7 |
Список групп потоков в текущей сессии отладки. |
Sources |
Alt + Shift + 8 |
Список исходных директориев в classpath проекта. Вы можете отсеять источники, в которых не нужно проводить отладку. |
Пошаговая отладка
Вы можете использовать следующие команды в меню Run для контроля, когда ваш код исполняется в отладчике:
Step Over (F8). Исполняет одну строчку кода. Если строка содержит вызов, выполняет всю подпрограмму без переходов по отдельным инструкциям.
Step Into (F7). Исполняет одну строчку кода. Если строка содержит вызов, останавливается перед первым выражением подпрограммы.
Step Out (Alt + Shift + F7). Исполняет одну строчку кода. Если строка - часть подпрограммы, выполняет остальные строки подпрограммы и возвращает управление вызвавшей программе.
Pause. Останавливает выполнения приложения.
Continue (Ctrl + F5). Продолжает выполнения приложения. Приложение будет остановлено на следующей контрольной точке.
Run to Cursor (F4). Исполняет код до положения курсора ввода в редакторе и останавливает выполнение приложения.
Работа с контрольными точками
Большинство приложений являются слишком большими для того, чтобы проверять в них каждую строчку. Более удачным вариантом в этом случае является установка контрольной точки в месте, в котором, как вы думаете, возникает ошибка, и выполнения приложения до этой точки. Вы также можете установить более специализированные контрольные точки, такие как условные точки, которые останавливают выполнение программы, если указанное условие истинно, или контрольные точки для определенных потоков (threads) или методов.
Установка контрольной точки
Если
вы хотите просто установить контрольную
точку в строке, то кликните на левой
границе редактора кода в нужной строке.
На границе появится изображение
контрольной точки (![]() ).
Для удаления контрольной точки кликните
по ней.
).
Для удаления контрольной точки кликните
по ней.

Рисунок 1.13 - Установка контрольной точки в редакторе кода
Для более сложных контрольных точек используйте команду New Breakpoint (Ctrl + Shift + F8) в меню Run. Диалоговое окно New Breakpoint позволяет выбрать тип контрольной точки, которую вы хотите создать, и установить параметры контрольной точки, такие как условия для прерывания или информацию, которую контрольная точка выдает в окне Output.
Установка условий для контрольной точки
Условные контрольные точки просто останавливают выполнение программы, если указанное логическое выражение истинно. Для установки условной контрольной точки откройте диалоговое окно New Breakpoint и введите выражение в поле Condition. Затем нажмите F5 для начала отладки проекта.
Настройка вывода для контрольной точки
В диалоговом окне New Breakpoint можно указать, какую информацию выводить при достижении контрольной точки. Для этого введите сообщение в поле Print Text. Вы можете использовать переменные для обращения к определенному типу информации, которую вы хотите отобразить.
Типы контрольных точек
Следующая таблица содержит описание различных типов контрольных точек.
Тип |
Описание |
Line |
Вы можете остановить выполнение программы по достижении определенной строки, либо когда элементы в строке соответствуют определенным условиям. |
Method |
Когда вы устанавливаете контрольную точку на имени метода, выполнение программы останавливается каждый раз при вызове этого метода. |
Exception |
У вас есть несколько вариантов для установки контрольной точки на исключении. Вы можете либо останавливать выполнение программы каждый раз при поимке определенного исключения, либо указывать исключение, не обрабатываемое в коде, либо при возникновении любого исключения. |
Variable |
Вы можете остановить выполнение программы, когда к переменной в определенном классе и поле получают доступ (например, был вызван метод с этой переменной в качестве аргумента) или изменяют ее значение. |
Thread |
Вы можете остановить выполнение программы при старте или остановке потока выполнения. |
Class |
При установке контрольной точки на классе вы можете остановить отладку при загрузке или выгрузке класса из виртуальной машины. |
Установка наблюдений
Наблюдатели позволяют отслеживать изменения значений переменных или выражений в процессе выполнения программы. Для установки наблюдателя выберите нужную переменную или выражение в редакторе кода, затем кликните правой кнопкой мыши и выберите New Watch (Ctrl + Shift + F7).
Вы также можете создать постоянного наблюдателя в окне Watches. В то время как обычные наблюдатели описывают содержимое переменных, постоянные наблюдатели описывают объект, который в настоящее время присвоен переменной. Для создания постоянного наблюдателя кликните правой кнопкой мыши на любом элементе в окнах Local Variables или Watches и выберите Create Fixed Watch.
