
- •5.3 Масштаб изображения
- •5.4 Понятие объекта в CorelDraw
- •5.5 Работа с графикой
- •5.5.1 Рисование прямоугольников, многоугольников и эллипсов
- •5.5.2 Преобразование объектов
- •5.5.3 Цвет контура и заливки объекта
- •5.5.4 Модификация форм объектов
- •5.6 Работа с текстом
- •5.7 Операции над группами объектов
- •5.8 Сохранение файлов и выход из CorelDraw 9
- •6 Практическая часть
- •Контрольные вопросы
- •П риложение а п риложение б
Знакомство с графическим редактором CorelDraw 9
1 Цель работы
Освоить приемы работы с векторной графикой.
2 Задачи работы
Научиться создавать иллюстрации в графическом редакторе CorelDraw9.
3 Содержание работы
3.1 Загрузить WINDOWS и приложение CorelDraw 9 .
3.2 Составить рисунки из приложений А и Б.
3.3 Сохранить документ в файле и оформить отчет.
4 Требования к отчету
Отчет должен содержать:
название работы, постановку задачи и сведения о последовательности её выполнения;
ответы на контрольные вопросы из п.7, указанные преподавателем;
основные этапы работы и результаты их выполнения представить в виде файла на дискете.
5 Теоретические положения
CorelDraw9 – это программа векторной компьютерной графики, позволяющая создавать различные изображения от простых рисунков до сложных технических иллюстраций. Она обладает такими возможностями как создание и редактирование отдельных объектов изображения, удобное масштабирование, гибкая и разветвленная система инструментов рисования и преобразования графических объектов.
5.1 Знакомство с главным окном CorelDraw 9
П осле
запуска CorelDraw 9 автоматически
открывается меню-заставка (рисунок1),
предоставляющая набор средств для
быстрого доступа к редактируемым и
вновь создаваемым документам.
осле
запуска CorelDraw 9 автоматически
открывается меню-заставка (рисунок1),
предоставляющая набор средств для
быстрого доступа к редактируемым и
вновь создаваемым документам.
Рисунок 1 Меню-заставка CorelDraw 9
При выборе команды Создать на экране появится главное окно (рисунок2), содержащее пустой документ.
Основные элементы окна CorelDraw 9 аналогичны элементам стандартного окна Windows 98 за некоторым исключением.
Панель свойств отображает свойства выбранного инструмента и предоставляет набор элементов, позволяющих управлять параметрами инструмента или свойствами объекта. Поэтому панель свойств динамически меняется для каждого инструмента или объекта
Линейки служат для упрощения задания положения и размеров объектов.
При выборе инструмента Простой текст вид и назначение линеек меняются. Белая область на линейке, ограниченная маркерами отступа, соответствует ширине выделенной рамки с текстом.
Палитра цветов предназначена для выбора цвета контуров и заливок. Чтобы удалить цвет заливки или контура объекта, следует указать на кнопку в виде крестика, расположенную в верхней части палитры.
П анель
инструментов графика предоставляет
набор графических инструментов, с
помощью которых осуществляется создание
и редактирование объектов.
анель
инструментов графика предоставляет
набор графических инструментов, с
помощью которых осуществляется создание
и редактирование объектов.
Рисунок 2 Главное окно CorelDraw 9
Строка состояния отображает сведения о выделенном объекте или команде. По умолчанию строка состояния располагается внизу экрана.
Счетчик страниц показывает число страниц в данном документе.
5.2 Панель инструментов графика
Обычно она расположена у левого края окна (рисунок 2) и содержит кнопки графических инструментов CorelDraw 9, с помощью которых осуществляется большинство процедур, связанных с созданием и редактированием объектов. Инструменты, значки которых содержат в нижнем правом углу маленький треугольник, способны раскрываться. Для этого достаточно установить курсор на кнопку этого инструмента и удерживать левую кнопку мыши некоторое время, или просто нажать мышью на этот треугольник.
Панель графики обеспечивает доступ к перечисленным ниже инструментам CorelDraw 9.
|
Указатель выделяет объекты для изменения.
|
|
|
Прямоугольник – позволяет рисовать прямоугольник.
|
|
|
Эллипс позволяет рисовать эллипс.
|
|
|
Текст – служит для работы с текстом. |
|
|
Интерактивная прозрачность управляет прозрачностью объектов |
|
Группа Фигура содержит инструменты |
||
|
Фигура задает изменение формы
|
|
|
Нож – для расчленения объектов по линии разреза
|
|
|
Ластик – для удаления части объектов
|
|
Свободное преобразование – для свободной трансформации объектов (вращение, масштабирование, наклон и др.). |
||
Группа Кривая включает инструменты: |
||
|
Кривая – служит для рисования линии “от руки”;
|
|
|
Кривая Безье рисует прямые линии щелчками в опорных точках; |
|
|
Живопись служит для имитации рисования пером постоянной или переменной толщины; |
|
|
Инструмент Размер используется для простановки размерных линий и обозначений на чертежах |
|
|
Соединительная линия применяется для рисования прямых линий, соединяющих два объекта; |
|
|
Интерактивная соединительная линия служит для соединения объектов линиями, которые привязываются к объектам и перемещаются вместе с ними. |
|
В группу Масштаб входят: |
||
|
Масштаб служит для масштабирования объектов.
|
|
|
Панорама – для перемещения области видимости по всему рабочему полю. |
|
Группа Многоугольник включает инструменты: |
||
|
Многоугольник рисует многоугольник с заданным числом углов; |
|
|
Спираль позволяет рисовать спираль;
|
|
|
Разлиновать бумагу
|
|
Группа Интерактивный инструмент Заливка включает инструменты: |
||
|
Интерактивный инструмент Заливка управляет способами заливки объектов. |
|
|
Интерактивная заливка по углам позволяет редактировать заливку, разбивая ее на отдельные сегменты, ограниченные опорными точками; |
|
Группа Интерактивное перетекание содержит: |
||
|
Интерактивное перетекание позволяет задать перетекание (переход) одного объекта в другой с заданным числом промежуточных трансформаций. |
|
|
Инструмент Интерактивный контур создает дубликат контуров объекта, размещаемых со смещением относительно оригинала. В зависимости от направления смещения (к центру или вовне) дубликаты образуют внутренний или внешний контур. |
|
|
Инструмент Интерактивное искажение служит для свободной деформации объекта. Для этого искажения на панели свойств выбираются типы деформации (искажение выпячивания и выдавливания, искажение застежкой и искажение закручиванием). |
|
|
Инструмент Интерактивная оболочка позволяет модифицировать контуры выбранных объектов, направляя их по выбранной пользователем огибающей или просто перемещением опорных точек. |
|
|
Интерактивное выдавливание служит для “выдавливания” плоских объектов по третьей координате, образуя псевдотрехмерное изображение. |
|
|
Интерактивная тень создает эффект тени, отбрасываемой выбранным объектом. |
|
Группа Пипетка содержит: |
||
|
Пипетка позволяет выбрать цвет контура или элемента заливки объекта в качестве текущего. |
|
|
С помощью инструмента Краска эти параметры можно применить к другим объектам. |
|
|
Абрис управляет параметрами контуров. Первые два значка предоставляют доступ к диалоговым окнам перо абриса и цвет абриса. |
|
Остальные значки позволяют выбрать стандартные значения толщины контура. |
||
|
Заливка управляет параметрами заливки. |
|
5.3 Масштаб изображения
Н![]() а
панели инструментов Стандартная по
умолчанию всегда присутствует
раскрывающийся список Уровни увеличения,
в поле ввода которого отображается
текущий масштаб изображения. Его можно
менять по мере необходимости.
а
панели инструментов Стандартная по
умолчанию всегда присутствует
раскрывающийся список Уровни увеличения,
в поле ввода которого отображается
текущий масштаб изображения. Его можно
менять по мере необходимости.
Рисунок 3 Инструменты масштабирования на панели свойств
Кроме того, существует инструмент Масштаб, позволяющий изменить изображение.
5.4 Понятие объекта в CorelDraw
Любое изображение в векторном формате состоит из множества составляющих частей, которые редактируются независимо друг от друга. Главными элементами, из которых составляется изображение, являются так называемые объекты. Объектом называется элемент изображения: прямая, кривая, замкнутая кривая, эллипс, прямоугольник, многоугольник и др. С помощью комбинации нескольких объектов можно создавать новый объект. Кроме того, CorelDraw может создавать группы объектов для дальнейшего редактирования группы как единого объекта.
5.5 Работа с графикой
5.5.1 Рисование прямоугольников, многоугольников и эллипсов
При выборе инструмента Прямоугольник
на панели графики можно
создавать прямоугольники любых видов
и размеров. Рисование прямоугольника
заключается в протягивании мыши от
начального угла к противолежащему.
Нарисованный объект имеет координаты
центра и размер, которые можно изменять
(рисунок 4) на панели свойств. Началом
координат по умолчанию считается точка,
совпадающая с левым нижним углом
печатного л![]() иста
иста
Рисунок 4 Поля ввода координат центра и размера объекта
М![]() ожно
задать радиусы скругления любого из
углов прямоугольника счетчиками на
панели свойств (рисунок 5).
ожно
задать радиусы скругления любого из
углов прямоугольника счетчиками на
панели свойств (рисунок 5).
Рисунок 5 Параметры прямоугольника, задающие скругление углов
Эллипс и многоугольник создаются аналогично. Причем, у многоугольника нужно задать число сторон на панели свойств, тогда можно будет построить различные многоугольники: треугольник, пятиугольник и т.д.
5.5.2 Преобразование объектов
После выбора инструмента Указатель на панели графики или после щелчка мышью по объекту можно редактировать объект. Вокруг него будут видны черные прямоугольники, в центре перекрестие, а в вершинах – контурные прямоугольники (рисунок 6). Все эти управляющие элементы предназначены для редактирования объекта: перемещение, изменение размера, удаление. Если щелкнуть мышью по объекту дважды, то объект выделен как показано на рисунке 7, и над ним можно выполнять такие операции как перекос, вращение и др.
|
|
Рисунок 6 Выделенный прямоугольник |
Рисунок 7 Маркеры поворота и наклона |
Чтобы выделить группу объектов, следует при выполнении щелчков мыши по объектам удерживать клавишу Shift. При этом различные операции выполняются как над единым объектом.
Чтобы отменить выделение, достаточно щелкнуть мышью за пределами объекта или нажать клавишу Esc.
Для перемещения объекта нужно подвести указатель мыши к центру (рисунок 6), и, удерживая левую кнопку мыши, переместить объект в другое место.
CorelDraw 9 предоставляет пользователю три способа создания копий объектов: через буфер обмена, дублирование и клонирование.
При копировании через буфер обмена используются команды Правка/Копировать и Правка/Вставить.
![]() Команда
Правка/Дублировать копирует
выделенный объект непосредственно на
рабочее поле, помещая дубликат с небольшим
смещением относительно оригинала. В
этом случае буфер обмена не используется.
Повторное выполнение команды позволит
создать несколько одинаковых объектов,
смещенных с определенным шагом.
Команда
Правка/Дублировать копирует
выделенный объект непосредственно на
рабочее поле, помещая дубликат с небольшим
смещением относительно оригинала. В
этом случае буфер обмена не используется.
Повторное выполнение команды позволит
создать несколько одинаковых объектов,
смещенных с определенным шагом.
Р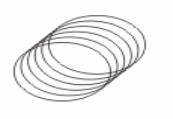 исунок
8. Пример дублирования эллипса
исунок
8. Пример дублирования эллипса
Команда Правка/Клонировать также копирует выделенный объект непосредственно на рабочее поле, но, в отличие от дублирования, создает связь между оригинальным объектом-шаблоном (эталоном) и новым объектом (клоном). Кроме того, можно клонировать и специальный эффект, назначенный какому – либо объекту, и применять его к другим объектам. Объекты с клонированным эффектом повторяют все изменения, внесенные в этот эффект в эталоне.
О![]() тменить
последнюю команду можно с помощью меню
Правка / Отменить или кнопкой на
панели инструментов Стандартная.
тменить
последнюю команду можно с помощью меню
Правка / Отменить или кнопкой на
панели инструментов Стандартная.



