
- •3. Создание и редактирование схем
- •3.1. Создание новой схемы
- •3.2. Редактирование в окне схемы
- •3.3. Управление в окне схемы
- •3.1.2. Окно описания атрибутов и задание параметров компонентов
- •3.1.3. Основные атрибуты компонентов
- •3 .1.4. Управление выводом атрибутов компонентов на схему
- •3.1.5. Кнопки различных операций в окне описания параметров
- •3.1.6. Построение основных графических зависимостей при вводе компонентов
- •3.1.7. Ввод электрических соединений (проводников)
- •3.1.8. Ввод текстовых строк в окно схемы.
- •3.1.9. Ввод символьных имен контактов (узлов).
- •3.1.10. Геометрические фигуры
- •3.1.11. Панели компонентов, выбранных пользователем (Palettes)
- •3.1.12. Поиск компонента в библиотеках
- •3.2. Редактирование в окне схемы
- •3.2.1. Обычные средства редактирования схемы
- •3.2.2. Перемещение компонентов. Сохранение электрических связей при перемещении
- •3.2.3. Редактирование атрибутов и параметров моделей компонентов на схеме
- •3.2.4. Изменение цвета компонента, цвета и шрифта атрибутов компонентов
- •3.2.5. Установка порядка выбора компонентов для их выделения
- •3.2.6. Операции над численным обозначением узлов схемы
- •3.2.7. Редактирование текстовых строк и геометрических фигур
- •3.2.8. Использование блоков для редактирования схемы
- •3.2.9. Поиск объектов на схеме
- •3.3. Управление в окне схемы
- •3.3.1. Установка основных кнопок для управления в окне схемы
- •3.3.2. Описание назначения основных кнопок на панелях инструментов
- •3.3.2.1. Панель Файл
- •3.3.2.2. Панель Редактировать
- •3.3.2.3. Панель Компонента
- •3.3.2.4. Панель Окна
- •3.3.2.5. Панель Опции
- •3.3.3. Установка дополнительных кнопок для управления в окне схемы
- •3.3.4. Описание назначения дополнительных кнопок на панелях инструментов
- •3.3.4.1. Панель Файл
- •3.3.4.2. Панель Редактировать
- •3.3.4.3. Панель Окна
- •3.3.4.4. Панель Опции
- •3.3.4.5. Панель Box (Блоки)
- •3.3.4.6. Панель Узел (?) (Mode)
- •3.3.4.6. Панель Вид (View)
3.2.9. Поиск объектов на схеме
Очевидно, что поиск объектов актуален лишь при работе с большими схемами.
Режим поиска объектов вызывается:
- меню – Редактирование – Поиск (Ctrl-F)
-
кнопкой
![]() или клавишей F3 (если
поиск еще не производился).
или клавишей F3 (если
поиск еще не производился).
При этом выводится окно для задания условий поиска (рис. 3.14).
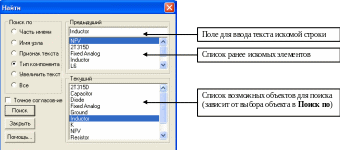
Рис.3.14. Окно для задания условий поиска объектов на схеме.
Искомый текст (имя компонента, значение и др.) задается в поле для ввода (см. рис.). Обычно искомый элемент выбирается (щелчком) из списка ранее искомых строк Предыдущий (Previous), или из списка Текущий (Current).
Содержание списка Текущий зависит от установки переключателей:
Поиск по (Search On) - что искать – выбор возможных вариантов для поиска:
Часть имени (Part Name) - искать компонент по его имени на схеме (PART). При этом окне Текущий выводится список всех имен. Поиск можно выполнить и по части имени, например, если ввести в поле для ввода только букву R, то по кнопке Поиск будут последовательно найдены все компоненты (резисторы), содержащие R;
Имя узла (Node Name) - искать узел по номеру или символьному имени;
Признак текста (Attribute Text) - искать компонент по атрибутам на схеме: как по имени (аналогично Part Name), так по значению, например, R1, L3, D4, 1.2, 10U…
Тип компонента (Component Type) - искать компонент по наименованию, например resistor, (res), OPAMP и т.п.
Увеличить текст (?) (Grid Text) - искать текстовую строку (или символьное имя узла);
Все (All) - искать на схеме любое соответствие для введенной строки символов.
Если установлен флажок Точное согласование (Extract Match), то Micro-Cap ищет наименование элемента или слова в тексте, полностью соответствующего слову в строке ввода. Если флажок же не установлен, поиск выполняется по всем элементам, в описание которых встречается искомый текст, например, если при поиске по условию Признак текста ввести для поиска просто цифру 1, будут последовательно найдены все компоненты, имя которых (PART), значение (VALUE) или имя модели (MODEL) содержит «1».
После закрытия
окна (рис.3.14) продолжить поиск текущей
введенной строки можно через меню
–Редактировать –Повторить Последний
поиск (Repeat Last
Find), кнопкой
![]() ,
или клавишей F3. (Кнопку
,
или клавишей F3. (Кнопку
![]() не следует путать с кнопкой
не следует путать с кнопкой
![]() - Find Component
- поиск компонента по его имени в
библиотеках).
- Find Component
- поиск компонента по его имени в
библиотеках).
3.3. Управление в окне схемы
3.3.1. Установка основных кнопок для управления в окне схемы
Вывод основных кнопок на панелях инструментов, устанавливаемых по умолчанию, а также упорядочивание панелей выполняется через меню:
Опции – Начальные установки Панели инструментов
Включение/выключение основных кнопок панелей инструментов выполняется в окне Preferences – Основная панель инструментов (Main Tool Bar), которое вызывается из меню
О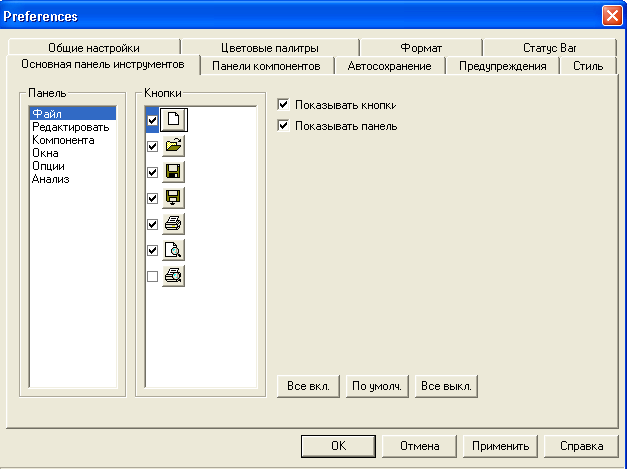 пции
– Предпочтения… или кнопкой
пции
– Предпочтения… или кнопкой
![]() (Ctrl-Shift-P).
(Ctrl-Shift-P).
Рис.3.15. Окно Preferences – закладка Основная панель инструментов (Main Tool Bar).
На закладке – Основная панель инструментов можно добавить/убрать основные кнопки на панелях инструментов.
В окне Панель выбирается соответствующая наименованию панели группа кнопок.
Доступные кнопки – в окне Кнопки. Установка флажка напротив кнопки – вывод ее на панель инструментов.
Флажок Показать кнопку дублирует флажок напротив кнопки.
Флажок Показать панель включает/выключает вывод всей панели на экран.
Действие кнопок «Все включить» «По умолчанию» «Все выключить» общепонятно.
