
- •Информационные технологии табличный процессор ms excel
- •Лабораторная работа № 1
- •Упражнение № 1. Обработка данных
- •Упражнение № 2. Подготовка и форматирование прайс-листа
- •Контрольные вопросы
- •Лабораторная работа № 2
- •Упражнение № 3. Выполнение расчетов в таблице. Сортировка данных.
- •Упражнение № 4.
- •Контрольные вопросы
- •Лабораторная работа № 3.
- •Упражнение № 5. Построение диаграмм
- •Упражнение № 6.
- •Упражнение № 7. Визуализация данных
- •Контрольные вопросы
- •Лабораторная работа № 4.
- •Упражнение № 8. Ввод и редактирование информации в электронной таблице
- •Контрольные вопросы
- •Лабораторная работа № 5.
- •Упражнение № 9. Решение математических задач с помощью ms excel
- •IV. Операции линейной алгебры.
- •Упражнение № 10. Базы данных в ms excel
- •Контрольные вопросы
- •Контрольные вопросы
Информационные технологии табличный процессор ms excel
Методические указания к лабораторным работам для студентов
СОДЕРЖАНИЕ
Лабораторная работа № 1 3
УПРАЖНЕНИЕ № 1. ОБРАБОТКА ДАННЫХ 3
УПРАЖНЕНИЕ № 2. Подготовка и форматирование прайс-листа 4
Контрольные вопросы 6
Лабораторная работа № 2 6
Упражнение № 3. Выполнение расчетов в таблице. Сортировка данных. 6
УПРАЖНЕНИЕ № 4. 8
Контрольные вопросы 9
Лабораторная работа № 3. 10
УПРАЖНЕНИЕ № 5. ПОСТРОЕНИЕ ДИАГРАММ 10
УПРАЖНЕНИЕ № 6. 13
УПРАЖНЕНИЕ № 7. ВИЗУАЛИЗАЦИЯ ДАННЫХ 13
Контрольные вопросы 15
Лабораторная работа № 4. 15
УПРАЖНЕНИЕ № 8. ВВОД И РЕДАКТИРОВАНИЕ ИНФОРМАЦИИ В ЭЛЕКТРОННОЙ ТАБЛИЦЕ 15
Контрольные вопросы 18
Лабораторная работа № 5. 18
УПРАЖНЕНИЕ № 9. РЕШЕНИЕ МАТЕМАТИЧЕСКИХ ЗАДАЧ С ПОМОЩЬЮ MS EXCEL 18
УПРАЖНЕНИЕ № 10. БАЗЫ ДАННЫХ В MS EXCEL 22
Контрольные вопросы 23
КОНТРОЛЬНЫЕ ВОПРОСЫ 24
Лабораторная работа № 1
Цель работы: выполнить практическую часть лабораторной работы упражнения № 1, 2 и ответить на контрольные вопросы.
Упражнение № 1. Обработка данных
Создайте в папке Мои документы свою папку под именем Фамилия студента № группы.
Запустите программу Excel (Пуск→Все программы→MS Office→MS Excel), откроется новая рабочая книга, состоящая из нескольких рабочих листов.
Дайте команду Файл→Сохранить как… и сохраните рабочую книгу в своей папке под именем Обработка данных.xls.
Дважды щелкните на ярлыке первого рабочего листа (внизу слева) и дайте этому рабочему Листу1 имя Данные.
Сделайте текущей ячейку А1 и введите в неё заголовок Результаты измерений (Размер шрифта − 8 пунктов). Ширину столбца увеличьте двойным щелчком мыши по границе имен столбцов.
Введите десять произвольных чисел в последовательные ячейки столбца А, начиная с ячейки А2 (блок ячеек А2:А11).
Введите в ячейку В1 заголовок Удвоенное значение. Измените ширину столбца.
Введите в ячейку С1 заголовок Квадрат значения. Измените ширину столбца.
Введите в ячейку D1 заголовок Квадрат следующего числа. Измените ширину столбца.
Введите в ячейку В2 формулу: =2*А2 (формула начинается со знака (=), адрес ячейки вводится латинскими буквами).
Введите в ячейку С2 формулу: =А2*А2.
Введите в ячейку D2 формулу: =В2+С2+1.
Выделите протягиванием ячейки В2, С2 и D2 (блок ячеек В2:D2).
Наведите указатель мыши на маркер автозаполнения (черный крестик) в правом нижнем углу рамки, охватывающей выделенный диапазон. Нажмите левую кнопку мыши и перетащите этот маркер, чтобы рамка охватила столько строк в столбцах В, С и D, сколько имеется чисел в столбце А (блок ячеек B2:D11).
Убедитесь, что формулы автоматически модифицируются так, чтобы работать со значением ячейки в столбце А текущей строки.
Измените одно из значений в столбце А и убедитесь, что соответствующие значения в столбцах В, С и D в этой же строке были автоматически пересчитаны.
Введите в ячейку Е1 заголовок Масштабный множитель. Измените ширину столбца.
Введите число 5 только в ячейку Е2 (в ячейках Е3:Е11 значений НЕТ).
Введите в ячейку F1 заголовок Масштабирование. Измените ширину столбца.
Введите в ячейку F2 формулу: =А2*Е2.
Используйте метод автозаполнения для копирования этой формулы в ячейки столбца F, соответствующие заполненным ячейкам столбца А (блок ячеек F2:F11).
Убедитесь, что результат масштабирования оказался неверным. Это связано с тем, что адрес Е2 в формуле задан относительной ссылкой. Необходимо изменить относительную ссылку на ячейку Е2 на абсолютную − $Е$2.
Щелкните на ячейке F2, затем в строке формул (ввода) установите текстовый курсор на ссылку Е2 и нажмите клавишу F4. Убедитесь, что формула теперь выглядит как: =А2*$Е$2, и нажмите клавишу ENTER.
Снова щелкните на ячейке F2 и повторите заполнение столбца F формулой из ячейки F2 при помощи маркера заполнения.
Убедитесь, что благодаря использованию абсолютной адресации значения ячеек столбца F теперь вычисляются правильно.
Сделайте текущей первую свободную ячейку в столбце А (ячейка А12).
Щелкните на кнопке Автосумма
 на Стандартной панели инструментов
или при помощи команды меню Вставка→Функция,
в списке Категория выберите пункт
Математические, в списке Функция
выберите функцию СУММ и щелкните
на кнопке ОК.
на Стандартной панели инструментов
или при помощи команды меню Вставка→Функция,
в списке Категория выберите пункт
Математические, в списке Функция
выберите функцию СУММ и щелкните
на кнопке ОК.Убедитесь, что программа автоматически подставила в формулу функцию СУММ и правильно выбрала диапазон ячеек для суммирования (А2:А11). Нажмите клавишу ENTER.
Сделайте текущей следующую свободную ячейку в столбце А (ячейка А13).
Щелкните на кнопке Вставка функции
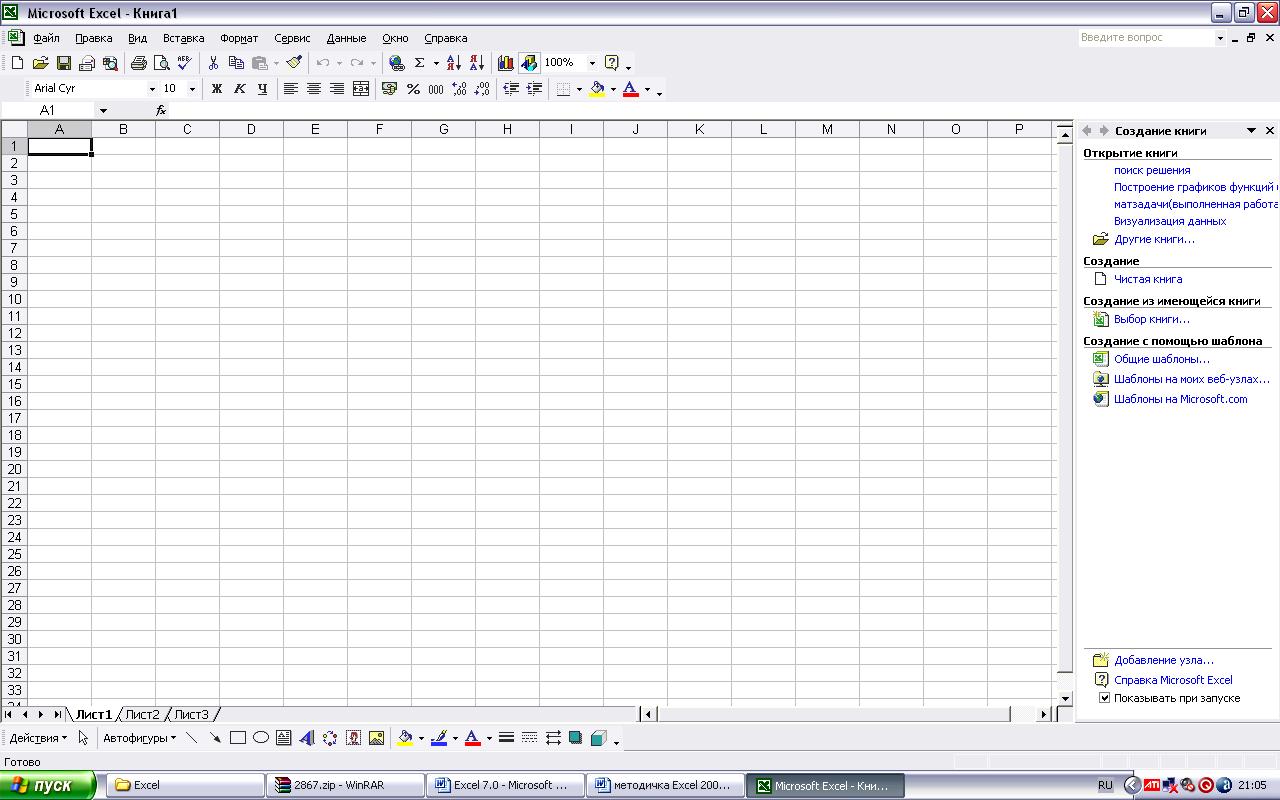 на строке формул (ввода).
на строке формул (ввода).В списке Категория выберите пункт Статистические.
В списке Функция выберите функцию СРЗНАЧ и щелкните на кнопке ОК.
Переместите методом перетаскивания за заголовок окно Аргументы функции, если оно заслоняет нужные ячейки столбца А.
!!Обратите внимание! Автоматически выбранный диапазон включает все ячейки с числовым содержимым, включая и ту, которая содержит сумму. Выделите правильный диапазон (А2:А11) методом протягивания и нажмите клавишу ENTER.
Используя порядок действий, описанный в пп.29−33, вычислите только для наших десяти чисел (А2:А11):
Минимальное число (функция МИН);
Максимальное число (МАКС);
Количество элементов (СЧЕТ).
Сохраните изменения в рабочей книге Обработка данных.xls при помощи кнопки Сохранить
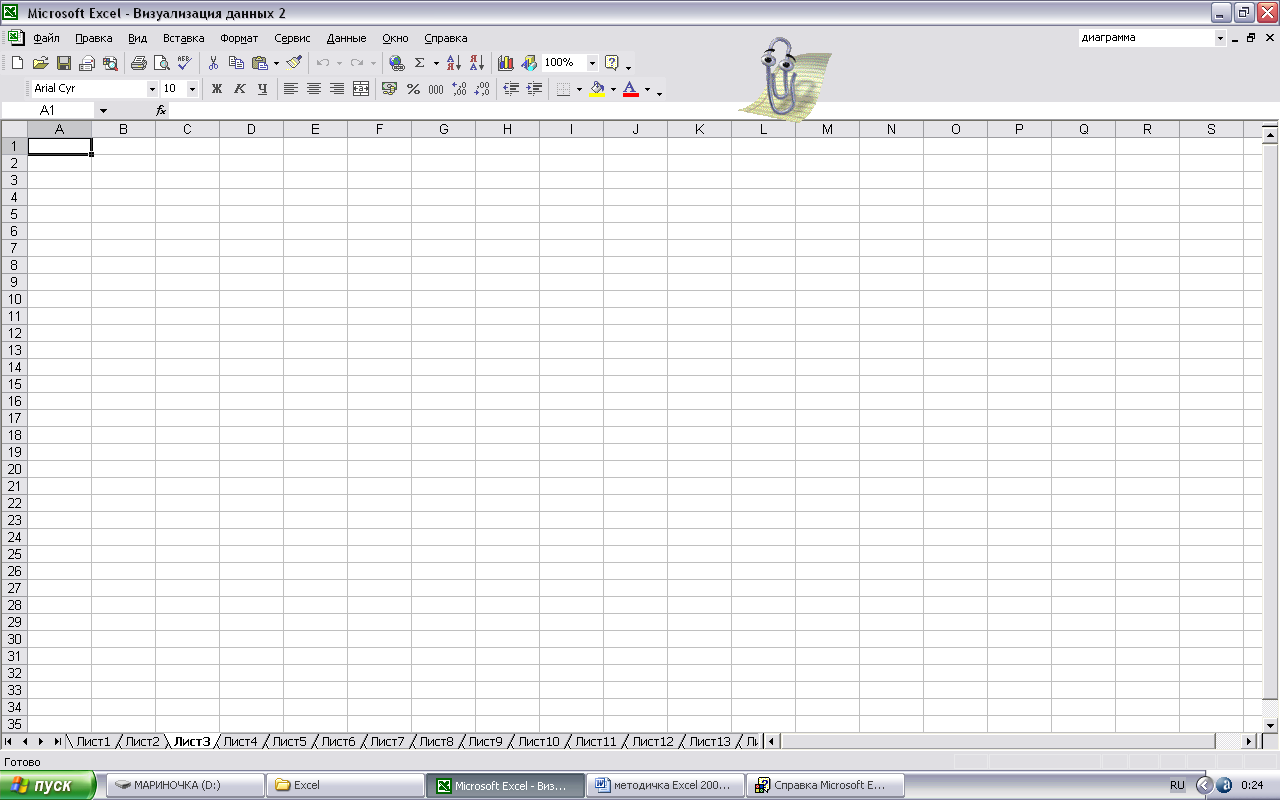 на Стандартной панели инструментов.
на Стандартной панели инструментов.
