
Сводные таблицы
Сводная таблица является специальным типом таблицы, которая подытоживает данные из граф. При создании сводной таблицы можно задать нужные графы, организацию таблицы (ее макет) и тип выполняемых вычислений. Сводная таблица является многомерной и всегда связана с источником данных. Она предназначена только для чтения, а изменения можно вносить в исходные таблицы.
На основе данных листа КОНТРОЛЬ на отдельном листе постройте сводную таблицу (Рис. 29).
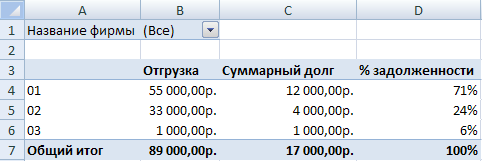

Рис. 29
сделайте текущим лист КОНТРОЛЬ и активизируйте вкладку ВСТАВКА/группа ТАБЛИЦЫ/кнопка ВСТАВИТЬ СВОДНУЮ ТАБЛИЦУ или список СВОДНАЯ ТАБЛИЦА/команда СВОДНАЯ ТАБЛИЦА;
в диалоговом окне СОЗДАНИЕ СВОДНОЙ ТАБЛИЦЫ выделите диапазон данных (вместе с шапкой), на основе которого будет строиться сводная таблица - А1:К6 на листе КОНТРОЛЬ. Укажите, что отчет сводной таблицы будет размещен на новом листе;
сформируйте макет сводной таблицы в окне СПИСОК ПОЛЕЙ СВОДНОЙ ТАБЛИЦЫ7:
перетащите с помощью мыши поле НАЗВАНИЕ ФИРМЫ в область ФИЛЬТР ОТЧЕТА. По этому полю проводится отбор записей;
перетащите поле НОМЕР ДОГОВОРА в область НАЗВАНИЯ СТРОК;
перетащите поля СУММА ОТГРУЗКИ (В РУБ.), ДОЛГ в область ЗНАЧЕНИЯ. По этим полям проводятся расчеты (по умолчанию – суммирование).
Сводная таблица будет построена в левой части окна Excel.
При необходимости удаления поля из макета используйте этот же метод перетаскивания в окне СПИСОК ПОЛЕЙ СВОДНОЙ ТАБЛИЦЫ или сделайте текущим поле в сводной таблице, вызовите для него контекстное меню и выберите команду УДАЛИТЬ (НАЗВАНИЕ ПОЛЯ).
для создания % ЗАДОЛЖЕННОСТИ перетащите поле ДОЛГ второй раз в область ЗНАЧЕНИЯ, сделайте это поле активным в сводной таблице и выберите на вкладке ПАРАМЕТРЫ/список АКТИВНОЕ ПОЛЕ/кнопка ПАРАМЕТРЫ ПОЛЯ.
В диалоговом окне ПАРАМЕТРЫ ПОЛЯ ЗНАЧЕНИЙ на вкладке ДОПОЛНИТЕЛЬНЫЕ ВЫЧИСЛЕНИЯ выберите в списке вариант ДОЛЯ ОТ СУММЫ ПО СТОЛБЦУ и укажите числовой формат – ПРОЦЕНТНЫЙ, 0 десятичных знаков.
В этом же диалоговом окне введите пользовательское имя - % ЗАДОЛЖЕННОСТИ;
полям СУММА ОТГРУЗКИ (В РУБ.), ДОЛГ аналогично дайте пользовательские имена ОТГРУЗКА и СУММАРНЫЙ ДОЛГ, укажите числовой формат – ДЕНЕЖНЫЙ, 2 десятичных знака;
заголовки полей не отображайте в сводной таблице – отожмите аналогичную кнопку на вкладке ПАРАМЕТРЫ/группа ПОКАЗАТЬ ИЛИ СКРЫТЬ.
Просмотрите с помощью фильтра отчета данные по разным фирмам. Выведите снова данные по всем фирмам.
Добавьте в сводную таблицу поле расчета количества отгрузок:
перетащите поле № ТТН в область ЗНАЧЕНИЯ;
в диалоговом окне ПАРАМЕТРЫ ПОЛЯ ЗНАЧЕНИЙ на вкладке ОПЕРАЦИЯ выберите КОЛИЧЕСТВО;
в этом же окне укажите пользовательское имя – КОЛИЧЕСТВО ОТГРУЗОК;
переместите поле КОЛИЧЕСТВО ОТГРУЗОК на первое место в области ЗНАЧЕНИЯ8 – сделайте это поле активным в списке ЗНАЧЕНИЯ в диалоговом окне СПИСОК ПОЛЕЙ СВОДНОЙ ТАБЛИЦЫ и после нажатия на левую кнопку мыши последовательно выберите команду ПЕРЕМЕСТИТЬ ВВЕРХ.
Уберите общие итоги в сводной таблице (Рис. 30) – при активной ячейке в сводной таблице выберите на вкладке ПАРАМЕТРЫ/список СВОДНАЯ ТАБЛИЦА/кнопка ПАРАМЕТРЫ. В диалоговом окне ПАРАМЕТРЫ СВОДНОЙ ТАБЛИЦЫ на вкладке ИТОГИ И ФИЛЬТРЫ снимите флажок ПОКАЗЫВАТЬ ОБЩИЕ ИТОГИ ДЛЯ СТОЛБЦОВ.
При активной ячейке в сводной таблице можно включить итоги, выбрав вкладку КОНСТРУКТОР/группа МАКЕТ/список ОБЩИЕ ИТОГИ/команда ВКЛЮЧИТЬ ТОЛЬКО ДЛЯ СТОЛБЦОВ.
Произведите оформление сводной таблицы стилем - при активной ячейке в сводной таблице выберите вкладку КОНСТРУКТОР/группа СТИЛИ СВОДНОЙ ТАБЛИЦЫ.

Рис. 30
В новом поле сводной таблицы рассчитайте суммарный долг в у.е. Курс будет фиксированным – 40,5:
при активной ячейке в сводной таблице активизируйте вкладку ПАРАМЕТРЫ/группа СЕРВИС/список ФОРМУЛЫ/команда ВЫЧИСЛЯЕМОЕ ПОЛЕ;
в диалоговом окне ВСТАВКА ВЫЧИСЛЯЕМОГО ПОЛЯ установите курсор в поле ФОРМУЛА и удалите «0»;
в списке ПОЛЯ выберите поле ДОЛГ и нажмите кнопку ДОБАВИТЬ ПОЛЕ. Это поле отобразится в поле ФОРМУЛА;
далее введите в поле ФОРМУЛА - /40,5
Т.о. в поле формула будет указано: = Долг/40,5
в поле ИМЯ введите имя нового поля – ДОЛГ В У.Е.;
нажмите кнопки ДОБАВИТЬ, ОК.
Для удаления вычисляемого поля из сводной таблицы можно использовать это же диалоговое окно ВСТАВКА ВЫЧИСЛЯЕМОГО ПОЛЯ, где в списке ИМЯ выбрать поле для удаления, нажать кнопку УДАЛИТЬ.
Аналогично редактируется вычисляемое поле.
настройте для этого поля числовой формат, 2 десятичных знака (Рис. 31).

Рис. 31
Постройте на основе прежнего диапазона данных (А1:К6 на листе КОНТРОЛЬ) на новом листе новую сводную таблицу (Рис. 32), в которой по каждому договору помесячно просуммируются все данные по отгрузке в руб. :
поле НАЗВАНИЕ ФИРМЫ в области ФИЛЬТР ОТЧЕТА, поле НОМЕР ДОГОВОРА в области НАЗВАНИЯ СТРОК, поле ДАТА ОТГРУЗКИ в области НАЗВАНИЯ СТОЛБЦОВ, поле СУММА ОТГРУЗКИ (В РУБ.) в области ЗНАЧЕНИЯ;
для создания группы месяца - при активной ячейке с конкретной датой отгрузки активизируйте на вкладке ПАРАМЕТРЫ/список ГРУППИРОВАТЬ/команда ГРУППИРОВКА ПО ПОЛЮ. В диалоговом окне ГРУППИРОВАНИЕ выберите шаг группировки – МЕСЯЦЫ, период для группирования оставьте выбранный по умолчанию (с 15.01.11. по 28.01.11.);
уберите общие итоги;
уберите заголовки полей.
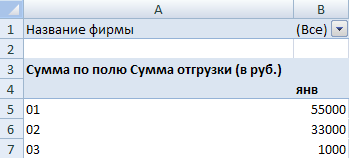
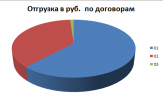
Рис. 32
Рис. 33
На основе такой сводной таблицы (на экране только необходимое для отображения на диаграмме и нет итогов) можно быстро построить сводную диаграмму (Рис. 33) на текущем или отдельном листе:
при активной ячейке в сводной таблице активизируйте вкладку ПАРАМЕТРЫ/группа СЕРВИС/кнопка СВОДНАЯ ДИАГРАММА;
в окне ВСТАВКА ДИАГРАММЫ укажите вид желаемой диаграммы – ОБЪЕМНАЯ КРУГОВАЯ;
измените название диаграммы – ОТГРУЗКА В РУБ. ПО ДОГОВОРАМ.
Настройки диаграммы – команды в контекстном меню для диаграммы или на вкладках КОНСТРУКТОР, МАКЕТ, ФОРМАТ для активной диаграммы.
Отображение на диаграмме зависит от видимого в сводной таблице и наоборот (окно ОБЛАСТЬ ФИЛЬТРА СВОДНОЙ ДИАГРАММЫ).
1 Количество листов по умолчанию – кнопка OFFICE/кнопка ПАРАМЕТРЫ EXCEL/группа ОСНОВНЫЕ/группа ПРИ СОЗДАНИИ НОВЫХ КНИГ/список ЧИСЛО ЛИСТОВ.
2 При включенном режиме СТИЛЬ ССЫЛОК R1C1 на линейках отображаются только числа. Отключение этого режима – снять флажок СТИЛЬ ССЫЛОК R1C1 (кнопка OFFICE/кнопка ПАРАМЕТРЫ EXCEL/группа ФОРМУЛЫ/группа РАБОТА С ФОРМУЛАМИ).
3 Наибольшие возможности для сортировки (по нескольким условиям) значений в блоке предоставляет диалоговое окно СОРТИРОВКА - вкладка ДАННЫЕ/группа СОРТИРОВКА И ФИЛЬТР/кнопка СОРТИРОВКА. Предварительно нужно выделить всю таблицу без шапки и итоговой строки.
4 В имени нельзя использовать пробел, можно буквы, цифры, обратную косую черту и символ подчеркивания Имя должно начинаться с буквы. Нельзя использовать имена, которые могут трактоваться как ссылки на ячейки, а также одиночные буквы R и C.
5 Возможность использования маркера заполнения - кнопка OFFICE/кнопка ПАРАМЕТРЫ EXCEL/группа ДОПОЛНИТЕЛЬНО/группа ПАРАМЕТРЫ ПРАВКИ/флажок РАЗРЕШИТЬ МАРКЕРЫ ЗАПОЛНЕНИЯ И ПЕРЕТАСКИВАНИЕ ЯЧЕЕК.
6 Список – большая таблица, сформированная определенным образом:
Каждый столбец должен содержать информацию одного типа.
Одна или две верхние строки списка должны содержать уникальные заголовки, каждый из которых описывает содержимое расположенного ниже столбца.
Список не должен включать пустые строки и столбцы.
Лучше всего, если для списка отводится отдельный лист. Если же это невозможно, то список должен быть отделен от других данных рабочего листа, по крайней мере, одной пустой строкой и одним пустым столбцом.
Не следует размещать данные слева и справа от списка, поскольку они могут быть скрыты в процессе фильтрации списка.
Каждая такая таблица состоит из множества строк, называемых записями. Каждая строка состоит из отдельных данных (реквизитов), называемых полями, для которых определены требования к типу содержащихся в них данных.
Операции фильтрации, автоматического расчета промежуточных итогов, анализа данных с помощью сводных таблиц, как правило, применяются к спискам.
7 Окно СПИСОК ПОЛЕЙ СВОДНОЙ ТАБЛИЦЫ вызывается активизацией кнопки СПИСОК ПОЛЕЙ на вкладке ПАРАМЕТРЫ/группа ПОКАЗАТЬ ИЛИ СКРЫТЬ.
8
Настройка отображения в окне – кнопка
со списком
![]() в правом верхнем углу этого окна.
в правом верхнем углу этого окна.
