
Формирование учетных документов
В книге ОПЛАТА ПОСТАВОК переименуйте пять следующих листов – 1, 2, 3, 4, 5. Для вставки новых листов используйте ВСТАВИТЬ ЛИСТ
 или команду ВСТАВИТЬ (перед текущим
листом) из контекстного меню для ярлыка
листа. Переместить лист в линейке
листов можно перетаскиванием ярлыка
листа.
или команду ВСТАВИТЬ (перед текущим
листом) из контекстного меню для ярлыка
листа. Переместить лист в линейке
листов можно перетаскиванием ярлыка
листа.На листе № 1 сформируйте таблицу – блок ячеек А1:С10 (Рис. 7), оформите шапку и обрисуйте все границы. Для блока ячеек А2:А10 установите текстовый формат, для блока ячеек В2:В11 – формат КРАТКАЯ ДАТА, для блока ячеек С2:С11 – формат ДЕНЕЖНЫЙ, 2 десятичных знака, денежная единица – р. (вкладка ГЛАВНАЯ/группа ЧИСЛО или диалоговое окно ФОРМАТ ЯЧЕЕК/вкладка ЧИСЛО – Рис. 8).


Рис. 7
Рис. 8
Введите функцию суммирования над данными блока ячеек С2:С10 в ячейку С11 на листе № 1:
для ячейки С11 активизируйте кнопку АВТОСУММА – вкладка ФОРМУЛЫ/группа БИБЛИОТЕКА ФУНКЦИЙ;
выделите блок ячеек С2:С10, нажмите клавишу ENTER. Для активной ячейки С11 в строке формул отобразится =СУММ(С2:С10);
Введите функцию ЕСЛИ в ячейку В11 (Рис. 9) (если нет общей суммы оплаты в ячейке С11, то в текущей ячейке должно быть пусто, в противном случае в текущей ячейке должна быть максимальная дата из блока ячеек В2:В10) – вкладка ФОРМУЛЫ/группа БИБЛИОТЕКА ФУНКЦИЙ/список ЛОГИЧЕСКИЕ или кнопка ВСТАВИТЬ ФУНКЦИЮ/категория ЛОГИЧЕСКИЕ.
Для вставки в поле ЗНАЧЕНИЕ_ЕСЛИ_ЛОЖЬ другой функции МАКС (Рис. 10) (используйте список функций рядом со строкой формул (Рис. 11).
В результате для активной ячейки В11 в строке формул отразится =ЕСЛИ(С11=0;””;МАКС(В2:В10)).
Для
редактирования функции в активной
ячейке используйте кнопку ВСТАВИТЬ
ФУНКЦИЮ (![]() )
рядом со строкой формул. Для редактирования
вложенной функции установите в нее
курсор в строке формул и используйте
кнопку ВСТАВИТЬ ФУНКЦИЮ.
)
рядом со строкой формул. Для редактирования
вложенной функции установите в нее
курсор в строке формул и используйте
кнопку ВСТАВИТЬ ФУНКЦИЮ.

Рис. 9
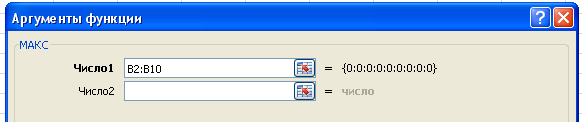
Рис. 10
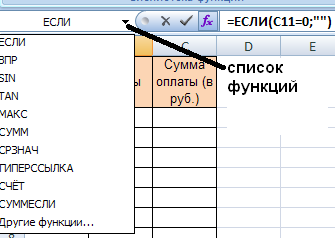
Рис. 11
Сделайте одинаковое наполнение листов №1, 2, 3, 4, 5. На листе № 1 выделите блок ячеек А1:С11 и скопируйте его в буфер обмена (вкладка ГЛАВНАЯ/группа буфера обмена), перейдите последовательно на листы № 2, 3, 4, 5 и вставьте скопированное начиная от ячейки А1, т.е. указывая только эту ячейку для вставки.
Введите данные в таблицы листов №1, 2, 3, 5 (Рис. 12). При этом удобно пользоваться маркером заполнения (+ в правом нижнем углу активной ячейки)5 и клавишей CTRL, затем увеличивать выделение блока при нажатой левой кнопке мыши.

Рис. 12
Обратите внимание, что происходит автоматический перерасчет формул при изменении значений, на которые формула ссылается, т.к. включен режим автоматических вычислений в книге (кнопка OFFICE/кнопка ПАРАМЕТРЫ EXCEL/группа ФОРМУЛЫ/группа ПАРАМЕТРЫ ВЫЧИСЛЕНИЙ/переключатель АВТОМАТИЧЕСКИ)
Сохраните сделанные в книге изменения.
Анализ оплаты поставок
Вставьте новый последний лист и назовите его КОНТРОЛЬ в книге ОПЛАТА ПОСТАВОК.
Сформируйте шапку таблицы (Рис. 13) на листе КОНТРОЛЬ, начиная от ячейки А1.
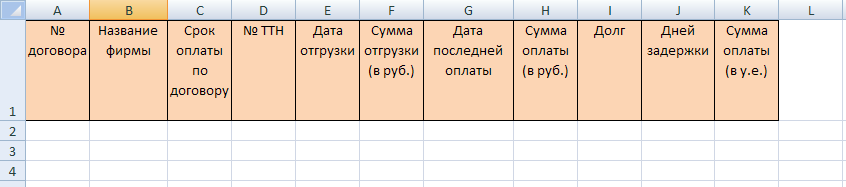
Рис. 13
Для правильности ввода номеров договоров (т.е. таких же, как на листе ДОГОВОР) в блок ячеек А2:А6 на листе КОНТРОЛЬ воспользуйтесь проверкой данных.
Введите в блок ячеек А2:А6 на листе КОНТРОЛЬ с помощью списка следующие договора: 01, 02, 01, 03, 02.
В блоке ячеек В2:В6 на листе КОНТРОЛЬ нужно указать соответствующие номерам договоров названия фирм, что целесообразно сделать с помощью функции ВПР (Рис. 14).

Рис. 14
Перед применением функции ВПР необходимо:
отсортировать таблицу на листе ДОГОВОР по возрастанию номеров договоров;
присвоить таблице на листе ДОГОВОР (блок ячеек A1:D4) имя ДОГОВОРЫ;
для ячейки В2 на листе КОНТРОЛЬ вызвать функцию ВПР (вкладка ФОРМУЛЫ/группа БИБЛИОТЕКА ФУНКЦИЙ/список ССЫЛКИ И МАССИВЫ).
Для заполнения ТАБЛИЦА нажмите клавишу F3 и выберите из списка таблицу ДОГОВОРЫ. При заполнении ИНТЕРВАЛЬНЫЙ_ПРОСМОТР надо учитывать диапазон просмотра. Если просматривать надо последовательно каждое значение, то следует ввести ноль.
Результат - =ВПР(А2;ДОГОВОРЫ;3) (Рис. 15);
скопируйте полученную функцию в ячейки блока В3:В6 на листе КОНТРОЛЬ с помощью маркера заполнения.
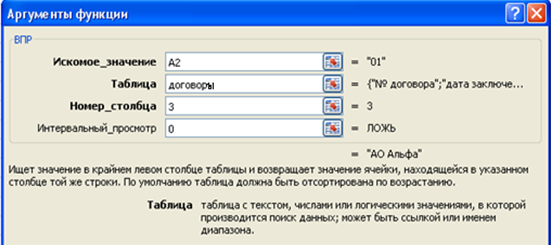
Рис. 15
Аналогично заполните блок ячеек С2:С6 на листе КОНТРОЛЬ с помощью функции ВПР и маркера заполнения.
Продолжите заполнение таблицы данными (Рис. 16).
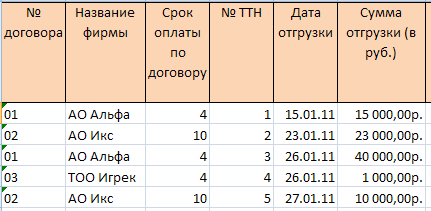
Рис. 16
Даты последних оплат (блок ячеек G2:G6 на листе КОНТРОЛЬ) должны соответствовать максимальным датам по каждой ТТН (ячейки В11 на соответствующих листах по ТТН №1, 2, 3, 4, 5). Для этого следует:
в активную ячейку G2 на листе КОНТРОЛЬ ввести = ;
перейти на лист №1 (т.к. в ячейке D2 указана ТТН №1) и сделать активной ячейку В11, нажать на клавишу ENTER.
Т.о. в ячейку G2 на листе КОНТРОЛЬ будет введена ссылка на ячейку В11 листа №1 (=’1’!В11). Аналогично заполните весь блок ячеек G2:G6 на листе КОНТРОЛЬ.
Аналогично заполните следующую графу СУММА ОПЛАТЫ (В РУБ.), ссылаясь на ячейки С11 листов №1, 2, 3, 4, 5.
Долг по оплате рассчитывается как разность между суммой отгрузки и суммой оплаты:
в ячейку I2 на листе КОНТРОЛЬ введите =F2-H2 , ссылаясь ячейки мышью.
Дни задержки (блок ячеек J2:J6 на листе КОНТРОЛЬ) нужно рассчитать по следующему алгоритму: если дата последней оплаты отсутствует, то в графе ДНЕЙ ЗАДЕРЖКИ будет надпись НЕТ ОПЛАТЫ, в противном случае – разность между датой последней оплаты, датой отгрузки и сроком оплаты по договору. Т.е. например, для ячейки J2 с помощью функции ЕСЛИ будет указано: =ЕСЛИ(G2=»»;»нет оплаты»;G2-E2-C2).
Для автоматического выделения долга цветом проделайте в блоке ячеек I2:I6 на листе КОНТРОЛЬ условное форматирование – вкладка ГЛАВНАЯ/группа СТИЛИ/список УСЛОВНОЕ ФОРМАТИРОВАНИЕ/ПРАВИЛА ВЫДЕЛЕНИЯ ТОЧЕК/БОЛЬШЕ…, указать больше 0 и заливку.
Удаление условного форматирования для блока или листа – аналогично в списке условного форматирования команда УДАЛИТЬ ПРАВИЛА.
В ячейку L1 на листе КОНТРОЛЬ введите значение 40,50 €. В блоке ячеек К2:К6 рассчитаем сумму оплаты (в у.е.) как деление построчно суммы оплаты (в руб.) на значение ячейки L1, например =H2/L1 для ячейки К2. При использовании маркера заполнения для блока ячеек К2:К6 в большинстве ячеек отобразится #ДЕЛ/0!, т.к. изменилась адресация в формуле – ссылка на ячейку L1. Для корректности ссылок при копировании/переносе формул вместо относительной адресации требуется использовать абсолютную адресацию ($), например =H2/L$1 или =H2/$L$1 для ячейки К2. Знак $ устанавливается с помощью последовательного нажатия на клавишу F4 при курсоре в соответствующем адресе ячейки в строке формул.
Рассчитайте снова сумму оплаты в у.е., применяя имя ячейки L1. Аналогичное п. 13 действие можно сделать через именование ячеек, т.е. ячейке L1 присвоить имя (например, КУРС_ВАЛЮТЫ) и в формуле использовать ссылку на это имя (например, =H2/КУРС_ВАЛЮТЫ). Это удобно пользователю для понимания действия формул.
Подсчитайте общие суммы отгрузки, оплаты в руб. и у.е., долга в соответствующих ячейках строки 7 на листе КОНТРОЛЬ.
Отформатируйте блок ячеек А7:К7 на листе КОНТРОЛЬ с помощью готового стиля АКЦЕНТ – вкладка ГЛАВНАЯ/группа СТИЛИ/список СТИЛИ ЯЧЕЕК. При необходимости проведите форматирование и в других ячейках, чтобы получить конечный результат как на Рис. 17.

Рис. 17
Закрепите верхнюю строку с шапкой таблицы, т.е. она будет постоянно видна на экране во время вертикальной прокрутки, что удобно использовать для больших таблиц – вкладка ВИД/группа ОКНО/список ЗАКРЕПИТЬ ОБЛАСТИ/ЗАКРЕПИТЬ ВЕРХНЮЮ СТРОКУ.
Удаление закрепления – аналогично в списке ЗАКРЕПИТЬ ОБЛАСТИ команда СНЯТЬ ЗАКРЕПЛЕНИЕ ОБЛАСТЕЙ.
Скопируйте лист КОНТРОЛЬ (с помощью контекстного меню для ярлыка листа КОНТРОЛЬ, команда ПЕРЕМЕСТИТЬ/СКОПИРОВАТЬ – Рис. 18), вставьте три его копии, переименуйте в АВТОФИЛЬТР, РАСШ ФИЛЬТР, ИТОГИ.

Рис. 18
