
- •Тема 1. Вступне заняття
- •Вступні зауваження
- •2. Поняття інформаційних технологій
- •3. Інформаційні технології в документознавстві
- •Тема 2. Історія створення інформаційних технологій
- •1. Основні етапи розвитку інформаційних технологій
- •2. Основа сучасних нових інформаційних технологій
- •Тема 3. Операційна система
- •Програмне забезпечення пк
- •Поняття та види операційних систем
- •Історія розвитку операційних систем
- •Особливості операційної системи Windows
- •Інтерфейс користувача:
- •Підтримує роботу комп’ютерної мережі.
- •Основні поняття
- •6. Робочий стіл
- •Головне меню
- •6. Операції над об’єктами
- •7. Зміна зовнішнього вигляду Windows
- •Тема 4. Комп’ютерна графіка
- •1. Комп’ютерна графіка, її види
- •2. Робота з графічним редактором paint
- •Операції з малюнком
- •4. Призначення основних інструментів paint
- •5. Редагування малюнку
- •Тема 5. Текстові редактори
- •1. Функції та класифікація текстових редакторів
- •2. Операції з текстом
- •3. Головне меню word
- •4. Основні операції з текстом в word
- •5. Операції з виділеним текстом
- •6. Робота з документами
- •7. Робота з таблицями
- •8. Робота з формулами
- •9. Робота з шаблонами
- •10. Робота з виносками
- •Автозаміна
- •Спеціальні символи
- •Колонки
- •Тема 6. Електронні таблиці
- •Меню excel
- •Основні операції в excel
- •Формули та функції в excel
- •5. Ділова графіка
- •6. Покращення зовнішнього вигляду таблиці
- •Тема 7. Система управління базами даних
- •Основні положення
- •Види та функції баз даних
- •3. Звіти, форми та запити
- •4. Створення баз даних
- •5. Відкриття бд
- •6. Операції над полями
- •7. Редагування бд
- •8. Фільтри в бд
- •9. Запити до бд
- •Тема 8. Системи створення презентацій
- •1. Поняття презентації
- •2. Знайомство з Microsoft PowerPoint
- •3. Головне вікно PowerPoint
- •4. Підготовка презентації
- •5. Приклад створення презентації
- •6. Режим сортувальника
- •7. Демонстрація
- •Тема 9. Комп’ютерні мережі
- •1. Означення і види комп’ютерних мереж
- •Комп’ютерні мережі
- •Локальні Віддалені
- •Однорангові з виділеним сервером Регіональні Міжнародні
- •2. Методи передачі даних і доступу до даних
- •Тема 10. Комп’ютерні віруси. Безпека інформації
- •1. Безпека інформації, її рівні
- •2. Загальна типологія інформаційних процесів, проблема носіїв інформації та інформаційної загрози.
- •Поняття “Інформаційної сфери”, та найбільш вразливі з точки зору інформаційної безпеки об’єкти соціуму.
- •Загальна характеристика державної політики інформаційної безпеки.
- •Основні напрямки забезпечення інформаційної безпеки.
- •Захист інформації від несанкціонованого доступу.
- •6. Засоби захисту інформації в системах комп’ютерного діловодства
- •7. Означення і види комп’ютерних вірусів
- •Деякі міфи про віруси
- •8. Як уникнути вірусів?
- •9. Дії при зараженні вірусом:
- •Тема 11. Інтелектуальні системи. Штучний інтелект
- •1. Моделі подання знань в інтелектуальних системах
- •2. Штучний інтелект.
- •Тема 12. Віртуальна реальність. Засоби мультимедіа
- •Технічна база мультимедіа-систем
- •2. Можливості використання мультимедіа
- •3. Приклади навчальних мультимедіа-систем (нмс)
- •4. Проблеми і складнощі запровадження нмс
- •5. Віртуальна реальність
- •Тема 13. Інформатизація суспільства
- •1. Основні положення
- •2. Становлення інформаційного суспільства
- •3. Сучасний стан інформатизації суспільства
- •4. Інформаційна індустрія
- •5. Підходи до поняття інформаційного суспільства
- •6. Інформаційний простір України
- •Тема 14. Інформаційні технології в інтелектуальній діяльності
- •1. Експертні системи
- •2. Структура ес
- •3. Покоління експертних систем
- •4. Особливості та сфери застосування експертних систем
- •Тема 15. Інформаційні технології в діяльності фірми
- •1. Загальна інформація про інформаційну діяльність фірми
- •2. Комп’ютеризація установи
- •3. Автоматизоване опрацювання текстів
- •4. Автоматизоване робоче місце (арм)
- •Тема 16. Інформаційні технології в системі науково-технічної інформації
- •Шляхи вдосконалення діяльності інформаційних центрів в Україні
- •2. Аналіз стану розвитку національної системи нті
- •Тема 17. Сучасний стан інформаційних технологій
- •1. Бізнес-модель майбутнього
- •2. Роль інформаційних технологій у сучасному світі
- •3. Сховища даних
- •5. Цифрові технології
- •6. Комп’ютерна телефонія
- •7. Кишенькові персональні комп’ютери
- •8. Дисплеї
- •9. Дата-центри
- •Тема 18. Перспективи розвитку інформаційних технологій
- •1. Основні положення
- •2. Інформаційні технології на виробництві та споживанні
- •3. Перспективи розвитку Інтернет-технологій
- •4. Інформаційні технології в освіті
- •Тема 19. Заключне заняття
- •Тенденції розвитку інформаційних технологій
- •Використання європейського досвіду в галузі інформаційно-бібліотечних технологій
- •3. Галузі застосування інформаційних технологій
- •4. Інформаційні технології в бібліотеках
Основні операції в excel
Перейменування листів. Імена, які EXCEL присвоює листам можна змінити виконавши команду контекстного меню ЛИСТ / ПЕРЕИМЕНОВАТЬ.
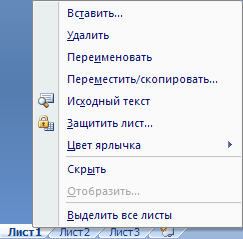
З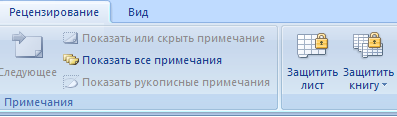
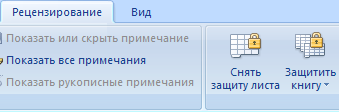 ахист
книг і листів.
Для захисту від змін активного листа
або книги необхідно виконати команду
РЕЦЕНЗИРОВАНИЕ
/ ЗАЩИТИТЬ ЛИСТ
(КНИГУ).
У цьому вікні можна задати і пароль. Для
зняття захисту подати команду
РЕЦЕНЗИРОВАНИЕ
/ СНЯТЬ
ЗАЩИТУ ЛИСТА (КНИГИ).
Якщо при встановленні захисту задається
пароль, то для зняття захисту необхідно
його ввести.
ахист
книг і листів.
Для захисту від змін активного листа
або книги необхідно виконати команду
РЕЦЕНЗИРОВАНИЕ
/ ЗАЩИТИТЬ ЛИСТ
(КНИГУ).
У цьому вікні можна задати і пароль. Для
зняття захисту подати команду
РЕЦЕНЗИРОВАНИЕ
/ СНЯТЬ
ЗАЩИТУ ЛИСТА (КНИГИ).
Якщо при встановленні захисту задається
пароль, то для зняття захисту необхідно
його ввести.
Для створення нового файла книги можна натиснути кнопку Office і обрати пункт СОЗДАТЬ.
Зберігання файла. Є кілька команд, які уможливлюють зберігання файла: СОХРАНИТЬ, СОХРАНИТЬ КАК.
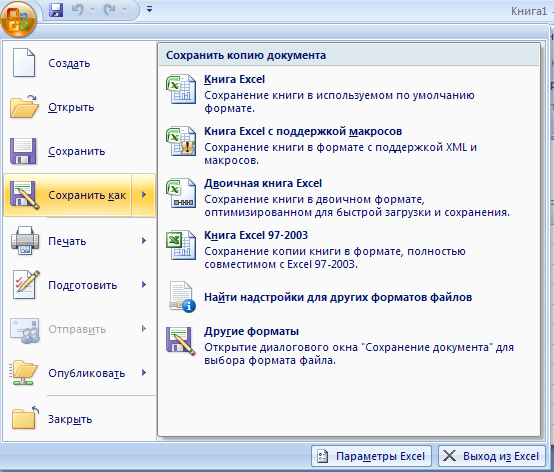
При першому зберіганні файла відкривається вікно діалогу, де можна вказати ім’я і тип файла, а також ім’я папки, в якій буде збережено файл. Якщо тип файла не вказано, EXCEL за замовчуванням встановлює тип XLSХ.
Відкриття файлів. При запуску EXCEL автоматично відкриваються всі файли, які збережені у папці XLSTART (ця папка створюється при інсталяції EXCEL). Для відкриття файлів потрібно натиснути кнопку Office ОТКРЫТЬ.
Типи даних. Клітинка може бути порожньою або містити один з таких типів даних:
Числовий, включаючи дату і час;
Текстовий;
Формульний.
Можливі такі основні формати числа: ціле, дійсне, з експонентою, дробове тощо.
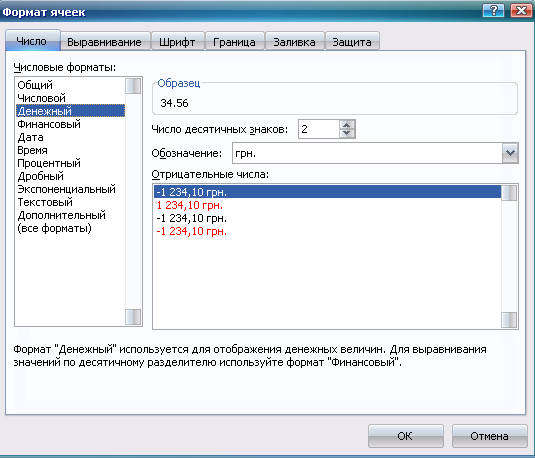
Д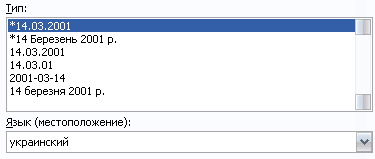 ля
цілого числа допустимо використовувати
цифри від 0 до 9, а також знаки + та -. Дійсне
число включає додатково крапку (кому),
яка розділяє цілу і дробову частини.
Число з експонентою складається з
мантиси і порядку, розділених латинською
буквою Е або е. Мантиса – ціле або дійсне
число, порядок – ціле. Число з експонентою
трактується як мантиса, помножена на
10 у степені, що дорівнює порядку. Для
введення дробового числа слід ввести
цілу частину числа, потім символ пропуску,
далі чисельник / знаменник. Якщо ціла
частина відсутня слід ввести 0. Дату і
час можна виводити у різних форматах.
ля
цілого числа допустимо використовувати
цифри від 0 до 9, а також знаки + та -. Дійсне
число включає додатково крапку (кому),
яка розділяє цілу і дробову частини.
Число з експонентою складається з
мантиси і порядку, розділених латинською
буквою Е або е. Мантиса – ціле або дійсне
число, порядок – ціле. Число з експонентою
трактується як мантиса, помножена на
10 у степені, що дорівнює порядку. Для
введення дробового числа слід ввести
цілу частину числа, потім символ пропуску,
далі чисельник / знаменник. Якщо ціла
частина відсутня слід ввести 0. Дату і
час можна виводити у різних форматах.
У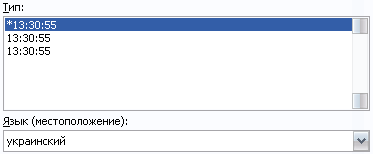 стандартному форматі у клітинці виведено
8 символів. Якщо зображення числа має
більше як 8 символів, то воно округляється.
стандартному форматі у клітинці виведено
8 символів. Якщо зображення числа має
більше як 8 символів, то воно округляється.
Якщо EXCEL може інтерпретувати введені дані як число або формулу, то даним має передувати апостроф. Якщо введений у клітинку текст довший, ніж ширина клітинки, то він поширюється вправо на сусідні клітинки, якщо вони порожні; якщо ні, то текст на екрані урізається, однак у пам’яті він зберігається повністю.
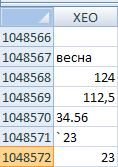
Формула починається з символу “=” і являє собою сукупність операндів, з’єднаних знаками операцій і круглих дужок.
Операндом може бути число, текст, логічне значення, адреса клітинки, функція.
Якщо в результаті введення числа або обчислень за формулою клітинка заповнюється символами “#”, то це означає, що ширина колонки недостатня для виведення значення.
Формули та функції в excel
Виділення діапазону клітинок. Більшість команд EXCEL оперують з активною клітинкою або виділеним діапазоном клітинок. Для виділення суміжного діапазону клітинок (клітинки складають єдиний прямокутник) слід клацнути мишею на одній з кутових клітинок діапазону та протягнути курсор при натиснутій лівій кнопці мишки на решті клітинок діапазону, підсвічуючи їх. Для виділення колонки або рядка слід клацнути мишею на заголовку колонки або номеру рядка.
Редагування виділеного фрагменту. Виділений фрагмент можна виділити, очистити, вставити, перемістити, скопіювати.
Видалити виділений діапазон можна за допомогою клавіші DELETE або контекстного меню. При цьому на екрані з’являється діалогове вікно, в якому вказати напрям зсуву клітинок таблиці для заповнення вилученого діапазону: ліворуч чи вгору. Видалений діапазон при цьому в буфер не заноситься.

Очистити виділений діапазон можна за допомогою команди контекстного меню ОЧИСТИТЬ. При очищенні клітинки діапазону залишаються в таблиці, зникає лише їх вміст.
Для переміщення виділеного діапазону у буфер обміну необхідно виконати команду ГЛАВНАЯ / ВЫРЕЗАТЬ або ГЛАВНАЯ / КОПИРОВАТЬ. При цьому виділений діапазон оточується пульсуючою пунктирною рамкою.
Для копіювання виділеного діапазону клітинок слід послідовно виконати команди ГЛАВНАЯ / КОПИРОВАТЬ і ГЛАВНАЯ / ВСТАВИТЬ. Дії, які при цьому виконують, аналогічні діям при переміщенні діапазону, але початковий діапазон залишається.
Форматування клітинки. Форматуванням клітинки називають встановлення вигляду відображення вмісту клітинки. Для форматування клітинки або виділеного діапазону клітинок використовують команду ГЛАВНАЯ / ШРИФТ і натискають на кнопку зі стрілочкою, щоб відкрити вкладнику ФОРМАТ ЯЧЕЕК.
Поняття формату включає такі параметри: шрифт (тип, розмір, накреслення, колір); формат чисел; спосіб вирівнювання; розміри (ширина і висота) клітинок; візерунок фону.
EXCEL може автоматично встановити найдоцільніший формат для активної клітинки або виділеного діапазону. Для цього слід виконати команду ФОРМАТ / АВТОФОРМАТ.
Для встановлення типу і розміру шрифту використовують вкладинку ШРИФТЫ вікна діалогу ФОРМАТ ЯЧЕЕК, яке відкривається при виконанні команди ФОРМАТ / ЯЧЕЙКА. На цій вкладинці можна вибрати тип шрифту, його накреслення і розмір, колір символів. У полі ОБРАЗЕЦ відображається вигляд символів для встановлених параметрів. Відповідні параметри можна встановити і кнопками панелі ФОРМАТИРОВАНИЕ.
Формат чисел. EXCEL може автоматично розпізнавати формат чисел при введенні (так, якщо число починається знаком $, то встановлюється грошовий формат). Однак існує можливість встановити для виділеного діапазону формати чисел. Їх можна вибрати зі списку ЧИСЛОВЫЕ ФОРМАТЫ вкладинки ЧИСЛО вікна діалогу ФОРМАТЫ ЯЧЕЕК.
Вирівнювання даних у клітинках. За замовченням EXCEL вирівнює вміст клітинки по нижньому краю, при цьому текст – по лівій межі колонки, число – по правій. Користувач може змінити ці установки, використовуючи вкладнику ВЫРАВНИВАНИЕ вікна діалогу ФОРМАТ ЯЧЕЕК. Крім опцій горизонтального і вертикального вирівнювання, ця вкладинка дозволяє встановити переноси слів у клітинках (прапорець ПЕРЕНОСИТЬ ПО СЛОВАМ), а також встановити орієнтацію тексту (одна з чотирьох опцій у полі ОРИЕНТАЦИЯ).
Розміри колонок і рядків. EXCEL за замовчуванням встановлює ширину колонки, що дорівнює 8,43 символу, а висоту за розміром найвищого шрифту рядку. Команди ФОРМАТ / СТРОКА / ВЫСОТА СТРОКИ і ФОРМАТ / СТОЛБЕЦ / ШИРИНА відкривають діалогові вікна, у яких можна встановити ширину виділених колонок і висоту виділених рядків. Зручніше змінювати ці розміри за допомогою мишки. Для цього слід встановити курсор мишки на праву межу колонки (на нижню межу рядка) і перемістити мишку до потрібних розмірів при натиснутій лівій кнопці. Якщо двічі клацнути на правій межі колонки (нижній межі рядка), то EXCEL автоматично встановлює потрібні розміри залежно від розмірів даних у клітинках цієї колонки (рядка).
Використання формул. Формула – це сукупність операндів, з’єднаних між собою знаками операцій і круглих дужок. Операндом може бути число, текст, логічне значення, адреса клітинки, функція. У формулах розрізняють арифметичні операції і операції відношень. EXCEL допускає
арифметичні операції: операції відношень:
+ додавання; > - більше;
- віднімання; < - менше;
* множення; = - дорівнює
/ ділення; <= - менше або дорівнює;
^ піднесення до степеня. >= - більше або дорівнює;
<> - не дорівнює.
Арифметичні операції і операції відношень виконуються над числовими операндами. Над текстовими операндами виконується єдина операція &, яка до тексту першого операнда приєднує текст другого операнда. Текстові константи у формулі обмежуються подвійними лапками. При обчисленні формули спочатку виконуються операції у круглих дужках, потім арифметичні операції, за ними – операції відношень.
Функції. EXCEL містить більше ніж 400 вбудованих функцій. Функція має ім’я і список аргументів у круглих дужках. Аргументами можуть бути числові та текстові константи, клітинки, діапазони клітинок. Деякі функції доступні лише тоді, коли відкрита відповідна надбудова. Для відкриття надбудови слід виконати команду СЕРСИС / НАДСТРОЙКИ і в діалоговому вікні вказати надбудови, які треба відкрити.
Ввести функції у формулу можна вручну або з використанням майстра функцій. Для роботи з майстром функцій слід натиснути кнопку МАСТЕР ФУНКЦИЙ панелі інструментів або виконати команду ВСТАВКА / ФУНКЦИИ. При цьому відкривається діалогове вікно МАСТЕР ФУНКЦИЙ – шаг 1 из 2, в якому можна вибрати категорію функції. При виборі категорії в полі ФУНКЦИИ виводиться список функцій даної категорії. У цьому списку можна вибрати потрібну функцію. У рядку стану виводиться короткий опис функції.
Після вибору функції слід натиснути кнопку ДАЛЕЕ, у результаті чого відкривається вікно діалогу МАСТЕР ФУККЦИЙ – шаг 2 из 2, в якому можна вказати аргументи функції. У полі ЗНАЧЕНИЕ виводиться значення функції при вказаних аргументах. Після натискування кнопки ГОТОВО формула вставляється в активну клітинку.
Якщо при обчисленні формули сталася помилка, то в клітинку виводиться повідомлення про помилку, яке починається символом “ # “. EXCEL виводить такі повідомлення про помилки:
Дел 0 – спроба поділити на нуль або порожню клітинку;
Имя ? – формула використовує неіснуюче ім’я;
Н/д – формула посилається на клітинку з невизначеними даними;
Число ! – помилка у числі, число неможливо подати в EXCEL;
Ссыл ! – формула посилається на неіснуючу клітинку;
Знач ! – помилка при обчисленні функції.
4. Робота з об’єктами
EXCEL дозволяє вставити в робочий лист об’єкти, створені іншими програмами (документи WORD, малюнки графічного редактора PAINT тощо). Для вставки такого об’єкта слід запустити програму, яка працює з цим об’єктом. Для запуску програми з середовища EXCEL слід виконати команду ВСТАВКА / ОБЬЕКТ. Вкладинка СОЗДАНИЕ дозволяє вибрати тип об’єкта. Після вибору типу запускається відповідна програма, яка працює з об’єктом вибраного типу.
В EXCEL є панель інструментів РИСОВАНИЕ, за допомогою якої можна створювати нескладні малюнки.
Для виділення об’єкта треба клацнути по ньому мишкою. Виділений об’єкт можна перемістити, вилучити, очистити, скопіювати так само, як і виділений діапазон клітинок.
