
- •Тема 1. Вступне заняття
- •Вступні зауваження
- •2. Поняття інформаційних технологій
- •3. Інформаційні технології в документознавстві
- •Тема 2. Історія створення інформаційних технологій
- •1. Основні етапи розвитку інформаційних технологій
- •2. Основа сучасних нових інформаційних технологій
- •Тема 3. Операційна система
- •Програмне забезпечення пк
- •Поняття та види операційних систем
- •Історія розвитку операційних систем
- •Особливості операційної системи Windows
- •Інтерфейс користувача:
- •Підтримує роботу комп’ютерної мережі.
- •Основні поняття
- •6. Робочий стіл
- •Головне меню
- •6. Операції над об’єктами
- •7. Зміна зовнішнього вигляду Windows
- •Тема 4. Комп’ютерна графіка
- •1. Комп’ютерна графіка, її види
- •2. Робота з графічним редактором paint
- •Операції з малюнком
- •4. Призначення основних інструментів paint
- •5. Редагування малюнку
- •Тема 5. Текстові редактори
- •1. Функції та класифікація текстових редакторів
- •2. Операції з текстом
- •3. Головне меню word
- •4. Основні операції з текстом в word
- •5. Операції з виділеним текстом
- •6. Робота з документами
- •7. Робота з таблицями
- •8. Робота з формулами
- •9. Робота з шаблонами
- •10. Робота з виносками
- •Автозаміна
- •Спеціальні символи
- •Колонки
- •Тема 6. Електронні таблиці
- •Меню excel
- •Основні операції в excel
- •Формули та функції в excel
- •5. Ділова графіка
- •6. Покращення зовнішнього вигляду таблиці
- •Тема 7. Система управління базами даних
- •Основні положення
- •Види та функції баз даних
- •3. Звіти, форми та запити
- •4. Створення баз даних
- •5. Відкриття бд
- •6. Операції над полями
- •7. Редагування бд
- •8. Фільтри в бд
- •9. Запити до бд
- •Тема 8. Системи створення презентацій
- •1. Поняття презентації
- •2. Знайомство з Microsoft PowerPoint
- •3. Головне вікно PowerPoint
- •4. Підготовка презентації
- •5. Приклад створення презентації
- •6. Режим сортувальника
- •7. Демонстрація
- •Тема 9. Комп’ютерні мережі
- •1. Означення і види комп’ютерних мереж
- •Комп’ютерні мережі
- •Локальні Віддалені
- •Однорангові з виділеним сервером Регіональні Міжнародні
- •2. Методи передачі даних і доступу до даних
- •Тема 10. Комп’ютерні віруси. Безпека інформації
- •1. Безпека інформації, її рівні
- •2. Загальна типологія інформаційних процесів, проблема носіїв інформації та інформаційної загрози.
- •Поняття “Інформаційної сфери”, та найбільш вразливі з точки зору інформаційної безпеки об’єкти соціуму.
- •Загальна характеристика державної політики інформаційної безпеки.
- •Основні напрямки забезпечення інформаційної безпеки.
- •Захист інформації від несанкціонованого доступу.
- •6. Засоби захисту інформації в системах комп’ютерного діловодства
- •7. Означення і види комп’ютерних вірусів
- •Деякі міфи про віруси
- •8. Як уникнути вірусів?
- •9. Дії при зараженні вірусом:
- •Тема 11. Інтелектуальні системи. Штучний інтелект
- •1. Моделі подання знань в інтелектуальних системах
- •2. Штучний інтелект.
- •Тема 12. Віртуальна реальність. Засоби мультимедіа
- •Технічна база мультимедіа-систем
- •2. Можливості використання мультимедіа
- •3. Приклади навчальних мультимедіа-систем (нмс)
- •4. Проблеми і складнощі запровадження нмс
- •5. Віртуальна реальність
- •Тема 13. Інформатизація суспільства
- •1. Основні положення
- •2. Становлення інформаційного суспільства
- •3. Сучасний стан інформатизації суспільства
- •4. Інформаційна індустрія
- •5. Підходи до поняття інформаційного суспільства
- •6. Інформаційний простір України
- •Тема 14. Інформаційні технології в інтелектуальній діяльності
- •1. Експертні системи
- •2. Структура ес
- •3. Покоління експертних систем
- •4. Особливості та сфери застосування експертних систем
- •Тема 15. Інформаційні технології в діяльності фірми
- •1. Загальна інформація про інформаційну діяльність фірми
- •2. Комп’ютеризація установи
- •3. Автоматизоване опрацювання текстів
- •4. Автоматизоване робоче місце (арм)
- •Тема 16. Інформаційні технології в системі науково-технічної інформації
- •Шляхи вдосконалення діяльності інформаційних центрів в Україні
- •2. Аналіз стану розвитку національної системи нті
- •Тема 17. Сучасний стан інформаційних технологій
- •1. Бізнес-модель майбутнього
- •2. Роль інформаційних технологій у сучасному світі
- •3. Сховища даних
- •5. Цифрові технології
- •6. Комп’ютерна телефонія
- •7. Кишенькові персональні комп’ютери
- •8. Дисплеї
- •9. Дата-центри
- •Тема 18. Перспективи розвитку інформаційних технологій
- •1. Основні положення
- •2. Інформаційні технології на виробництві та споживанні
- •3. Перспективи розвитку Інтернет-технологій
- •4. Інформаційні технології в освіті
- •Тема 19. Заключне заняття
- •Тенденції розвитку інформаційних технологій
- •Використання європейського досвіду в галузі інформаційно-бібліотечних технологій
- •3. Галузі застосування інформаційних технологій
- •4. Інформаційні технології в бібліотеках
3. Головне меню word
Текстовий процесор Microsoft Word — програма, призначена для роботи в ОС Windows, а тому її інтерфейс подібний до інтерфейсів інших Windows-програм. Це стосується структури вікна програми, назв деяких команд, вигляду діалогових вікон тощо. Проте є у ньому і специфічні елементи, призначені для виконання завдань, пов’язаних з опрацюванням тексту.
Інтерфейс програми Word можна налаштувати власноруч, адже користувач має можливість змінювати вміст панелей інструментів і меню, їх розташування тощо. Набувши більшого досвіду, можна налаштувати інтерфейс Word.
Широкому використанню WORD сприяють вбудовані в нього засоби перетворення файлів, створених іншими текстовими редакторами, в файли формату WORD і навпаки.
Кожний пункт меню має відповідне підменю. Для відкриття меню слід натиснути клавішу ALT або F10. Відкрити меню зручніше за допомогою мишки, встановивши курсор на потрібному пункті меню та натиснувши ліву кнопку.
Для запуску Word слід виконавши команду Пуск / Программы / Місгоsoft Office / Microsoft Office Word 2007.
Можна також у вікні папки двічі клацнути на лыву кнопку мишки, коли курсор вказуватиме на будь-який документ Word.
Після запуску програми на екрані відобразиться її вікно.
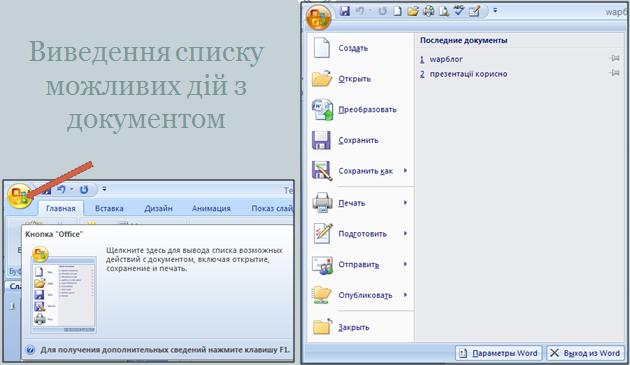
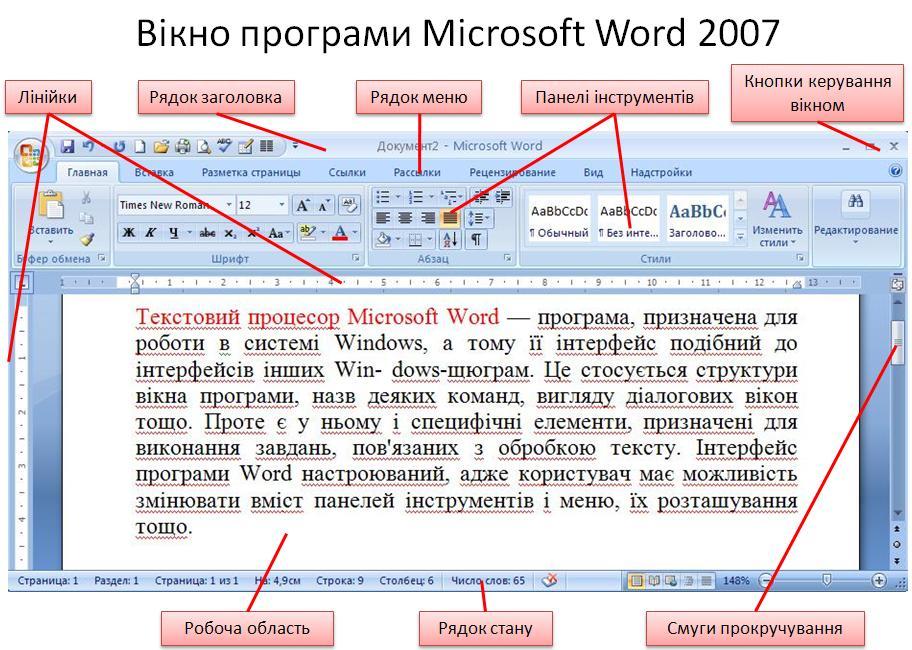
Воно містить рядок заголовка, де зазначено ім’я активного документа (того, з яким у цей час працюють) і назву програми. Під рядком заголовка розташовані головне меню програми – вкладинки з панелями інструментів. Більшу частину вікна займає робоча область, у якій користувач вводить і редагує текст.
Зліва та зверху робочої області розміщено лінійки, за допомогою яких можна визначати та встановлювати розміри об’єктів документа, а справа та знизу – смуги прокручування, що уможливлюють відображення частин документа, яких не видно на екрані. Нижче робочої області розташовано рядок стану у якому подано корисну інформацію та містяться кнопки для переключення режимів роботи з програмою.


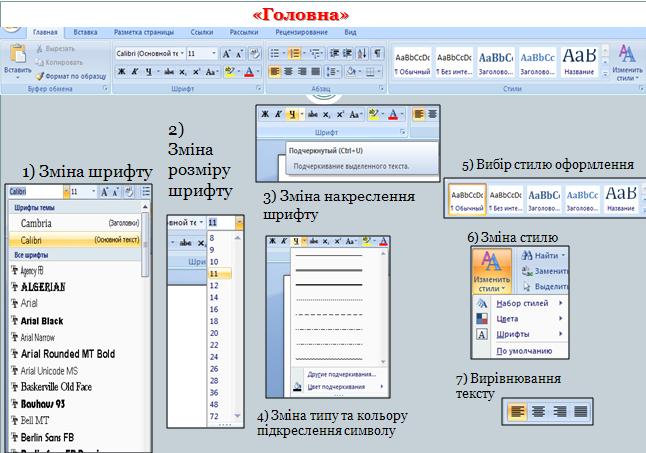

Якщо клацнути правою кнопкою миші на об’єкті, то відкриється контекстне меню, що містить команди, які застосовують до цього об’єкта найчастіше.
В WORD існує ще один спосіб виклику команд. Клацання правою кнопкою мишки на виділеному тексті, слові призводить до виведення на екран контекстного меню. Це меню містить команди, які можна застосувати до виділеного об’єкта.
Наприклад, у контекстному меню тексту є команди Вирізати, Копіювати і Вставити з меню Правка, а також команди Шрифт, Абзац та Список з меню Формат

Слід зазначити, що назви деяких пунктів підменю мають сірий колір. Це означає, що такі пункти в даний момент недоступні.
Користувач
має змогу відмінити останню введену
команду, виконавши команду ОТМЕНИТЬ
![]() .
.
Панелі інструментів. Під рядком меню розміщується звичайно панелі інструментів. Панелі інструментів – це рядок кнопок, при натискуванні, на які відбувається певна дія. Для натискання кнопки слід клацнути мишкою на кнопці.
Вікно діалогу. Для виконання деяких команд потрібно вводити допоміжну інформацію. Так, для виконання команди ФАЙЛ / ОТКРЫТЬ необхідно вказати дисковод, папку та ім’я файлу. Для введення такої інформації використовують вікна діалогу. В разі введення допоміжної інформації у вікно діалогу здійснюється встановлення прапорців і перемикачів, вибір елементів зі списку, введення і редагування тексту в полях введення.
WORD є багатовіконним редактором. В середині вікна редактора може існувати кілька вікон документів. Користувач може встановлювати розмір і положення кожного вікна традиційними для Windows засобами. В кожному вікні може редагуватися свій текст. У верхньому рядку розміщується заголовок вікна, який включає ім’я файла, що редагується, кнопку виклику управляючого меню, кнопку згортання меню до піктограми, кнопку відновлення нормального розміру і кнопку закриття. Якщо в вікно не завантажено файл, то в заголовку вказується ім’я ДОКУМЕНТ. Праворуч і знизу розміщені смуги вертикального та горизонтального прокручування. Смуги мають маркери, які показують, в якому місці документа знаходиться в даний момент користувач. Перемістивши маркер на потрібну позицію смуги прокручування, можна перейти в будь-яке місце документа.
Під рядком заголовка розміщено горизонтальну лінійку, на якій розміщені маркери відступу рядків, абзаців, позицій табуляції. Горизонтальну лінійку можна вилучити з екрана за допомогою команди ВИД / ЛИНЕЙКА, а потім за допомогою цієї самої команди повернути на екран.
Одне з вікон є активним. Активне вікно зображається на передньому плані і може закривати інші вікна. В активному вікні знаходиться текстовий курсор. Текстовий курсор вказує місце, куди можна вводити символи.
В нижньому рядку вікна редактора WORD виводено рядок стану. Він містить інформацію щодо активного вікна.
Для вилучення символу перед позицією курсору слід натиснути клавішу BACKSPASE, а символу в позиції курсору DEL. Коли курсор доходить до кінця рядка, то перше слово, яке не вміщається в даному рядку, повністю переноситься в наступний.
Поруч з автоматичною версткою рядків існує і автоматична верстка сторінок. Як тільки рядки тексту не поміщаються на одній сторінці, вони автоматично переміщаються на наступну на екрані між сторінками буде видно штрихову розподільну лінію.
