
- •Об изображениях в Microsoft Word
- •Использование команд шестой группы позволяет включать фрагменты текста и элементы художественного оформления текста (объекты WordArt). Удаление графического объекта
- •Вставка формулы
- •Изменение формулы
- •Размещение графики и текста
- •Изменение стиля обтекания текстом для рисунка или графического объекта
- •Перемещение графического объекта поверх текста или за текст
- •Запустить текстовый процессор.
Изменение стиля обтекания текстом для рисунка или графического объекта
Изменение данного параметра возможно только для перемещаемого полотна или графического объекта, не размещенного на полотне. Для объектов, размещенных на полотне, изменить данный параметр нельзя.
Выделите рисунок, графический объект или полотно.
В меню Формат выберите команду, соответствующую типу выделенного объекта, например Автофигура или Рисунок, а затем — вкладку Положение.
Выберите нужный стиль обтекания текстом.
Чтобы задать дополнительные параметры обтекания текстом, нажмите кнопку Дополнительно и откройте вкладку Обтекание текстом.
Примечание. Данный параметр определяет тип обтекания графического объекта текстом. Чтобы указать, следует ли переносить текст в графическом объекте, щелкните объект правой кнопкой мыши, в меню Формат выберите команду для выбранного объекта — например Автофигура или Надпись, а затем откройте вкладку Надпись. Установите или снимите флажок переносить текст в автофигуре по словам.
Перемещение графического объекта поверх текста или за текст
Изменение данного параметра возможно только для полотна или графического объекта, не размещенного на полотне. Для встроенных объектов и объектов, размещенных на полотне, изменить данный параметр нельзя.
Выделите рисунок, графический объект или полотно.
На панели инструментов Рисование нажмите кнопку Действия и выберите команду Порядок, а затем — команду Поместить перед текстом или Поместить за текстом.
Выполнение работы:
Задание №1. Оформите документ Компьютерные шедевры готовым графическим объектом. Сохраните под именем Шедевры.
Откройте файл Компьютерные_Шедевры (\\server\students\рисунки).
В текст вставьте картинку (см. рис. 1), или другую, на ваш вкус:
На панели рисования нажать на кн.
 Добавить
картинку
Добавить
картинкуВ появившемся окне Добавление клипа в коллекцию нажать клавишу Сейчас, дождаться окончания операции. Нажать на кнопку
 на
панели Вставка
картинки.
на
панели Вставка
картинки.В правой части рабочего окна приложения MS Word выбрать кнопку
В появившемся окне Избранное-коллекция картинок Microsoft из списка области задач Список коллекций выбрать папку Коллекция Microsoft Оffice.
Войти в эту папку. Выбрать из предложенных папок нужный рисунок. (Автофигуры-Сети) (См. рис.1 ) Перетащить его с помощью мыши в любую область документа (на текст).
Выполнить команду Формат – Рисунок (или команду контекстного меню Формат - Рисунок). На вкладке Размер Снять флажок Установить пропорции. Установить размеры: 4смx3,5см (ширина*высота). На вкладке Положение выбрать Вокруг_рамки.
З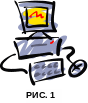 амечание1.
При
выделении после настройки положения
рисунок будет окружен размерными
маркерами в виде окружностей.
амечание1.
При
выделении после настройки положения
рисунок будет окружен размерными
маркерами в виде окружностей.
Замечание2. Выделенный объект можно перемещать с помощью клавиш управления курсором или мыши.
Выполнить обрамление страницы рисунком: Формат-Границы и заливка. На вкладке Страница из списка поля Рисунок выберите желаемый рисунок. Нажмите на ОК.
Сохранить работу под именем Шедевры в папке ЛР№9.
Командой Формат - Рисунок (или командой контекстного меню Формат - Рисунок) установить на вкладке Положение – Перед текстом.
Сохранить работу под именем Шедевры1 в папке ЛР№9.
Закрыть приложение Word.
Задание №2 Изготовьте визитку с внедрением графических объектов и использованием панели Рисование. Сохраните под именем Визитка в папке ЛР№9.
