
- •Типы оснасток
- •3. Сохраните файл.
- •Оснастки Windows 2000
- •Папка Пользователи (Users)
- •Папка Группы (Groups)
- •Управление учетными записями
- •1. В оснастке Локальные пользователи и группы установите указатель на папку Пользователи и нажмите правую кнопку. В контекстном меню выберите команду Новый пользователь (New User).
- •Управление локальными группами
- •Управление рабочей средой пользователя
- •Создание сценариев входа
- •4.3 Вопросы и задания к лабораторной работе № 4
Лабораторная работа.
Настройка параметров операционной системы Windows. Настройка служб.
Изучение средств управления и локальной политики безопасности
Цель работы: изучить свойства ОС Windows, использование оснастки «Управление компьютером», «Управление общими ресурсами» Использование диспетчера задач, Создание и настройка новой консоли управления. Создание панели задач
.
Теоретические предпосылки
Цель работы: изучить …
Задание: выполнить задание в соответствии со своим вариантом
В Windows 2000 реализована общая консоль управления разработана для запуска всех программных модулей администрирования, конфигурирования или мониторинга локальных компьютеров и сети в целом. Такие законченные модули называются оснастками (snap-in). Оснастки представляют собой управляющие компоненты, которые объединены в среде ММС. Консоль ММС включает в себя интерфейсы прикладного программирования (АРI), оболочку пользовательского интерфейса (консоли) и набор инструкций. Консоль управления имеет ряд преимуществ, которые заключаются в упрощении интерфейса, предоставлении больших возможностей по настройке разработанных решений для определенных административных проблем и в обеспечении различных уровней функциональности.
Преимущества ММС:
–возможность индивидуальной настойки и передача полномочий. ММС предоставляет возможность полностью индивидуальной настройки, так что администраторы могут создавать такие консоли управления, которые будут включать только необходимые им инструменты. Такая настройка позволяет ориентировать администрирование на выполнение конкретных задач, причем администратор может выделить только необходимые объекты и элементы. Настройка консоли также позволяет администраторам передавать определенную часть полномочий менее опытным сотрудникам. С помощью ММС можно создать консоль, которая будет содержать объекты, необходимые для выполнения только определенных функций;
–интеграция и унификация. ММС обеспечивает общую среду, в которой могут запускаться оснастки, и администраторы могут управлять различными сетевыми продуктами, используя единый интерфейс, что упрощает изучение работы с различными инструментами.
–гибкость в выборе инструментов и продуктов. В среде ММС можно использовать различные инструменты и оснастки. Для использования в среде ММС оснастка должна поддерживать объектную модель компонентов (Component Object Model, СОМ) или распределенную СОМ (Distributed Component Object Model, DCOM). Это позволяет выбирать наиболее оптимальный продукт среди оснасток, причем гарантируется его полная совместимость со средой ММС.
Консоль управления ММС имеет пользовательский интерфейс, позволяющий открывать множество документов (Multiple Document Interface, MDI). Интерфейс консоли ММС на рисунке 4.1.
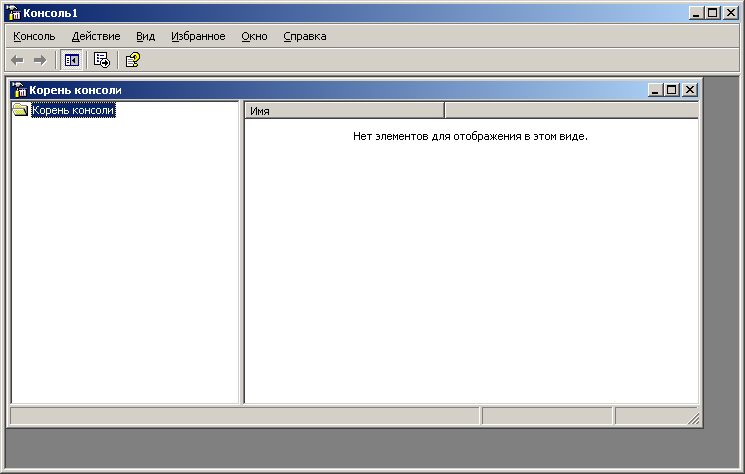
Рисунок 4.1
Родительское окно ММС имеет главное меню и панель инструментов. Главное меню обеспечивает функции управления файлами и окнами, а также доступ к справочной системе.
Дочерние окна ММС представляют собой различные средства просмотра автономного документа консоли. Каждое из этих дочерних окон содержит панель управления, панель структуры (scope panel) и панель результатов, или сведений (result panel). Панель управления содержит меню и набор инструментов. Панель структуры отображает пространство имен инструментов в виде дерева, которое содержит все видимые узлы, являющиеся управляемым объектом, задачей или средством просмотра.
Панель результатов в дочернем окне отображает список элементов выбранного узла. Данный список может содержать папки, оснастки, элементы управления, web-страницы, панели задач и другие элементы.
Типы оснасток
В ММС поддерживаются два типа оснасток:
–изолированная оснастка (standalone snap-in) обеспечивает выполнение своих функций даже при отсутствии других оснасток, например, Управление компьютером (Computer management);
–оснастка расширения (extension snap-in) может работать только после активизации родительской оснастки. Функция оснастки расширения заключается в увеличении числа типов узлов, поддерживаемых родительской оснасткой. Оснастка расширения является подчиненным элементом узлов определенных типов, и при каждом запуске узлов данных типов консоль автоматически запускает все связанные с ней расширения. В качестве примера можно привести оснастку Диспетчер устройств (Device Manager). Оснастки расширения могут предоставлять различные функциональные возможности. Например, такие оснастки могут расширять пространство имен консоли, увеличивать число пунктов в меню или добавлять определенные мастера.
Создание новой консоли рассмотрим на следующем примере:
1. В меню Пуск выберите пункт Выполнить, введите mmc и нажмите кнопку OК. Откроется окно Консоль 1 с пустой консолью (или административным инструментом).
2. В меню Консоль (Console) выберите пункт Добавить/удалить оснастку (Add/Remove Snap-in), после чего откроется окно Добавить/Удалить оснастку. В этом окне перечисляются изолированные оснастки и оснастки расширения, которые будут добавлены в консоль (или уже включены в нее). Оснастки можно добавлять к корню консоли управления или к уже имеющимся изолированным оснасткам (другим узлам дерева); это указывается в списке Оснастки (Snap-in added to). В нашем случае оставим значение по умолчанию — Корень консоли (Console Root).
3. Нажмите кнопку Добавить (Add). На экране появится окно Добавить изолированную оснастку (Add Standalone Snap-in) со списком изолированных оснасток, имеющихся в системе.
5. Выполните двойной щелчок на пункте Управление компьютером (предварительно найдите эту оснастку в списке). Появится окно с конфигурационными опциями для данной оснастки.
6. Оставьте переключатель в положении локальным компьютером (Local Computer). Затем нажмите кнопку Готово (Finish).
7. В окне оснасток выберите пункт Сертификаты и нажмите кнопку Добавить.
8. В следующем окне выберите соответствующий переключатель — Эта оснастка всегда будет управлять сертификатами для: моей учетной записи пользователя (My user account).
9. Нажмите кнопки Готово и Закрыть.
10. В окне Добавить/Удалить оснастку (где отображен список подключаемых оснасток) перейдите на вкладку Расширения (Extensions). На этой вкладке приведен список оснасток расширения, которые поставляются вместе с выбранными изолированными оснастками. Если вы не собираетесь подключать все оснастки расширения, сбросьте флажок Добавить все расширения (Add All Extensions) (который ставится по умолчанию) и снимите флажки с лишних оснасток. По окончании процедуры нажмите кнопку ОК.
11. Закройте окно добавления оснасток, нажав кнопку ОК. Теперь окно консоли содержит две оснастки — Управление компьютером и Сертификаты (рисунок 4.2).
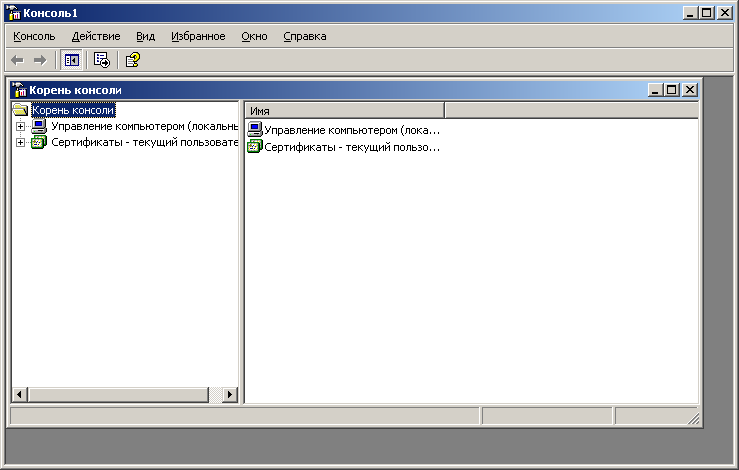
Рисунок 4.2
12. Для того чтобы сохранить созданный инструмент, в меню Консоль выберите пункт Сохранить как (Save As) и укажите имя файла и папку, в которой будет сохранен файл консоли.
Индивидуальная настройка окон оснасток
После добавления оснасток можно развернуть окна оснасток, чтобы облегчить работу с ними. Для этого выполните следующие действия:
1. В левом подокне (в окне структуры) только что созданной консоли щелкните правой кнопкой мыши на узле Управление компьютером и выберите в контекстном меню Новое окно отсюда (New Window from Here). Будет открыто окно Управление компьютером, представляющее одноименную оснастку.
2. Аналогичные действия выполните для узла Сертификаты. В новом окне нажмите кнопку Скрытие или отображение дерева консоли или избранного (Show/Hide Console tree) на панели инструментов для того, чтобы скрыть панель структуры.
3. Закройте окно , содержащее корень консоли.
5. В меню Окно (Window) выберите команду Сверху вниз (Tile Horizontally). Консоль будет выглядеть, как показано на рисунке 4.3.
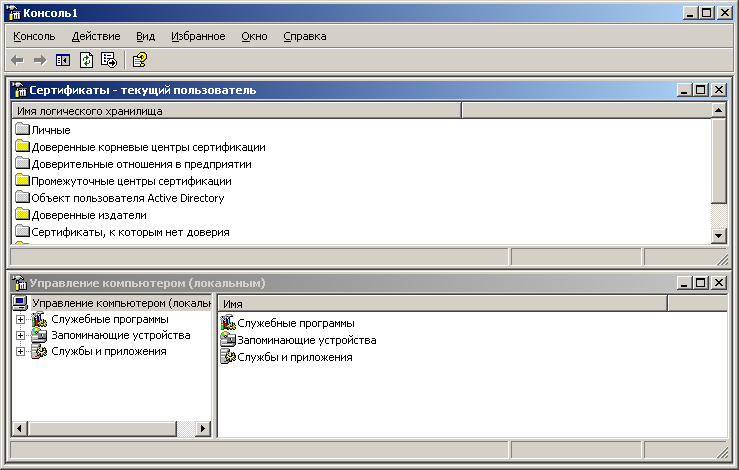
Рисунок 4.3
Создание панелей задач
Когда требуется создать файл консоли для другого пользователя, полезно предоставить пользователю упрощенный инструмент, позволяющий выполнять только несколько определенных задач. Таким инструментом является панель задач (taskpad). Панель задач является НТМL-страницей, на которой могут быть размещены ярлыки (или задачи (tasks)), запускающие команды меню и программы или открывающие ссылки на web-страницы.
Для создания панели задач выполните следующее:
1. В меню Действие (Action) или в контекстном меню любого узла в окне консоли выберите пункт Новый вид панели задач (New Taskpad View).
2. Откроется окно Мастера создания вида панели задач (New Taskpad View Wizard). Нажмите кнопку Далее.
В следующем окне мастера будет предложено выбрать стиль отображения и размер панели задач. Затем на панели задач можно указать использование только тех задач, которые связаны с текущим узлом или со всеми узлами дерева. В следующем окне потребуется ввести имя и описание создаваемой панели задач.
Если не требуется добавлять новые задачи на созданную панель, снимите в последнем окне мастера флажок Запустить мастер создания новой задачи (Start New Task Wizard).
В противном случае по завершении работы Мастера создания вида панели задач запускается Мастер создания задач (New Task Wizard). В ходе этой процедуры следует указать функцию задачи: запуск команды меню, программы или ссылка на web-страницу, ввести путь к исполняемому файлу и параметры запуска.
В остальных окнах мастера примите значения по умолчанию. Если требуется создать несколько задач на одной панели, установите в последнем окне мастера флажок Запустить этот мастер снова (Run this wizard again). Затем нажмите кнопку Готово.
На рисунке 4.4 показана созданная в результате панель задач. В данном окне консоли панель структуры отключена — аналогично тому, как это было сделано в предыдущем разделе. Для удаления лишних меню и панелей инструментов снимите соответствующие флажки в окне Настройка вида (Customize View) (опции оснастки в инструмент или удалять существующие, не сможет изменять свойства консоли, но будет иметь возможность изменять расположение окон. (Новый режим начнет работать при следующем запуске файла консоли). Если вы хотите еще ужесточить требования, то можете выбрать один из режимов ограничения – Пользовательский режим –ограниченный допуск.
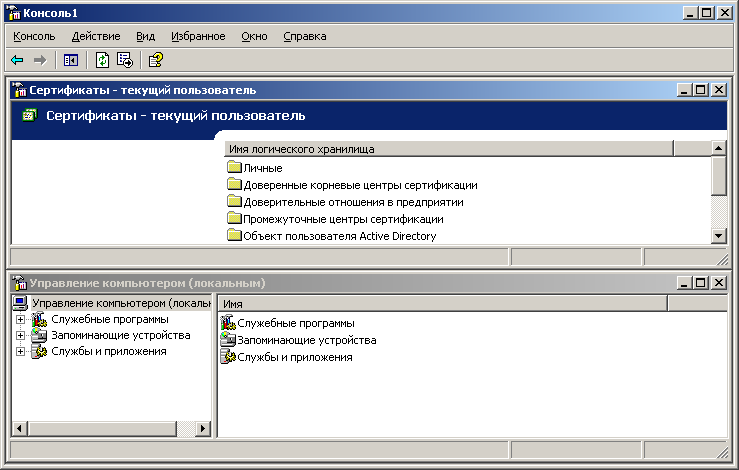
Рисунок 4.4
