
- •Лабораторна робота № 1 Робота в середовищі операційної системи ms dos. Команди ms dos для роботи з каталогами
- •Порядок виконання лабораторної роботи
- •Контрольні запитання
- •Лабораторна робота № 2 Робота в середовищі операційної системи ms-dos. Команди ms-dos для роботи з файлами
- •Порядок виконання лабораторної роботи
- •Контрольні запитання
- •Лабораторна робота №3 Робота з програмною оболонкою Norton Commander
- •В nc можна використовувати такі комбінації клавіш для роботи з панелями:
- •Порядок виконання лабораторної роботи
- •Контрольні запитання
- •Лабораторна робота №4 Робота з операційною системою Windows
- •Варіанти індивідуальних завдань до лабораторної роботи №4
- •3 Як виконати сортування файлів і папок на диску d: за типом, за абеткою, у зворотному порядку?
- •Порядок виконання лабораторної роботи
- •Контрольні запитання
- •Лабораторна робота №5 Робота з дисками, папками, файлами та вікнами в середовищі ос Windows
- •Порядок виконання лабораторної роботи
- •Контрольні запитання
- •Список літератури
3 Як виконати сортування файлів і папок на диску d: за типом, за абеткою, у зворотному порядку?
Варіант 18
1 Як здійснюється перейменування файлів і папок? Як видалити й відновити групу об'єктів? У яких випадках відновлення не можливе? Як довідатися обсяг вільного місця в Корзині, як збільшити її ємність?
2 Які способи зміни розмірів вікна вам відомі? У чому різниця між згортанням і закриттям вікна?
3 Як виконати сортування файлів на диску С: за зростанням їхнього розміру, за убуванням розміру? Як побачити розмір файлів?
Варіант 19
1 Що таке файл і папка? Як переглянути властивості файлів і папок?
2 Як здійснюється пошук файлів і папок? Знайти усі файли, створені за останній місяць; з 1 по 25 вересня поточного року.
3 Що таке панель управління, як одержати до неї доступ, які її можливості?
Варіант 20
1 Для чого використовується пункт Виконати кнопки Пуск? Наведіть приклади його використання.
2 Як переглянути вміст дисків вашого комп'ютера? Які режими відображення вмісту дисків ви знаєте?
3 Як здійснюється пошук файлів і папок? Як знайти усі файли, розмір яких більше 1 Мбайта?
Варіант 21
1 Що таке швидкі клавіші? Наведіть приклади їхнього використання.
2 Для чого призначена програма Провідник?
3 Які види покажчиків миші вам відомі? Як самостійно змінити вид покажчика миші?
Варіант 22
1 Що таке буфер обміну, для чого він використовується? Наведіть приклади.
2 Що таке контекстно-залежне меню об'єкта, для чого воно призначено, як ним користуватися?
3 Яка структура меню кнопки Пуск?
Варіант 23
1 У чому різниця між файлом і ярликом файлу? Що відбудеться при знищенні файлу? При знищенні ярлика файлу?
2 Як створити на робочому столі папку Мої документи?
3 Як довідатися про обсяг вільного місця на диску С:?
Варіант 24
1 Яка послідовність дій для настроювання мови клавіатури з української мови на англійську й навпаки? Як налаштувати розкладку клавіатури на додаткову мову (наприклад, болгарську)?
2 Для чого призначена кнопка Пуск?
3 Як скопіювати групу об'єктів з однієї папки в іншу?
Варіант 25
1 Для чого у Windows використовуються ярлики? Створіть на робочому столі ярлик програми Провідник. Які ви знаєте способи виклику програми Провідник?
2 У яких випадках зручно використовувати для відображення вмісту папки режим Таблиця?
3 Які системні папки ви знаєте? Яке їхнє призначення?
Варіант 26
1 Для чого призначено меню Пошук кнопки ПУСК?
2 Які призначення та структура системної панелі задач? Як здійснюється переміщення та зміна розмірів панелі задач? Як забрати панель задач з екрана?
3 Як знищити групу об'єктів? Чи можна їх відновити після знищення?
Варіант 27
1 Для чого у Windows використовуються ярлики? Створіть на робочому столі ярлик програми Far Manager. Які ви знаєте способи створення ярликів?
2 У яких випадках зручно використовувати для відображення вмісту папки режим Ескізи сторінок?
3 Які системні папки ви знаєте? Яке їхнє призначення?
Варіант 28
1 Як змінити розміри вікон у Windows? Як змінити взаємне розташування вікон на Робочому столі? Які способи розміщення вікон існують у Windows?
2 Як знайти усі файли і папки:
а) назва яких починається на букву «м»;
б) ті, що мають розширення .doс;
в) створені за останній місяць;
г) розміром не більше 5 Мбайт?
3 Як упорядкувати вміст папки Мій комп'ютер за іменем, за типом, за розміром файлів? Які способи упорядкування вмісту дисків чи папок ви знаєте?
Варіант 29
1 З яких елементів складається типове вікно Windows?
2 Для чого призначений пункт Мої документи меню кнопки Пуск? Як видалити всі документи з цього списку?
3 Як визначити розмір вільного й зайнятого місця на диску; на дискеті? Як визначити розмір файлу?
Варіант 30
1 Як змінити розкладку клавіатури (наприклад, перейти з англійської мови на російську)? Як додати (видалити) ще одну мову (наприклад, німецьку)?
2 Як визначити, чи підключений комп'ютер до мережі? Які переваги роботи в мережі?
3 Як визначити тип процесора вашого комп'ютера й обсяг його оперативної пам'яті?
Загальні теоретичні положення
Операційна система Windows стартує сама, як тільки включається або перезавантажується комп'ютер. При цьому може з'явитись вікно з проханням ввести ім'я користувача і пароль. ОС Windows має об'єктно-орієнтований інтерфейс, підтримку багатопотокових прикладних програм, ефективне інтегроване обчислювальне середовище. Об'єктно-орієнтований інтерфейс – це інтерфейс, який максимально наближений до реальності, з використанням об'єктно-орієнтованого підходу. Це означає, що користувач працює з піктограмами, які він бачить на екрані монітора, як з об’єктами реального світу. Він може обирати об’єкти, переносити з місця на місце, видаляти в корзину, змінювати їх, не замислюючись про можливі обмеження, які накладає ОС. При завантаженні ОС на екрані монітора з'являється Робочий стіл (рис.8).
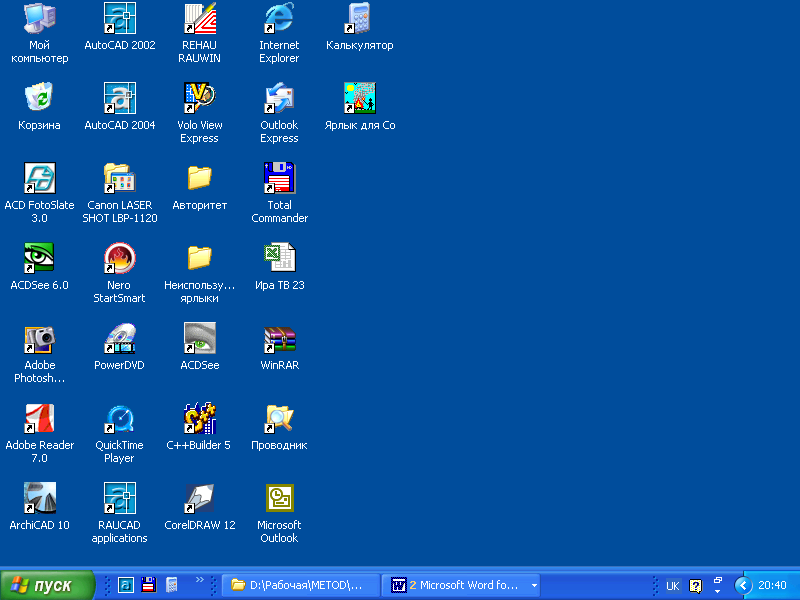
Рисунок 8 – Робочий стіл
1 Структура Робочого столу
На робочому столі розташовані наступні об’єкти:
1 .1
Папка Мій комп'ютер, яка забезпечує
доступ до дисків, папок і файлів
комп'ютера.
.1
Папка Мій комп'ютер, яка забезпечує
доступ до дисків, папок і файлів
комп'ютера.
Для того, щоб переглянути, які пристрої підключені до комп’ютера, треба двічі натиснути на піктограмі Мій Комп’ютер на Робочому столі. Після цього можна виконати одну з наступних операцій:
переглянути зміст обраного диску (двічі натиснути на піктограмі цього диску);
переглянути зміст обраної папки на поточному диску (двічі натиснути на піктограмі цієї папки);
переглянути зміст обраного файлу (двічі натиснути двічі на піктограмі файлу в поточній папці).
Розглянемо на прикладі вікна папки мій комп’ютер структуру вікна windows-додатка, яка складається з наступних елементів (рис. 9):
1) рядок заголовку, у якому представлена така інформація:
а) системне меню (ліва верхня піктограма);
б) найменування програмного продукту;
в) кнопки управління розміром вікна;
2) рядок меню;
3) панель інструментів;
4) адресний рядок;
5) робоча область;
6) рядок стану;
7) рамка вікна.
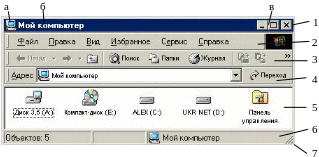
Рисунок 9 – Вікно папки Мій комп’ютер
Відтворити інформацію у вікні Мій Комп’ютер можна у вигляді:
– плитки
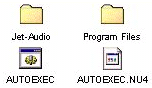
значків
![]()
– списку

– таблиці

– ескізів сторінок
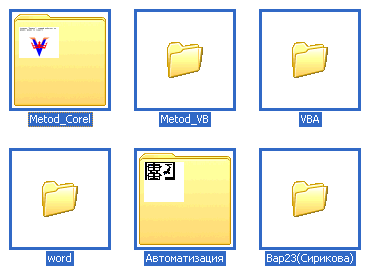
За допомогою папки Мій комп'ютер можливо виконати настроювання параметрів комп'ютера (панель управління), таких як:
– зміну оформлення і роботи Windows XP;
– добавлення або видалення програм і пристроїв;
– настроювання мережевих підключень і облікових записів користувачів і т.д.
1 .2
Мережеве
оточення
використовується
для перегляду ресурсів мережі. Мережа
– це група комп’ютерів, які підключені
один до одного або до центрального
процесору так, щоб вони мали змогу разом
використовувати різні ресурси, наприклад
документи та принтери.
.2
Мережеве
оточення
використовується
для перегляду ресурсів мережі. Мережа
– це група комп’ютерів, які підключені
один до одного або до центрального
процесору так, щоб вони мали змогу разом
використовувати різні ресурси, наприклад
документи та принтери.
Вікно Мережеве оточення відображає всі комп'ютери, файли, папки, принтери та інші загальні ресурси мережі, до якої підключений комп'ютер. Мережа у вікні Мережеве оточення представлена аналогічно представленню локальних ресурсів у Провіднику Windows.
1 .3
Корзина
призначена для тимчасового зберігання
знищених файлів. Вона дозволяє повернути
випадково знищені файли. Для визначення
властивостей корзини
потрібно натиснути праву кнопку миші
та обрати пункт Властивості. Для очистки
корзини
у контекстному меню потрібно обрати
пункт очищення
корзини.
.3
Корзина
призначена для тимчасового зберігання
знищених файлів. Вона дозволяє повернути
випадково знищені файли. Для визначення
властивостей корзини
потрібно натиснути праву кнопку миші
та обрати пункт Властивості. Для очистки
корзини
у контекстному меню потрібно обрати
пункт очищення
корзини.
Вікно Корзина забезпечує додаткову безпеку під час видалення файлів або папок. У разі видалення файлу або папки з жорсткого диску Windows розміщує його в корзину, і значок корзини з порожнього стає повним. Елементи, які видаляються з мережевого диску або з жорсткого диску, не потрапляють в корзину, а зразу видаляються.
Файли або папки залишаються в корзині до того моменту, поки користувач не видалить їх. Ці елементи все ще займають місце на диску і можуть бути відновлені в їх початкове місце розташування. Коли корзина заповнюється, Windows автоматично очищає в корзині необхідне місце для файлів і папок, що видаляються.
У разі недостачі місця на жорсткому диску потрібно очищати корзину. Для обмеження простору, зайнятого корзиною, можна змінити її граничний об'єм.
1.3.1 Видалення і відновлення файлу і папки з Корзини
Для видалення і відновлення файлу і папки з Корзини необхідно:
а) двічі натиснути на робочому столі значок Корзина;
б) виконати одну з наступних дій:
– щоб відновити файл, натиснути на ньому правою кнопкою миші та вибрати команду Відновити;
– щоб відновити всі файли, вибрати в меню Правка команду Виділити все, а потім в меню Файл вибрати команду Відновити;
– щоб видалити файл, натиснути на ньому правою кнопкою миші і вибрати команду Видалити;
– щоб видалити всі файли, вибрати команду Очистити корзину в меню Файл.
У разі видалення файлу з корзини він видаляється з комп'ютера без можливості подальшого відновлення. Елементи, які були видалені з корзини, не можуть бути відновлені.
Існує можливість видаляти елементи, перетягнувши їх в корзину. Якщо при перетягуванні утримувати клавішу Shift, об'єкт буде видалений без розміщення в корзину.
Наступні елементи не зберігаються в корзині і не можуть бути відновлені:
– елементи, видалені з мережевих дисків;
– елементи, видалені з гнучких дисків (наприклад з 3,5-дюймових дисків);
– елементи, розмір яких перевищує ємність корзини.
1.3.2 Зміна об'єму Корзини
Для зміни об'єму корзини необхідно:
– натиснути правою кнопкою значок Корзина на робочому столі і вибрати команду Властивості;
– перетягти повзунок, який задає об'єм корзини, для збільшення або зменшення цього об'єму.
1.3.3 Очищення Корзини
Для того, щоб очистити корзину необхідно:
– двічі натиснути на робочому столі значок Корзина;
– обрати в меню Файл команду Очистити корзину.
1 .4
Мої документи — це особиста папка
користувача. В ній містяться дві
спеціалізовані особисті папки: Мої
рисунки і Моя музика. Особисті папки
можна зробити доступними для всіх
бажаючих або ж тільки для даного
користувача.
.4
Мої документи — це особиста папка
користувача. В ній містяться дві
спеціалізовані особисті папки: Мої
рисунки і Моя музика. Особисті папки
можна зробити доступними для всіх
бажаючих або ж тільки для даного
користувача.
1.5 Системна панель задач
Н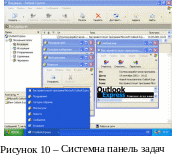 а
системній панелі задач міститься кнопка
Пуск,
піктограма
кожного відкритого вікна,
область
повідомлень,
в якій відображається годинник (рис.10).
В області повідомлень тимчасово
відображаються й інші значки, які
показують становище виконуваних
операцій. Наприклад, після відправлення
документа на роздрук в області повідомлень
відображається значок принтера, поки
цей документ друкується.
а
системній панелі задач міститься кнопка
Пуск,
піктограма
кожного відкритого вікна,
область
повідомлень,
в якій відображається годинник (рис.10).
В області повідомлень тимчасово
відображаються й інші значки, які
показують становище виконуваних
операцій. Наприклад, після відправлення
документа на роздрук в області повідомлень
відображається значок принтера, поки
цей документ друкується.
Для зручності роботи з системною панеллю задач кнопки на ній об'єднуються, коли їх стає дуже багато. Наприклад, кнопки окремих повідомлень електронної пошти автоматично об'єднуються в одну кнопку електронної пошти. Під час натискання на цій кнопці відображається зручне меню для вибору конкретного повідомлення.
1.6
Кнопка
ПУСК
з![]() находиться
на системній панелі задач та викликає
Головне меню, яке дозволяє запускати
програму, відкривати документи, змінювати
настроювання системи, отримувати
довідкову інформацію, знаходити файл
та інше.
находиться
на системній панелі задач та викликає
Головне меню, яке дозволяє запускати
програму, відкривати документи, змінювати
настроювання системи, отримувати
довідкову інформацію, знаходити файл
та інше.
Меню кнопки Пуск автоматично відображається при першому запуску Windows. В меню кнопки Пуск є все необхідне, щоб приступити до роботи в Windows.
Поряд з деякими пунктами меню кнопки Пуск відображається направлена вправо стрілка. Це означає наявність ще одного меню. Якщо помістити покажчик на пункт меню з стрілкою, з'явиться інше меню. В лівій частині меню кнопки Пуск відображаються посилання на найчастіше використовувані програми. В лівому верхньому куті відображаються закріплені або «приколоті» елементи — ярлики таких засобів, як оглядач Інтернету і програма електронної пошти (рис.11).
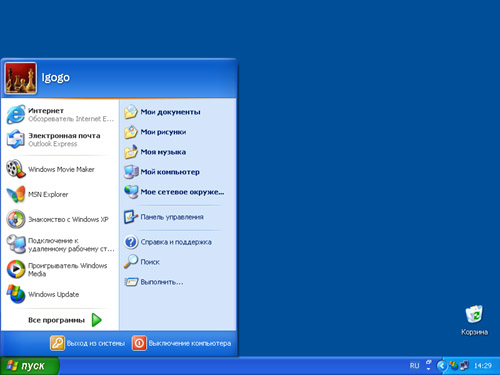
Рисунок 11 – Головне меню кнопки ПУСК
Головне меню включає в себе такі підменю:
Всі програми – виведення списку установлених програм.
Останні документи – виведення списку документів, які редагувались останнім часом.
Панель управління – виведення списку компонентів системи, настроювання яких може бути зміненим.
Пошук – пошук папок, файлів.
Довідка і підтримка – виклик довідкової системи.
Виконати – запуск програм, відкриття папки або команди виконання MS DOS.
Пункт головного меню Всі програми вміщує найбільш важливі програми, наприклад: Word, Excel, Access, Explorer. Крім того, меню всі програми вміщує пункт Стандартні, Автозавантаження. Папка Автозавантаження призначена для розміщення програм, які повинні запускатися автоматично при запуску Windows. Щоб програма запускалася автоматично при запуску операційної системи, необхідно створити для неї ярлик та розмістити його в папці Автозавантаження. Для цього необхідно:
– знайти необхідну програму;
– вказати на неї та натиснути праву кнопку миші;
– обрати команду Створити ярлик. На екрані з’явиться новий ярлик;
– послідовно розгорнути папки Windows, Головне меню, Всі програми (щоб розгорнути папку, слід вказати на знаку „плюс” зліва від її імені та натиснути кнопку миші);
– перетягти ярлик в папку Автозавантаження.
Програма з’явиться в папці Автозавантаження та буде запускатися при кожному запуску Windows.
Пункт Панель управління призначений для настройки операційної системи, інтерфейсу користувача, робочих параметрів клавіатури та миші, інсталяції та знищення програмного забезпечення. Панель управління можливо відкрити в папці Мій комп’ютер або натиснувши на меню кнопки Пуск.
Windows пропонує декілька можливостей виконання пошуку файлів і папок.
З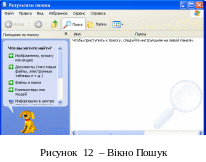 асіб
Помічник по пошуку забезпечує найбільш
швидкий спосіб пошуку файлів (рис. 12).
Рекомендується використовувати засіб
Помічник по пошуку, якщо виконується
пошук файлів найпоширенішого типу, якщо
відомо повне ім’я або частина імені
файлу чи папки, пошук яких необхідно
виконати, або якщо відомо час останнього
редагування файлу. Якщо відома тільки
частина імені, можна використати
підставні знаки для пошуку всіх файлів
або папок, які містять цю частину імені.
Наприклад, за запитом «*лист.*» будуть
знайдені файли «Запрошувальний лист.doc»,
«Спеціальний лист.doc», «Спеціальний
лист.txt» тощо.
асіб
Помічник по пошуку забезпечує найбільш
швидкий спосіб пошуку файлів (рис. 12).
Рекомендується використовувати засіб
Помічник по пошуку, якщо виконується
пошук файлів найпоширенішого типу, якщо
відомо повне ім’я або частина імені
файлу чи папки, пошук яких необхідно
виконати, або якщо відомо час останнього
редагування файлу. Якщо відома тільки
частина імені, можна використати
підставні знаки для пошуку всіх файлів
або папок, які містять цю частину імені.
Наприклад, за запитом «*лист.*» будуть
знайдені файли «Запрошувальний лист.doc»,
«Спеціальний лист.doc», «Спеціальний
лист.txt» тощо.
Для пошуку файлів та папок необхідно:
Натиснути на кнопку Пуск і обрати команду Пошук.
Вибрати посилання Всі файли і папки.
Ввести критерій пошуку.
Натиснути на кнопку Знайти.
Для пошуку файлів визначеного типу необхідно:
Натиснути на кнопку Пуск і обрати команду Пошук.
Вибрати посилання Зображення, музика чи відео або посилання Документи (документи текстових редакторів, електронних таблиць і т.д.) в залежності від типу файлів, які необхідно знайти.
Якщо посилання Зображення, музика чи відео або посилання Документи відсутні, можливо, був змінений спосіб пошуку, використовуваний за замовчуванням.
У даному випадку необхідно виконати наступні дії:
Вибрати посилання Змінити параметри.
Вибрати посилання Змінити спосіб пошуку в файлах і папках.
Натиснути на кнопку Стандартний, а потім на кнопку OK.
Обрати одне з посилань Зображення, музика чи відео або посилання Документи (документи текстових редакторів, електронні таблиці і т. д.).
Обрати потрібні умови пошуку, ввести частину імені або повне ім’я файлу (якщо ім'я відомо), а потім натиснути на кнопку Знайти.
2 Робота з програмами у Windows
2.1 Запуск і завершення роботи будь-якої програми.
Для запуску будь-якої програми необхідно натиснути кнопку Пуск і обрати програму, яку необхідно запустити. Щоб запустити програму, яка відсутня в меню ПУСК, необхідно вибрати команду Всі програми, перейти через меню до необхідної програми і натиснути на імені програми.
Для запуску програми за допомогою команди Виконати необхідно:
– натиснути кнопку Пуск і вибрати команду Виконати;
– ввести в поле шлях до об'єкту або натиснути кнопку Огляд.
Для завершення роботи з програмою необхідно виконати одну з наступних дій:
а) обрати в меню Файл використовуваної програми команду вихід;
б)
натиснути для виходу з програми кнопку
![]() в правому куті рядка заголовку;
в правому куті рядка заголовку;
в) натиснути комбінацію клавіш Alt+F4;
г) обрати команду Закрити в системному меню (верхня ліва піктограма в рядку заголовку вікна).
3 Вихід з Windows
Д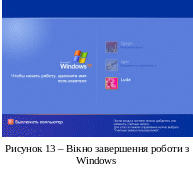 ля
переривання сеансу роботи Windows
і надання можливості іншому користувачу
працювати з комп'ютером необхідно
викликати меню кнопки Пуск,
натиснути кнопку Вихід
з системи,
а потім — кнопку Зміна
користувача (рис.13).
Після цього з Windows може працювати інший
користувач. Коли робота з комп'ютером
буде завершена, перейти до меню кнопки
Пуск
і натиснути на кнопку Вимкнення
комп'ютера.
При наступному вході в систему спочатку
буде відображено екран «Привітання»
ля
переривання сеансу роботи Windows
і надання можливості іншому користувачу
працювати з комп'ютером необхідно
викликати меню кнопки Пуск,
натиснути кнопку Вихід
з системи,
а потім — кнопку Зміна
користувача (рис.13).
Після цього з Windows може працювати інший
користувач. Коли робота з комп'ютером
буде завершена, перейти до меню кнопки
Пуск
і натиснути на кнопку Вимкнення
комп'ютера.
При наступному вході в систему спочатку
буде відображено екран «Привітання»
Для вимкнення комп’ютера необхідно:
– натиснути кнопку Пуск;
– обрати команду Завершення роботи, а потім — Вимкнення.
При цьому виконується завершення роботи Windows для безпечного вимкнення комп'ютера. Більшість комп'ютерів після виконання даних кроків відключаються автоматично.
При ввімкненні комп'ютера операційна система Windows запускається автоматично.
