
Лабораторна робота № 5 створення схем алгоритмів засобами
OpenOffice DRAW
Мета роботи – створення в OpenOffice DRAW рисунків, схем і блок-схем алгоритмів для обчислювальних процесів.
Завдання до лабораторної роботи
1 Створити схему комплексного дослідження тренд-сезонних рядів, яка наведена на рис.1
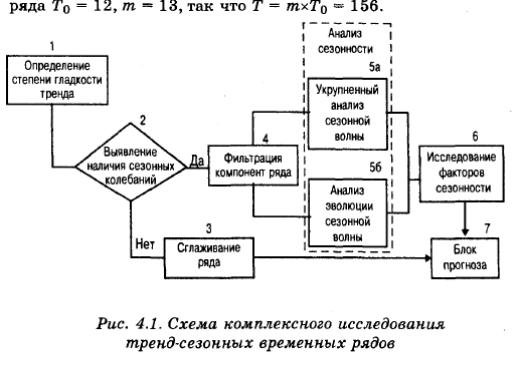
Рисунок 1 – Схема комплексного дослідження тренд-сезонних рядів
2 Створити тест з поясненнями до розробленої блок-схеми і вставити її в текст як вбудований об’єкт.
Загальні відомості
Рисунок може бути створено з використанням графічного редактора і вбудовано в документ. Нескладні рисунки і схеми часто зручніше підготувати за допомогою вбудованих засобів тестового процесора, для чого можна звернутися до стандартної панелі ВИД/ПАНЕЛИ ИНСТРУМЕНТОВ/ РИСОВАНИЕ. Графічний редактор DRAW представляє собою інструмент для рисування, який широко використовує векторну графіку і який дозволяє створювати всі види рисунків.
Модуль DRAW інтегровано в систему OpenOffice.org, що дозволяє робити обмін рисунками між різними модулями системи, наприклад, в документах Writer.
Основні компоненти DRAW наведені на рис. 2, а. Для створення рисунків служить велике вікно справа на робочій області, воно має панелі інструментів (рис. 2,б), рядок стану в нижній частині екрану, середня частина якої призначена для модуля DRAW (рис. 2, в) і інформаційні зони. Розміри на рисунках відображаються в поточних одиницях виміру (не в одиницях виміру лінійок). Масштаб рисунку можна встановити за допомогою меню СЕРВИС/ПАРАМЕТРЫ/ОБЩИЕ/OpenOffice.org/ОБЩИЕ.
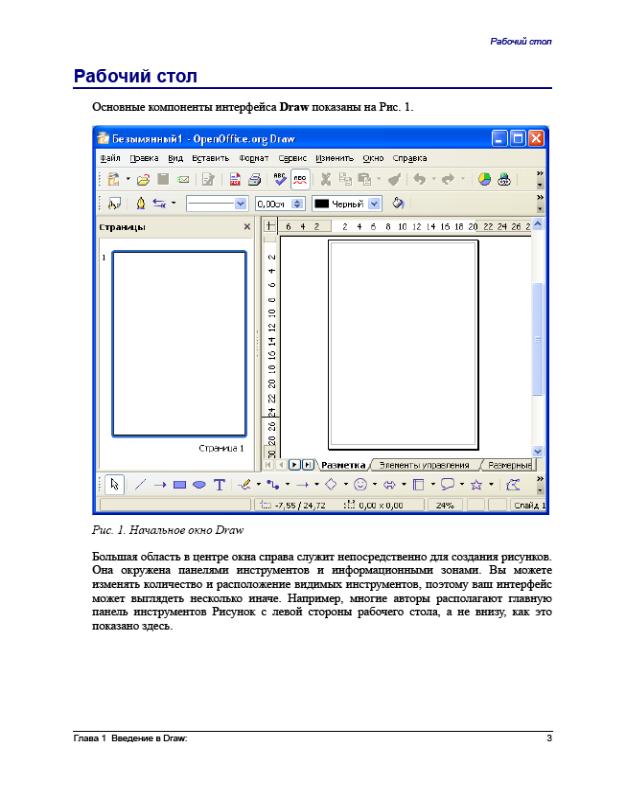
а)
![]()
б)
в)
Рисунок 2 – Вікно модуля DRAW
Фігури, такі як прості лінії, прямокутники, кола або більш складні, носять назву об’єкти, це загальна назва у векторній графіці. На панелі інструментів РИСУНОК (рис.3) наведені основні об’єкти модуля DRAW. Їх можна редагувати, об’єднувати і групувати для створення більш складних фігур. Панель РИСУНОК є важливою панеллю DRAW, оскільки має необхідні функції для рисування різних і довільних геометричних форм, а також для розміщення їх на сторінці.
Рисунок 3 – Панель інструментів РИСУНОК
На панелі інструментів знаходяться піктограми, за допомогою яких можна створювати прості і складні рисунки, блочні схеми, змінювати геометрію, використовувати галерею графічних текстових ефектів, вставляти графічні об’єкти, вирівнювати і розташовувати об’єкти, вибирати тривимірні об’єкти, працювати з екструзією, тобто перетворювати двовимірні об’єкти в тривимірні, тощо
Наприклад, за допомогою прямокутників , еліпсів можна створити більш складні і комбіновані рисунки. За допомогою об’єкта ТЕКСТ ( ) вибирати гарнітуру, колір, розмір і інші атрибути шрифту. Вводити тест можна на вільному місці робочого поля або всередині об’єкта, обрамлення об’єкта перетворюється в текстову вирізку, для переходу на інший рядок достатньо натиснути на клавішу ENTER, для редагування тексту потрібно двічі натиснути на текст. Панель КРИВЫЕ має декілька примітивів (рис. 4, а) для рисування різного роду кривих. Примітиви з’єднувальних ліній наведено на рис. 4,б. На панелі ЛИНИИ И СТРЕЛКИ (рис. 4, в) можна вибрати лінії із стрілками на кінці або без них. Тривимірні об’єкти створюються з використанням примітивів, які представлені на рис. 4, г, для їх відображення необхідно звернутися до меню ВИД/ ПАНЕЛИ ИНСТРУМЕНТОВ/3D ОБЪЕКТЫ.
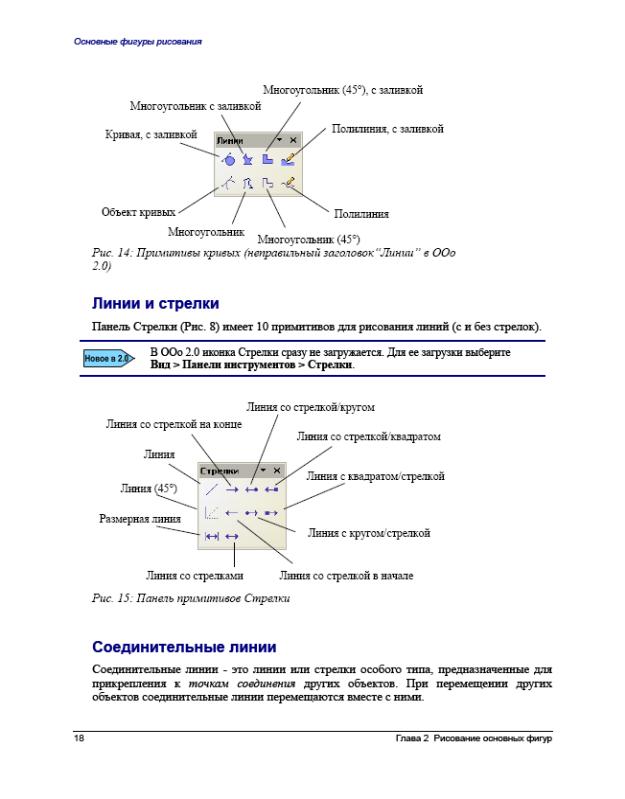
а)

б)
в)

г)
Рисунок 4 – Деякі примітиви для створення складних об’єктів
В модулі
DRAW
існує можливість змінювати вже створені
рисунки. Для цього використовуються
наступні функції і інструменти. На
панелі РИСУНОК – це функція ИЗМЕНЕНИЕ
ГЕОМЕТРИИ (![]() ).
Можна також звернутися до панелі
інструментів ИЗМЕНЕНИЕ ГЕОМЕТРИИ (рис.
5), за допомогою якої можна змінювати,
переміщувати, видаляти вузли на об’єкті,
розділяти криву, робити плавні і
симетричні переходи, змінювати вигляд
вузлових точок, замикати криву Безьє,
тощо.
).
Можна також звернутися до панелі
інструментів ИЗМЕНЕНИЕ ГЕОМЕТРИИ (рис.
5), за допомогою якої можна змінювати,
переміщувати, видаляти вузли на об’єкті,
розділяти криву, робити плавні і
симетричні переходи, змінювати вигляд
вузлових точок, замикати криву Безьє,
тощо.
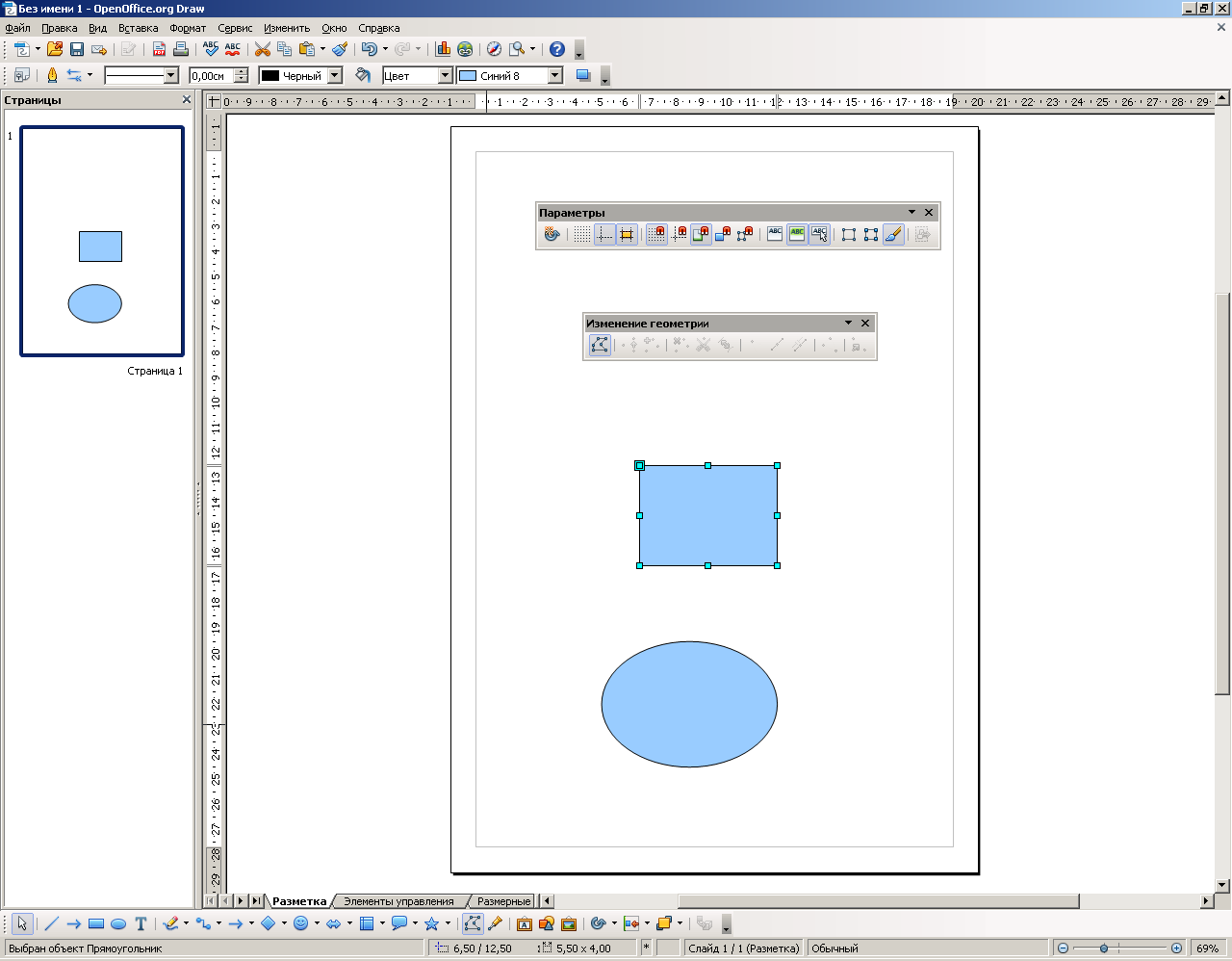
Рисунок 5 – Панель інструментів ИЗМЕНЕНИЕ ГЕОМЕТРИИ
Перш за все об’єкт або групу об’єктів потрібно виділити за допомогою переміщення і зміни розміру, обертання об’єктів, зміна точок. Виділений об’єкт знаходиться в прямокутній області і має на ній опорні точки, які дозволяють формувати рамку навкруг об’єкта. Змінити вигляд опорних точок можна з використанням на панелі інструментів ПАРАМЕТРЫ (рис. 6). З використанням цієї панелі можна надати сітку на рисунку, направляючі лінії, прив’язки до сітки чи направляючим, змінити об’єкт з атрибутами, зробити обертання об’єкту, тощо.
![]()
Рисунок 6 – Панель інструментів ПАРАМЕТРЫ
Зміна атрибутів об’єктів, тобто їх властивостей, передбачає зміну кольору, товщини границі об’єкту та інше. Це можна зробити для виділеного об’єкту з використанням панелі інструментів ЛИНИЯ И ЗАПОЛНЕНИЕ для рисунків (рис. 7, а), для тексту (рис. 7, б) або контекстного меню.

а)
б)
Рисунок 7 – Панель інструментів ЛИНИЯ И ЗАПОЛНЕНИЕ
для рисунків (а), для тексту (б)
На рисунку можна вибирати його колір за допомогою панелі кольорів, для чого необхідно звернутися до меню ВИД/ ПАНЕЛИ ИНСТРУМЕНТОВ/ПАНЕЛЬ ЦВЕТОВ (рис. 8).
![]()
Рисунок 8 – Панель кольорів
Для створення комбінованих об’єктів передбачається їх групування і об’єднання в одну групу.
Групування дозволяє об’єднувати декілька об’єктів в групу і застосовувати зміни як до одного об’єкта.
Групування об’єктів відбувається над виділеними об’єктами. Якщо виділено декілька об’єктів, то будь-яка операція застосовується до всіх елементів. Для групування можна використати контекстне меню СГРУППИРОВАТЬ і операція зміни застосовується до всіх об’єктів, кожен з яких зберігає свою індивідуальність. Із контекстного меню можна обрати РАЗГРУППИРОВАТЬ для того, щоб розгрупувати групу об’єктів.
Об’єднання – це постійне злиття об’єктів і, як наслідок, поява нового об’єкту. В цьому випадку первинні об’єкти стають недосяжними як окремі елементи. Для об’єднання виділяється набір об’єктів і використовується контекстне меню ОБЪЕДИНИТЬ. Для об’єднання використовуються функції СЛОЖЕНИЕ, РАЗНОСТЬ, ПЕРЕСЕЧЕНИЕ із контекстного меню за допомогою пункту ФИГУРЫ.
Дії з групування і об’єднанням виконуються з виділеними об’єктами. Для виділення об’єктів можна натискати на кожен з них, утримуючи натиснуту клавішу SHIFT або використовувати кнопку ВЫДЕЛИТЬ на панелі інструментів РИСУНОК.
Існують три режими виділення: переміщення або зміна розмірів, обертання об’єктів і зміна точок. Для встановлення режиму виділення потрібно звернутися до меню ИЗМЕНЕНИЕ ГЕОМЕТРИИ на панелі РИСУНОК.
Для зміни розмірів об’єкту (або групи виділених об’єктів) за допомогою миші, необхідно перемістити одну з опорних точок, які розташовані навколо виділення, і об’єкт буде змінено.
В режимі обертання об’єкти виділяються червоними дисками і символом центру обертання, цей режим вибирається при натиску на кнопку ЭФФЕКТЫ/ПОВЕРНУТЬ на панелі інструментів РИСУНОК (рис. 9).
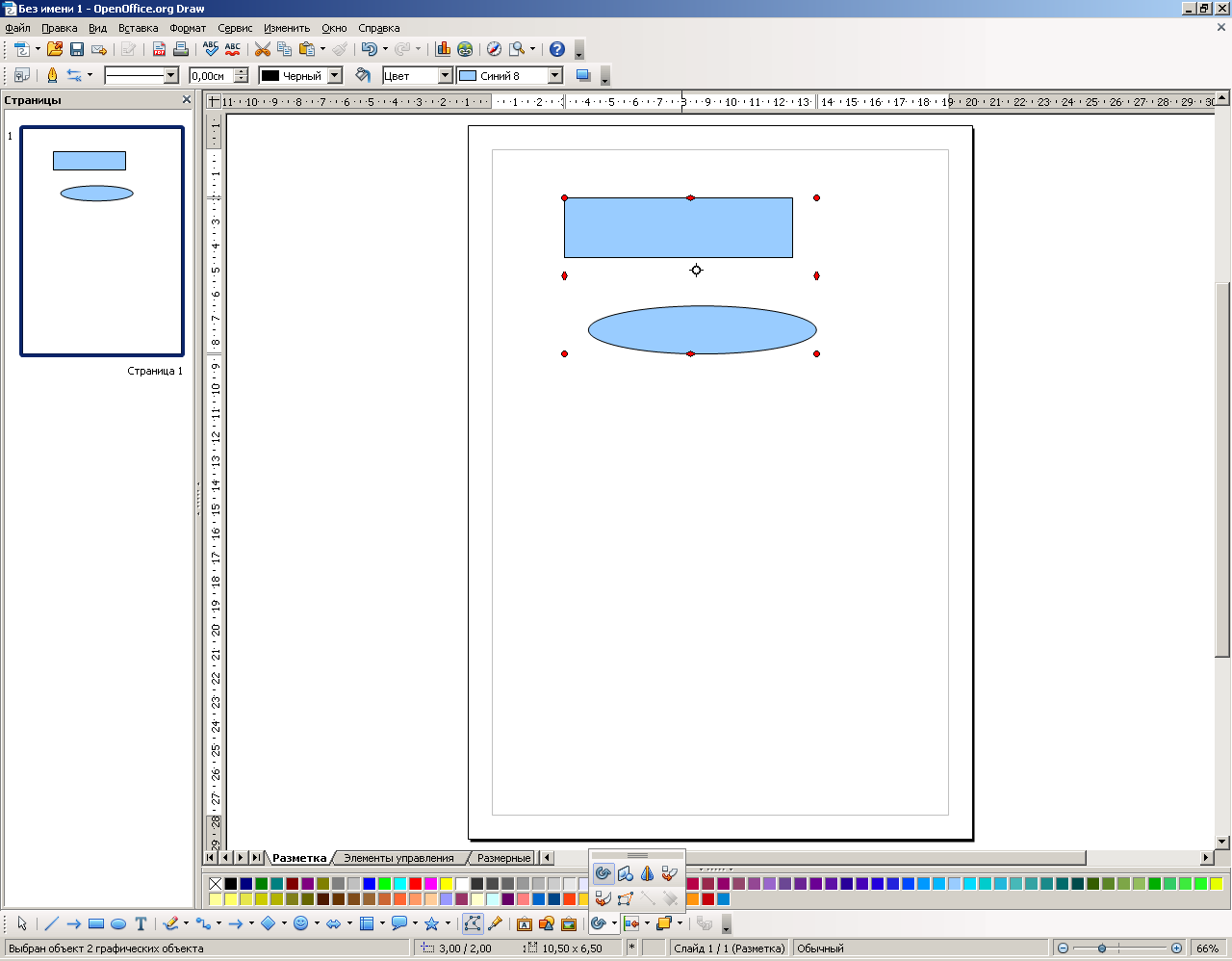
Рисунок 9 – Кнопка ЭФФЕКТЫ на панелі інструментів РИСУНОК
В режимі зміни точок при виділенні об’єктів з’являється додаткова опорна точка, якщо виділити об’єкт і звернутися до меню ИЗМЕНЕНИЕ ГЕОМЕТРИИ на панелі РИСУНОК. Потім натиснути правою кнопкою на ньому і вибрати із контекстного меню пункт ПРЕОБРАЗОВАТЬ (рис. 10). Можна також змінювати об’єкти безпосередньо, використовуючи їх властивості. Зміна геометрії відбувається за рахунок маніпулювання опорною точкою (вона має більші розміри, ніж точки виділення), що дає різні ефекти для перетворення і створення нового об’єкту.
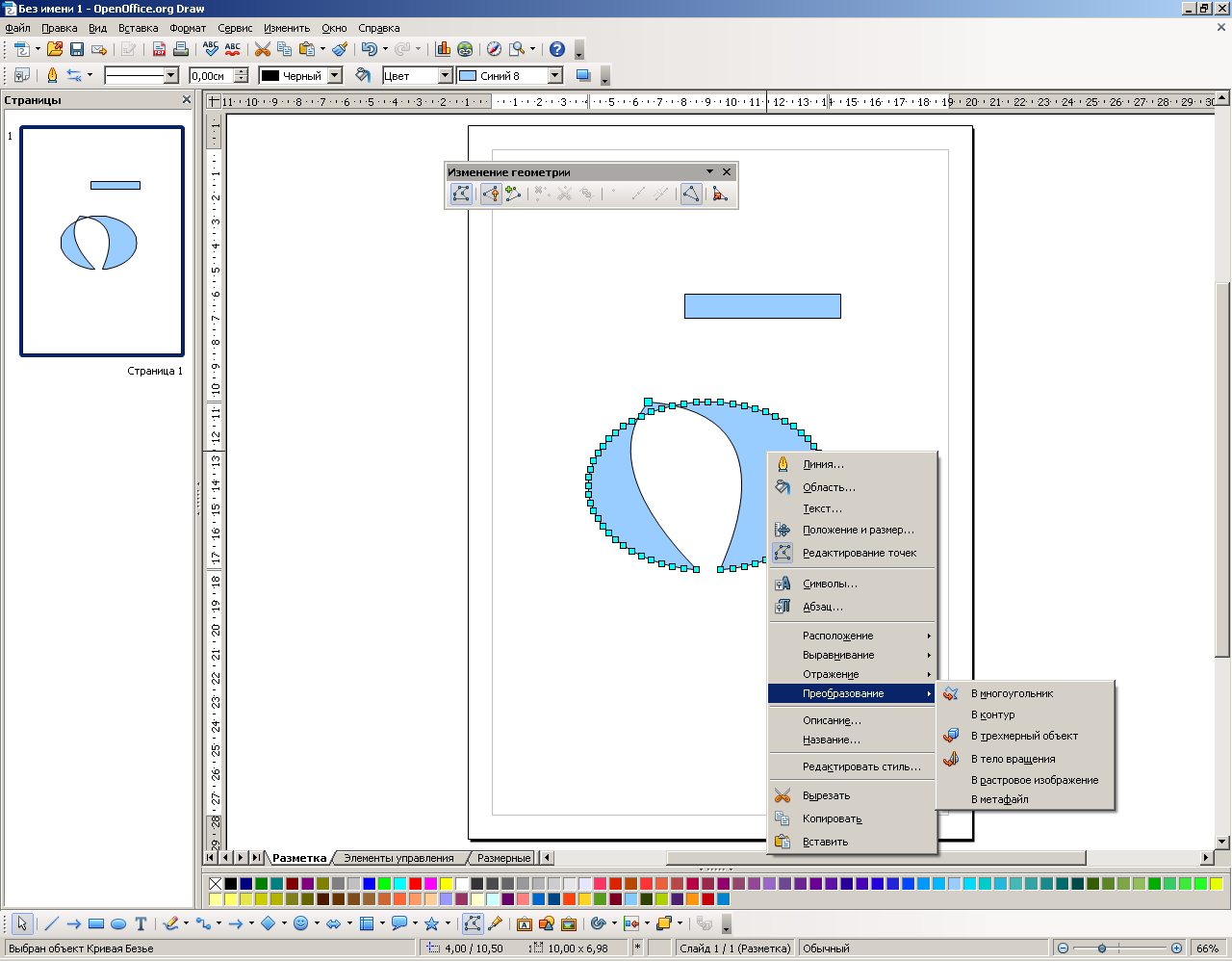 .
.
Рисунок 10 – Пункт ПРЕОБРАЗОВАТЬ контекстного меню
Приклад для лабораторної роботи
1 Створити в OpenOffice DRAW блок-схему алгоритму для розгалуженого обчислювального процесу
якщо а<b, то a = b інакше b=a,
яка має наступний вигляд (рис. 11)

Рисунок 11 – Блок-схема алгоритму для розгалуженого
обчислювального процесу
2 Розташувати схему в будь-якому тексті OpenOffice.Org (Writer).
Порядок виконання завдання
1 Вибрати округлений прямокутник (рис. 12, а) на панелі інструментів РИСОВАНИЕ/ОСНОВНЫЕ ФИГУРЫ для блоку початку і кінця алгоритму. Можна змінити радіус округлення прямокутника, якщо звернутися до кнопки ИЗМЕНЕНИЕ ГЕОМЕТРИИ і потім маніпулювати опорною точкою (рис. 12, б).
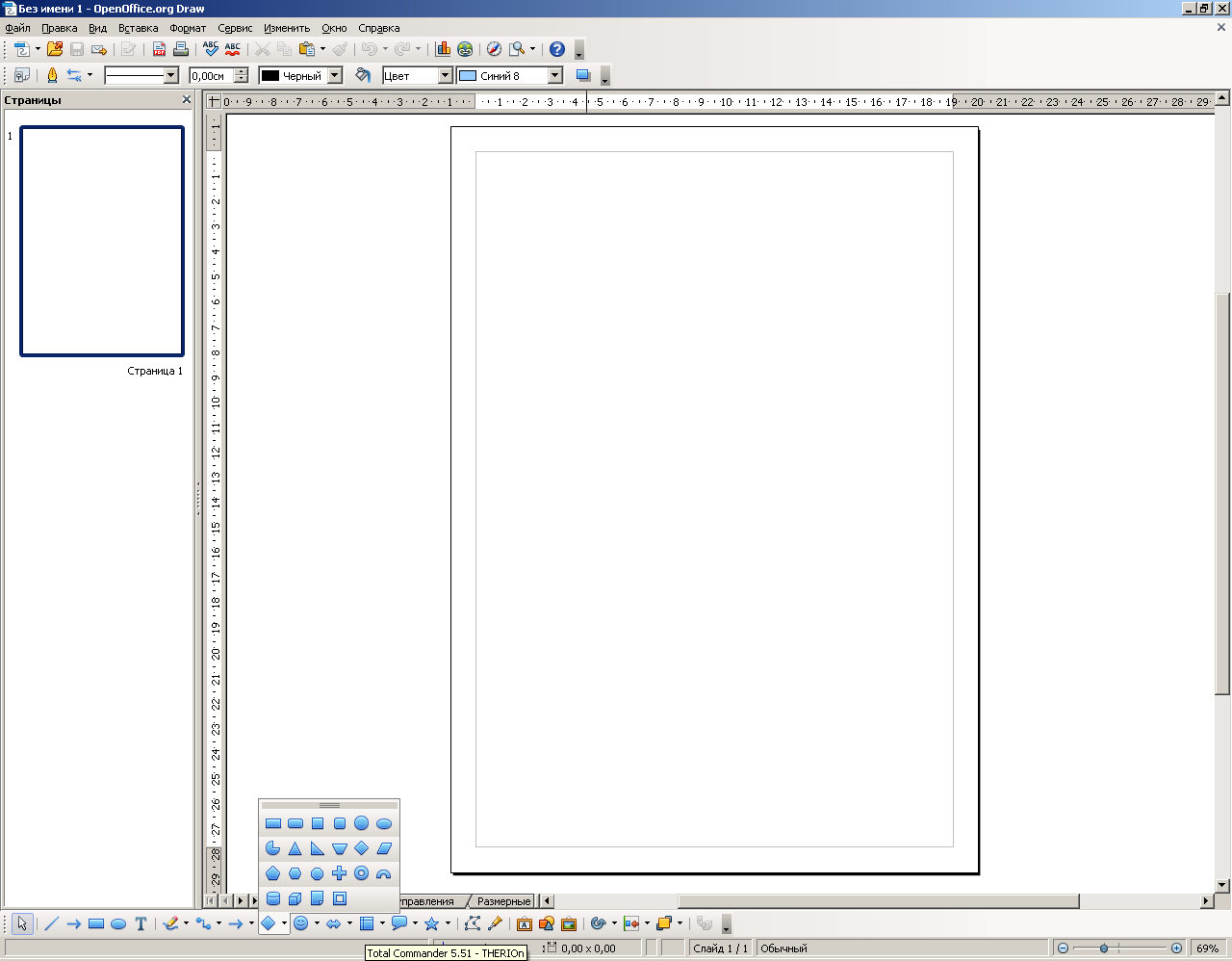
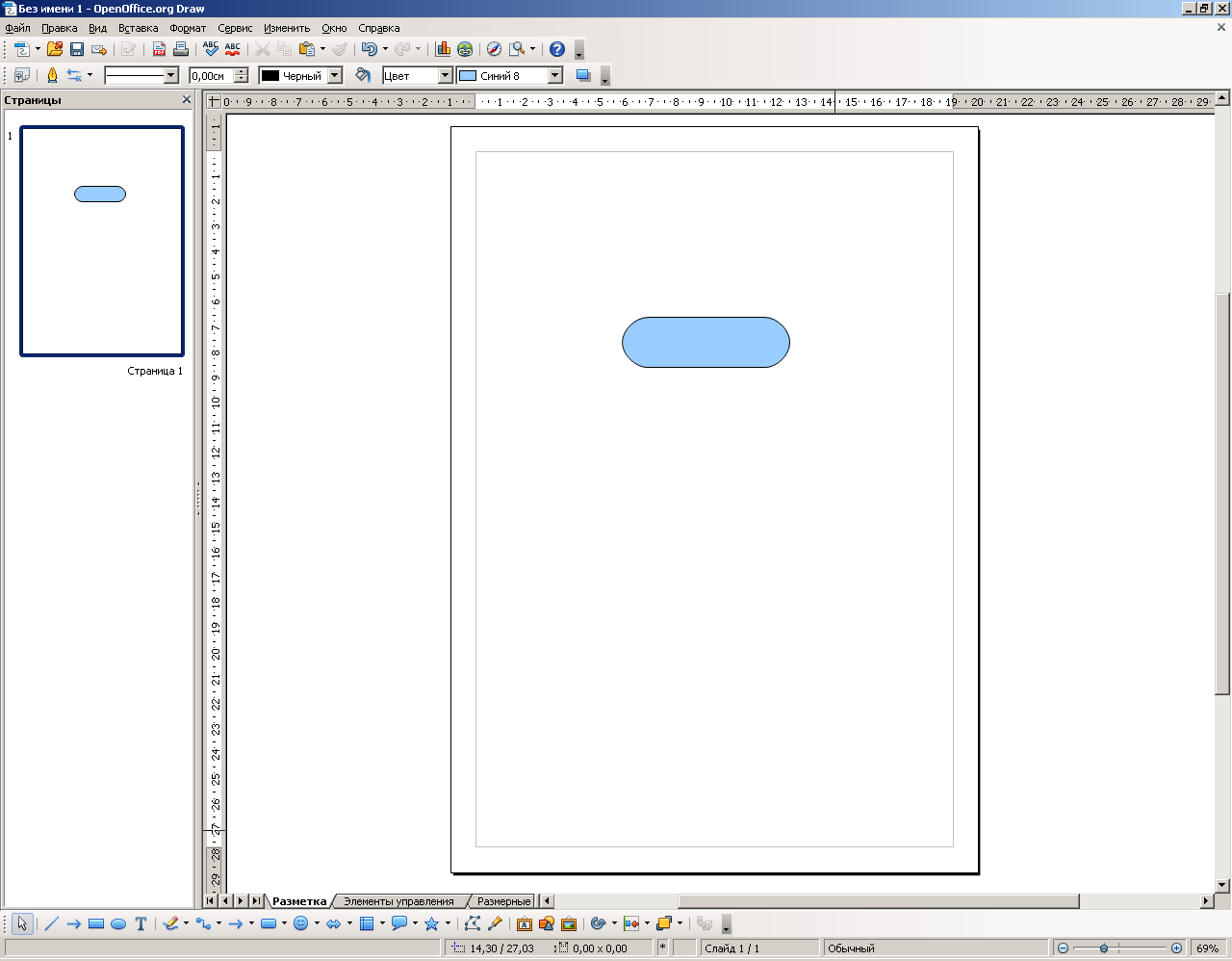
а) б)
Рисунок 12 – Панель для вибору елемента блок-схеми
2 Скопіювати вибраний об’єкт і розташувати його в кінці схеми як блок кінця схеми, для чого звернутися до меню ПРАВКА/КОПИРОВАТЬ, ВСТАВИТЬ. На початку створення блок-схеми елементи розміщуються приблизним образом.
3 Додати надписи в графічні елементи. Для додавання надпису двічі натиснути ліву клавішу миші.
4 Змінити колір заливки елементів, звернувшись до панелі інструментів ЛИНИЯ И ЗАЛИВКА.
5 Розташувати інші елементи на блок-схемі.
6 Зв’язати елементи з’єднувальною лінією. Для чого використати на панелі інструментів РИСУНОК кнопку СОЕДИНИТЕЛЬНАЯ ЛИНИЯ (рис. 13, а), вибрати лінію і навести курсор миші на елемент – джерело (рис. 13, б). Його контур приймає пунктирний вигляд, в місцях з’єднання з’являються перехрестя, на які натискається курсор миші і, не відпускаючи його, проводиться лінія до елемента, з яким проводиться з’єднання. Для зміни зовнішнього вигляду лінії можна звернутися до контекстного меню, натиснувши на відповідну лінію і вибравши її стиль, колір і товщину.

Рисунок 13 – З’єднувальні лінії
7 За допомогою меню ИЗМЕНИТЬ/РАСПРЕДЕЛЕНИЕ або контекстного меню для всіх послідовно виділених елементів розподілити їх по вертикалі або горизонталі (рис.14).

Рисунок 14 – Вікно для розподілу елементів
8 Розташувати і вирівняти елементи по визначеним осям, для чого виділити послідовно кожен елемент схеми і в контекстному меню вибрати пункт ВЫРАВНИВАНИЕ (рис. 15) і вид вирівнювання (по центру, зліва, справа тощо).
9 Створити тест з поясненнями до алгоритму розгалуженого обчислювального процесу і вставити розроблену блок-схему (рис. 16) як вбудований об’єкт OpenOffice.org Writer, для чого необхідно вибрати: ГЛАВНОЕ МЕНЮ: ВСТАВКА/ ОБЪЕКТ/ ОБЪЕКТ OLE/РИСУНОК OpenOffice.org.
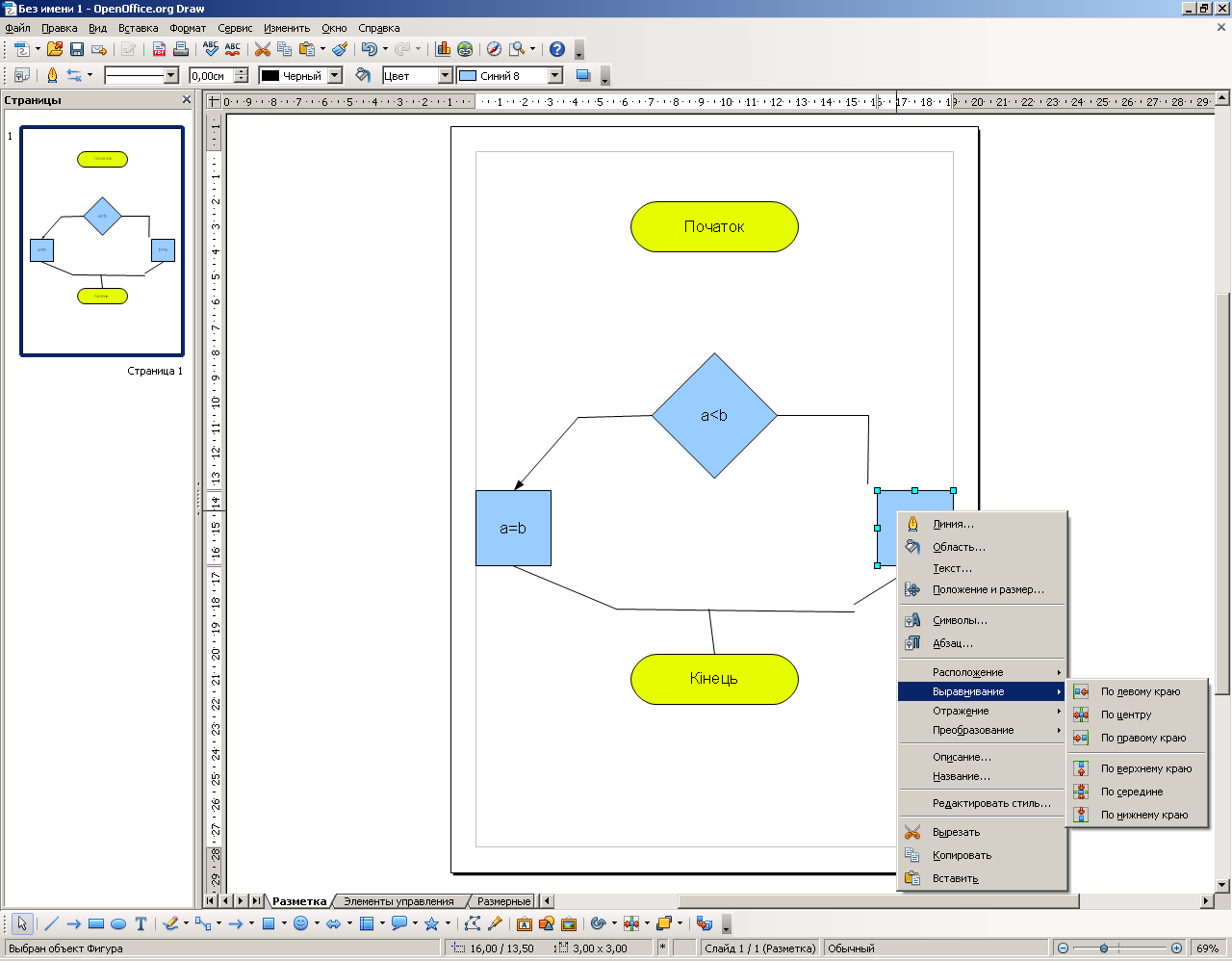
Рисунок 15 – Види вирівнювання елементів
Рисунок 16 – Остаточний вигляд блок-схеми
