
- •Геоинформационный анализ и моделирование цифровой модели территории для целей кадастра и землеустройства средствами гис mapinfo professional
- •120303 "Городской кадастр" , 120302"Земельный кадастр",120301"Землеустройство" очной формы обучения
- •1 Рекомендации по практическому использованию гис марinfo
- •1.1 Общие сведения
- •Введение
- •1. База данных
- •1.Геоинформационный анализ и моделирование
- •1.1Технология работ по геоинформационному анализу и моделированию территории.
- •1.2 Общие аналитические операции и методы пространственно-временного моделирования
- •1 Рекомендации по практическому использованию гис марinfo
- •1.1 Общие сведения
- •1.2 Инструментальная среда
- •Основные кнопки панели "Пенал"
- •2 Последовательность процессов сбора и обработки данных в mapinfo
- •2.1 Основные процессы
- •2.2 Открытие и геопривязка растрового изображения
- •2.3 Векторизация растровых данных в среде MapInfo
- •2.3.1 Создание новых слоев и таблиц
- •2.3.2 Основные требования к векторизации
- •Лабораторная работа № 1
- •Охранные зоны объектов:
- •4.1 Охранная зона водных объектов
- •Охранная зона электрических сетей
- •Охранные зоны линий и сооружений связи
- •Охранная зона магистральных трубопроводов
- •Охранная зона систем газоснабжения
- •Охранные зоны автодорог
- •5.2 Ввод объектов точечного характера локализации.
- •5.3 Построение объектов точечного и линейного характеров локализации в mapinfo
- •2. Для работы с таблицей, сохраняем копию:
- •Файл закрыть таблицу Появится окно Закрыть таблицу, выбрать нужный файл закрыть
- •4. Изменение данных в таблице (Добавление зоны или пересчет координат)
- •6. Построение точечных объектов (если прямоугольные координаты).
- •Проверяем все установки, ок
- •7. Построение точечных объектов (если географические координаты)
- •Проверяем все установки, ок
- •8. Получение прямоугольных координат в общую таблицу с данными.
- •9. Построение линий
- •10. Построение структуры таблицы
- •11. Заполнение таблицы данными (на примере таблицы профили1289_13).
- •Редактирование объектов.
- •Создание сетки
- •Удаление внешней части
- •Создание рамки в рабочем окне карты.
- •3 Анализ пространственных данных
- •3.1 Выборка группы данных и выполнение запросов
- •Создание тематических карт
- •12 Защита информации в компьютерных системах
2.3 Векторизация растровых данных в среде MapInfo
2.3.1 Создание новых слоев и таблиц
Сбор данных по растровому изображению сводится к векторизации, т.е. цифрованию графических объектов по их изображениям. Векторизация выполняется по слоям. Эти слои можно представить, как прозрачные пленки, которые могут совмещаться в различных сочетаниях. Каждый слой содержит однотипные объекты, например, один слой может содержать пашни, другой - леса, третий - реки и т.д. Если поместить такие слои один поверх другого, то в результате получится полная карта. Для каждого слоя составляется своя таблица.
Для создания новой таблицы выполняется следующая последовательность действий.
Для создания новой таблицы используем опцию главного меню Файл > Новая таблица, в появившемся диалоговом окне "Новая таблица" отмечаем флажком опции "Показать списком" и "Показать картой" для первого слоя или "Добавить к карте" для каждого последующего слоя (рисунок 5) и нажимаем кнопку Создать.

Рисунок 5- Диалоговое окно "Новая таблица"
В появившемся диалоговом окне задаем структуру таблицы. Используя кнопку Добавить поле определяем необходимое количество столбцов (полей) для новой таблицы для каждого из которых задаем имя и тип данных (рисунок 6). Можно вводить следующие типы данных: символьное, целое, короткое целое, вещественное, десятичное, дата, логическое. После выполнения диалога, нажимаем на кнопку Создать. Сохраняем созданную нами таблицу под своим именем (на рисунке 6 - Заповедники), после чего на экране появится таблица, которую необходимо заполнить соответствующими данными.
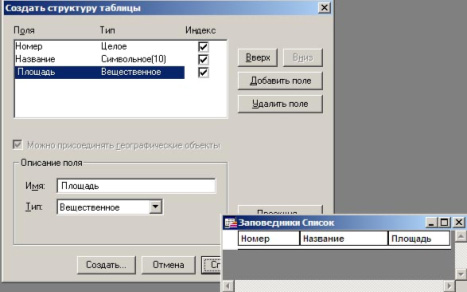
Рисунок 6- Диалоговое окне "Создать структуру таблицы"
Новая строка в таблице при создании векторных объектов будет появляться автоматически. Кроме того, используя контекстное меню, можно выбрать команду Новая запись, с помощью которой добавляется строка (запись) в таблицу.
ФАЙЛ Новая таблица - (Показать списком, Показать картой (или Добавить к карте)) -Создать
Добавить поле - (имя - название; тип - целое, символьное и т.д.) -Создать
"Создать новую таблицу" - (имя слоя) -Сохранить
Второй способ создания нового слоя заключается в использовании косметического слоя. Косметический слой - это пустой слой, лежащий на поверхности всех прочих слоев. Он используется для рисования, в него помещаются подписи, заголовки карт, разные географические объекты. Косметический слой всегда является самым верхним слоем карты, его нельзя удалить из окна Карты, а также изменить его положение по отношению к другим слоям.
Для того, чтобы создать первый слой необходимо на панели "Операции" выбрать (Управление слоями).
В появившемся диалоговом окне "Управление слоями" (рисунок 7), необходимо для косметического слоя установить флажок под значком "Изменяемый" и нажать ОК.

Рисунок 7- Диалоговое окно "Управление слоями"
После проделанной операции панель "Пенал" станет доступна для пользования. Теперь можно приступать к рисовке первого слоя. Для этого необходимо на панели "Пенал" выбрать инструмент (эллипс, прямоугольник, линию, замкнутый или незамкнутый полигон), а также соответствующий стиль и цвет.
Для отображения контура неправильной формы используется инструмент ПОЛИГОН, с помощью которого последовательно помечаются точки изменения направления линии контура нажатием левой кнопки мыши. Замыкание ломаной производится двойным щелчком мыши. Точечные объекты показываются инструментом СИМВОЛ.
После показа всех объектов слой необходимо сохранить. Для этого выбирают в меню программы КАРТА > Сохранить Косметику, > диалоговое окно, в котором задают имя нового слоя и сохраняют его.
Следующий слой создается так же как предыдущий.
Слои можно переупорядочивать, настраивать и удалять. Для того чтобы поменять порядок слоев на панели "Операции" выбирают кнопку УПРАВЛЕНИЕ СЛОЯМИ, в появившемся диалоговом окне видно расположение слоев карты. Слой, который необходимо переместить выделяют и нажимают кнопку Вверх или Вниз, после нажатия ОК, на экране появится измененное изображение карты.
Для того чтобы слой удалить или добавить используют кнопки Добавить или Удалить
В результате всех перечисленных действий получают векторную карту, состоящую из отдельных слоев, хранящихся в специальной таблице слоев, которые можно подгружать и редактировать в любой последовательности независимо друг от друга.
