
- •Часть 4. Технологии создания сайта
- •Содержание
- •Раздел 4. Технологии создания сайта 98
- •Раздел 4. Технологии создания сайта 5
- •Раздел 4. Технологии создания сайта 98
- •Введение
- •Раздел 4. Технологии создания сайта Практическая работа №23
- •Практическая работа №24
- •Практическая работа №25
- •Практическая работа №26
- •Практическая работа №27
- •Практическая работа №28
- •Практическая работа №29
- •Практическа работа №30
- •Оценка окупаемости и доходности Web-сайта
- •Анализ сайтов типа Интернет-магазин
- •Анализ сайтов типа Корпоративное представительство
- •Выбор и регистрация доменного имени
- •Размещение Web-сайта в сети Интернет
- •Проектирование Web-сайта средствами языка html на примере сайта информационного агентства.
- •Разработка структуры Web-сайта
- •Разработка простой Web-страницы
- •Основы разработки Web-сайта
- •Списки в html-документе
- •Изображения в html-документе
- •Создание Web-сайтов средствами ms Office
- •Разработка Web-сайта средствами ms Word
- •Разработка Web-сайта средствами ms Excel
- •Создание Web-страниц средствами PowerPoint
- •Создание Web-сайтов средствами ms FrontPage
- •Создание Web-сайтов средствами ms FrontPage
- •Оформление таблиц средствами ms FrontPage
- •Создание ссылок и форм на страницах средствами ms FrontPage
- •Контроль над разработкой Web-сайта
- •Список литературы
-
Создание ссылок и форм на страницах средствами ms FrontPage
Напомним, что гиперссылка – это связь, ведущая с одной Web-страницы на другую страницу, картинку, адрес электронной почты или файл, расположенный за пределами сайта, который вы создаете или просматриваете. Это позволяет подразделить гиперссылки следующим образом:
-
Локальные (или внутренние) гиперссылки - указывают на ресурс текущего сайта.
-
Внешние гиперссылки – указывают на ресурсы прочих сайтов, находящихся в сети Интернет, ссылки на закладки внутри страницы, ссылки на адреса электронной почты и т. д.
Для создания гиперссылок необходимо понимать, что этот процесс состоит из двух частей. Первый заключается в выборе текста или объекта на странице, который определяется как гиперссылка , а второй – в указании целевого ресурса, то есть файла или страницы (места на странице), куда осуществляется переход при щелчке по гиперссылке.
Просмотр всех ссылок, относящиеся к выбранной странице, можно осуществить в режиме Hyperlinks.
Рассмотрим некоторые способы создания гиперссылок на примере дальнейшего оформления Web-страницы "Прайс-лист". Сначала введите всю исходную информацию на редактируемую страницу в соответствии с рис. 4.7. Затем для создания ссылки на закладку необходимо:
-
Создать закладки с использованием команды Insert/Bookmark (Вставить/Закладка).
-
Выделить текст или объект, при указании на который требуется перейти по гиперссылке и выполнить команду Insert/Hyperlink (Вставка/Гиперссылка).
-
В появившемся диалоговом окне – рис. 4.9, выделить страницу, на которой размещены закладки, и выбрать нужную закладку из списка Bookmark (Закладка).
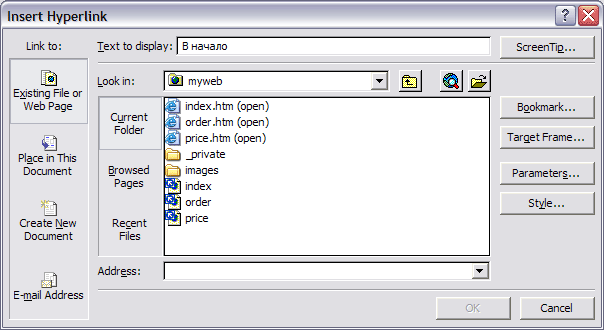
Рис. 4.21. Диалоговое окно Insert Hyperlinks ( создание гиперссылки)
Выполните операцию создания гиперссылок, обеспечивающих переход от рисунков из столбца Характеристики собственно к тексту страницы, где помещены характеристики товара.
Для создания гиперссылок, осуществляющих переход к другим целевым ресурсам, внимательно изучите возможности диалогового окна Insert Hyperlink.
Кроме обыкновенных ссылок в виде текста или рисунков, приложение FrontPage позволяет создавать так называемые карты – графические изображения, которым назначена ссылка. Щелчок по активной зоне позволяет перейти по указанной ссылке. Можно назначить ссылку целому рисунку или отдельному фрагменту. Рассмотрим эту операцию на примере оформления Web-страницы "Заказ". Подготовьте небольшой рисунок, сохранив его в папке Images вашего сайта, и только потом вставьте его на страницу "Заказ". Далее создание карты необходимо производить в следующей последовательности:
-
выберите рисунок на странице. На экране отобразится панель инструментов Pictures;
-
используя инструмент рисования прямоугольника, эллипса, многоугольника, нарисуйте контур на активной зоне изображения;
-
вставьте гиперссылку, используя появившееся диалоговое окно Edit Hyperlink.
При этом будем считать, что та часть рисунка, в которой расположен текст "Отдел маркетинга" должна иметь гиперссылку на форму заказа товара, а текст "Web-администратор" – гиперссылку на адрес электронной почты web-администратора. Форма заказа может размещаться на этой же странице. Введите заголовок формы в нижней части страницы и установите перед ним закладку, к которой будет осуществляться переход при нажатии на текст "Отдел маркетинга". Страницы order.htm представлен на рис.4.10.
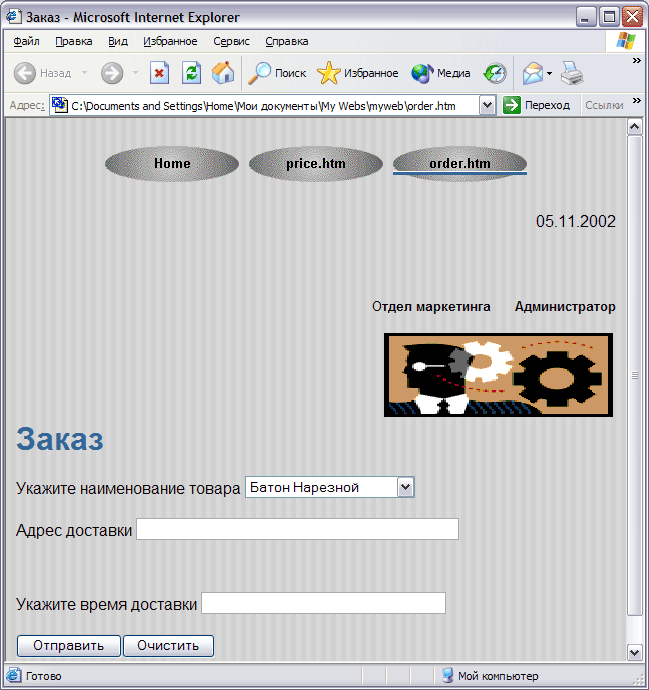
Рис. 4.22. Фрагмент страницы оrder.htm
Кроме гиперссылок на этой странице представлено использование – распространенного и эффективного способа установления контактов между пользователем и владельцем Web-сайта. Формы могут создаваться несколькими способами. Один из них – использование шаблонов, когда разработчик Web-страницы выбирает подходящую форму из набора имеющихся шаблонов. В случае, когда ни один из предлагаемых шаблонов вас не устраивает, можно воспользоваться мастером форм Form Page Wizard. Для этого при создании новой страницы из списка предлагаемых шаблонов выбирается шаблон Form Page Wizard. Проектирование формы выполняется в этом случае в диалоговом режиме в соответствии с запросами мастера.
Некоторые разработчики предпочитают разрабатывать формы самостоятельно. Для этого с помощью панели инструментов Form (Форма) создается новая форма, в которую затем помещаются элементы управления, текст и графические объекты.
Процесс создания формы состоит из нескольких этапов. Сначала необходимо определить, какие данные мы хотим получить от потенциальных посетителей нашей страницы. На следующем этапе следует разместить элементы управления, выбор которых определяется свойствами данных. Последний этап состоит в настройке обработчика полученных данных.
Каждый элемент управления формы имеет набор свойств, определяющих название элемента, установки по умолчанию, внешний вид, тип принимаемых данных. Для открытия диалогового окна, в котором задаются свойства, необходимо выбрать элемент управления, вызвать контекстное меню, нажатием правой кнопки мыши, и выполнить команду From Field Properties (Свойства поля формы).
Для ввода фамилии, имени, отчества и другой текстовой информации целесообразно выбрать однострочное текстовое поле On-line Text Box. Это поле имеет следующие свойства, отраженные в диалоговом окне ( рис. 4.11):
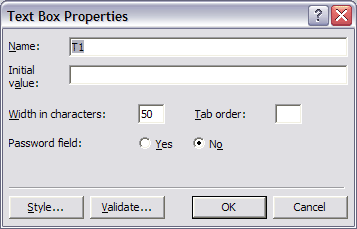
Рис. 4.23. Диалоговое окно Text Box Properties
Name (Имя) – имя элемента управления, служащее для идентификации содержащихся в нем данных.
Initial value (Начальное значение) – символы, отражающиеся после открытия формы.
Width in characters (Количество символов) – длина текстового поля в символах.
Tab order (Порядок перебора) – определяет порядок перебора элементов управления при нажатии клавиши Tab.
Password field (Пароль) – устанавливается Yes при необходимости ввода пароля.
Для фиксации заказа товара следует использовать поле Check Box (Флажок). Свойства этого поля состоят описания его имени, пересылаемого на сервер значения и указания и необходимости его установления при открытии формы.
Поле формы, позволяющее выбрать вид доставки товара, может быть представлено раскрывающимся списком, Диалоговое окно свойств этого элемента управления представлено на рис. 4.12.

Рис. 4.24. Диалоговое окно Drop-Down Menu
В этом окне предоставляется возможность заполнить или изменить раскрывающийся список:
-
кнопка Add (Добавить) - добавление элементов списка;
-
кнопка Modify (Изменить) –изменение имени, значения или начального состояния записи;
-
кнопка Remove (Удалить) – удаление строки из списка;
-
Move Up (Вверх) и Move Down (Вниз) –изменение расположения записей.
По умолчанию в диалоговом окне установлена опция, позволяющая выбрать только одну запись из списка. Для разрешения множественного выбора в строке Allow multiple selections (разрешить множественный выбор) необходимо установить значение переключателя в позицию Yes (Да).
При самостоятельном создании формы необходимо указать средство для обработки данных, пересылаемых на сервер. С этой целью откройте контекстное меню, щелкнув правой кнопкой мыши в любом месте формы, и выберите строку Form Properties (Свойства формы) - рис. 4.13.
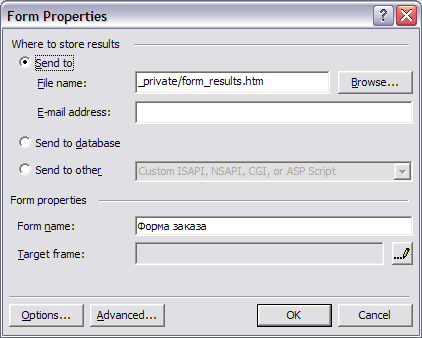
Рис. 4.25. Диалоговое окно Form Properties
В этом диалоговом окне предлагаются различные средства обработки формы:
-
Send to File name (Направить в файл);
-
Send to E-mail (Направить по электронной почте);
-
Send to database (Сохранить в базе данных);
-
Send to other (Другое).
После выбора способа обработки данных, например, направления данных в файл, необходимо установить опции в диалоговом окне Options for Saving Results of Form (Параметры сохранения результатов формы) – рис.4.14. Доступ к этому окну осуществляется нажатием кнопки Options (Параметры) диалогового окна Form Properties (Свойства формы).
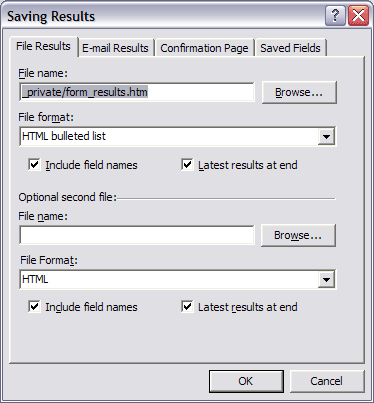
Рис. 4.26. Диалоговое окно Options of Form
Данное окно имеет четыре вкладки:
-
File Results (Запись результатов в файл);
-
E-mail Results (Отправка результатов по электронной почте);
-
Confirmation Page (Страница подтверждения);
-
Saved Fields (Сохраняемые поля).
При пересылке данных в файл на соответствующей вкладке устанавливаются имя файл для сохранения данных формы (File name), формат файла (File format), а также опции, позволяющие пересылать данные в паре с именем поля (Include field names) и добавлялись в конец файла HTML (Latest results at and). Если направление данных происходит в текстовый файл, то они всегда дописываются в конец.
После создания формы, откройте Web-сайт в браузере. Перейдя на страницу "Заказы", вы можете очистить форму или ввести в нее свою информацию. Данные формы сохраняются сервером в формате, который вы определили в окне Options for Saving Results of Form (Параметры сохранения результатов формы).
