
1.1.2 Эллипсы и окружности
![]() С
помощью инструмента Ellipse
(Эллипс)
можно нарисовать окружности, овалы,
секторы и дуги. Выбор типа фигуры,
создаваемой инструментом, производится
на панели свойств. Там же задаются углы
поворота образующих радиусов, определяющих
форму сектора или дуги.
С
помощью инструмента Ellipse
(Эллипс)
можно нарисовать окружности, овалы,
секторы и дуги. Выбор типа фигуры,
создаваемой инструментом, производится
на панели свойств. Там же задаются углы
поворота образующих радиусов, определяющих
форму сектора или дуги.
Помимо стандартных параметров на панели свойств появились следующие кнопки (рисунок 3):
[1] – кнопка Ellipse, задающая режим создания фигуры в форме эллипса;
[2] – кнопка Pie, подключающая режим создания фигуры в форме сектора;
[3] – кнопка Arc, активизирующая режим создания фигуры в форме дуги;
[4] – два поля (со счетчиками) Starting and Ending Angles, в которых указываются углы поворота образующих радиусов (в направлении против часовой стрелки), определяющие форму сектора или дуги;
[5] – кнопка Clockwise/Counterclockwise Arcs or Pies, управляющая направлением перехода от первого образующего радиуса ко второму при формировании сектора или дуги.
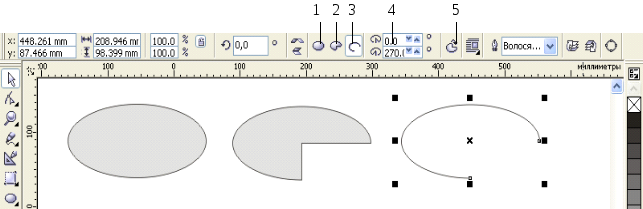
Рисунок 3 – Пример создания фигур инструментом Ellipse
Для создания фигуры задайте на панели свойств режим формирования нужной фигуры, нажав одну из трех кнопок: [1], [2] или [3]. Если это будет сектор или дуга, то укажите для выбранной фигуры углы поворота образующих радиусов (поля [4]), а также направление, в котором эти углы вычисляются (кнопка [5]). Отрегулируйте геометрические параметры данной фигуры. Выберите инструмент Shape (форма), подведите указатель к одному из узелков и нажмите кнопку мыши. Если вы хотите сформировать из исходной фигуры сектор, то немного сместите указатель в направлении к центру, а если дугу, то – от центра. Переместите выбранный узелок по периметру фигуры в нужном направлении, после чего кнопку мыши отпустите.
![]() Инструмент
3
Point
Ellipse (Эллипс по трем точкам)
позволяет формировать фигуры по трем
точкам. Исходная ось эллипса задается
путем перемещения указателя при нажатой
кнопке мыши, а сама фигура – последующим
щелчком мыши после размещения указателя
при отжатой данной кнопке.
Инструмент
3
Point
Ellipse (Эллипс по трем точкам)
позволяет формировать фигуры по трем
точкам. Исходная ось эллипса задается
путем перемещения указателя при нажатой
кнопке мыши, а сама фигура – последующим
щелчком мыши после размещения указателя
при отжатой данной кнопке.
1.1.3 Многоугольники, спираль, сетка
![]() Используя
инструмент Polygon
(Многоугольник),
можно рисовать многоугольники и звезды.
Используя
инструмент Polygon
(Многоугольник),
можно рисовать многоугольники и звезды.
Поясним назначение элементов управления панели свойств, доступных для использования при работе с инструментом Polygon (рисунок 4):
[1] – кнопка Polygon подключает режим создания выпуклых многоугольников;
[2] – кнопка Star задает режим создания звезд, полых внутри;
[3] – поле (со счетчиками) Number of Points on Polygon, в котором указывается число вершин в многоугольнике;
[4] – ползунок Sharpness of Polygon регулирует остроту вершин звезды (с числом вершин не менее семи) путем задания количества промежуточных вершин фигуры, которые будут находиться между двумя вершинами, соединенными отрезком прямой.
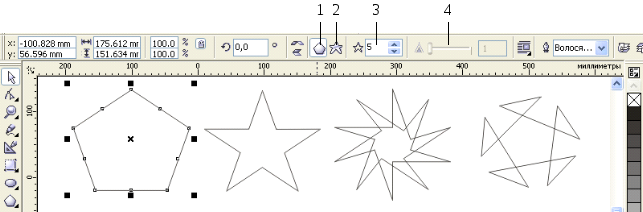
Рисунок 4 – Пример создания фигур инструментом Polygon
Перед формированием многоугольника задайте на панели свойств следующие параметры будущей фигуры:
-
тип фигуры: выпуклый многоугольник (кнопка [1]) или звезда
(кнопка [2]);
-
количество вершин (поле [3]);
-
остроту вершин звезды (ползунок [4]).
Для регулирования геометрических параметров фигуры выберите инструмент Shape (форма), подведите указатель к одному из узелков и нажмите кнопку мыши; переместите выбранный узелок по периметру фигуры в нужном направлении, после чего отпустите кнопку мыши.
![]() Инструмент
Spiral
(Спираль)
предназначен для формирования спиралей
двух типов: симметричных (с фиксированным
шагом витка) и логарифмических (с
переменным шагом витка, который изменяется
по логарифмическому закону). С помощью
панели свойств можно установить некоторые
параметры спирали, например, число
витков и величину сжатия.
Инструмент
Spiral
(Спираль)
предназначен для формирования спиралей
двух типов: симметричных (с фиксированным
шагом витка) и логарифмических (с
переменным шагом витка, который изменяется
по логарифмическому закону). С помощью
панели свойств можно установить некоторые
параметры спирали, например, число
витков и величину сжатия.
Поясним назначение элементов управления панели свойств, доступных для использования при работе с инструментом Spiral (их номера приведены на рисунке 5):
[1] – поле (со счетчиками) Spiral Revolutions, в котором указывается число витков спирали;
[2] – кнопка Symmetrical Spiral, задающая режим формирования спирали симметричного типа, который характеризуется фиксированным шагом;
[3] – кнопка Logarithmic Spiral, подключающая режим формирования спирали логарифмического типа, для которого шаг спирали возрастает по логарифмическому закону;
[4] – ползунок Spiral Expansion Factor, регулирующий коэффициент увеличения шага спирали логарифмического типа.

Рисунок 5 – Пример создания спиралей различных типов
При формировании спирали задайте на панели свойств следующие параметры:
• количество витков спирали (поле [1]);
• тип спирали: симметричная (кнопка [2]) или логарифмическая (кнопка [3]);
• для логарифмической спирали – коэффициент увеличения шага спирали (ползунок [4]).
Для изменения направления расположения витков спирали выберите рабочий инструмент Pick (Выбор) и щелкните на одной из двух кнопок Mirror Buttons, расположенных в центре панели свойств, с их помощью вы сможете зеркально развернуть объект по горизонтали (верхняя кнопка) или вертикали (нижняя кнопка).
![]() Рабочий
инструмент Graph
Paper
(Сотовая структура) предназначен для
формирования набора одинаковых
прямоугольных ячеек, которые группируются
в одном объекте. Параметры сетки задаются
заранее с помощью панели свойств (кнопка
[1] на рисунке 6).
Рабочий
инструмент Graph
Paper
(Сотовая структура) предназначен для
формирования набора одинаковых
прямоугольных ячеек, которые группируются
в одном объекте. Параметры сетки задаются
заранее с помощью панели свойств (кнопка
[1] на рисунке 6).
Новый
рабочий инструмент
![]() Smart
Drawing
(Умное
рисование) позволяет создавать фигуры
путем автоматического преобразования
в них исходных фигур, нарисованных от
руки.
Smart
Drawing
(Умное
рисование) позволяет создавать фигуры
путем автоматического преобразования
в них исходных фигур, нарисованных от
руки.

Рисунок 6 – Пример создания сотовой структуры
Если исходная фигура отдаленно напоминает прямоугольник, эллипс, треугольник, параллелограмм или трапецию, то из нее будет образована стандартная геометрическая фигура одной из указанных форм. Причем в последних трех случаях она будет представлять собой автофигуру, содержащую управляющий маркер. Во всех остальных случаях результирующая фигура может иметь произвольную форму, отличающуюся от формы исходной фигуры лишь отсутствием неровностей, вызванных рисованием от руки.
