
- •Практическая работа №1
- •Готовое изображение
- •Задание 2. «Волшебная палочка»
- •Откройте приложение Adobe Photoshop
- •Увеличьте масштаб изображения до 200-300% и далее работайте с таким масштабом. Для перемещения по изображению используйте палитру Навигатор или инструмент Рука .
- •Готовое изображение
- •Задание 3. «Волшебная палочка»
- •Откройте приложение Adobe Photoshop
- •Готовое изображение
- •Задание 4. «Волшебная палочка»
- •Откройте приложение Adobe Photoshop
- •Готовое изображение
- •Задание 5. Магнитное и многоугольное лассо
- •Откройте приложение Adobe Photoshop
- •Готовое изображение
- •Задание 6. «Пересадка голов»
- •Откройте приложение Adobe Photoshop
- •Готовое изображение
- •Задание 7. «Пересадка голов»
- •Откройте приложение Adobe Photoshop
- •Готовые изображения
- •Задание 8. Замена фона
- •Откройте приложение Adobe Photoshop
- •Готовое изображение
- •Задание 9. Градиентная заливка
- •Откройте приложение Adobe Photoshop
- •Готовые изображения
- •Задание 10. «Переодевание очков»
- •Откройте приложение Adobe Photoshop
- •Готовое изображение
Практическая работа №1
Базовые операции при редактировании изображений. Инструменты выделения и рисования
Задание 1.Магнитное лассо
-
Откройте приложение Adobe Photoshop
-
Загрузите файл из папки «Материал для практических работ» Eagle.psd и откройте его в Adobe Photoshop

-
Увеличьте масштаб изображения до 200-300% и далее работайте с таким масштабом. Для перемещения по изображению используйте палитру Навигатор или инструмент Рука
 .
. -
Используя инструмент Магнитное лассо
 ,
выделяйте отдельные чёрные перья и с
помощью инструмента Заливка
,
выделяйте отдельные чёрные перья и с
помощью инструмента Заливка  раскрасьте
орла в разные цвета.
раскрасьте
орла в разные цвета.
Совет:
-
Цвета заливки выбирайте самостоятельно на палитрах Цвет и Образцы или в окне Сборщик цветов. Это окно можно вызвать двойным щелчком на кнопках установки цвета фона и переднего плана на Палитре инструментов.
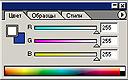
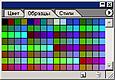

Палитра Цвет
Палитра Образцы
Палитра Сборщик цветов
-
Если Заливка закрашивает слишком много или слишком мало, то отрегулируйте параметр Чувствительность (значение должно быть в диапазоне от 0 до 255).
-
Вместо инструмента Заливка можно использовать Кисть
 или Аэрограф
или Аэрограф  .
.
В результате у вас получится птица, больше похожая на попугая, чем на орла. Готовое изображение сохраните в своей папке.

Готовое изображение

Задание 2. «Волшебная палочка»
-
Откройте приложение Adobe Photoshop
-
Загрузите файл Peppers.psd и откройте его в Adobe Photoshop

-
Увеличьте масштаб изображения до 200-300% и далее работайте с таким масштабом. Для перемещения по изображению используйте палитру Навигатор или инструмент Рука .
-
Используя инструмент Волшебная палочка
 ,
выделяйте отдельные овощи и с помощью
инструмента Заливка
,
выделяйте отдельные овощи и с помощью
инструмента Заливка  раскрасьте
их в разные цвета.
раскрасьте
их в разные цвета.
Совет:
-
Отрегулируйте параметр Чувствительность Волшебной палочки так, чтобы овощи выделялись целиком и при этом не захватывались другие элементы (значение должно быть в диапазоне от 0 до 255).
-
Если Заливка закрашивает слишком много или слишком мало, то отрегулируйте параметр Чувствительность (значение должно быть в диапазоне от 0 до 255).
-
Вместо инструмента Заливка можно использовать Кисть
 или Аэрограф
или Аэрограф  .
.
В результате у вас получится некоторый абстрактный натюрморт. Готовое изображение сохраните в своей папке.

Готовое изображение

Задание 3. «Волшебная палочка»
-
Откройте приложение Adobe Photoshop
-
Загрузите файлы: atheletic.jpg и landscape.jpg и откройте их в Adobe Photoshop


-
Перейдите к окну с изображением гимнастки (atheletic.jpg) Используя инструмент Волшебная палочка
 ,
выделите фон фокруг гимнастки.
Для
добавления выделения фона в замкнутом
простанстве (ограниченном руками,
ногами и др.) к основному выделению,
используйте инструмент Волшебная палочка
,
выделите фон фокруг гимнастки.
Для
добавления выделения фона в замкнутом
простанстве (ограниченном руками,
ногами и др.) к основному выделению,
используйте инструмент Волшебная палочка  ,
удерживая при этом нажатой клавишу <Shift>.
,
удерживая при этом нажатой клавишу <Shift>.

Совет:
-
Отрегулируйте параметр Чувствительность Волшебной палочки так, чтобы выделяемые фрагменты изображения охватывались целиком и при этом не захватывались другие элементы (значение должно быть в диапазоне от 0 до 255).
У Вас получился выделенным синий фон. Теперь необходимо выделить саму гимнастку. Для этого инвертируйте выделение, выполнив команду Выделение ► Инвертировать выделение, или воспользуйтесь «горячими» клавишами <Ctrl>+<Shift>+<I>

-
Выделенное изображение поместите в буфер обмена с помощью команды Редактирование ► Копировать (<Ctrl>+<C>) Перейдите к окну с пейзажем (landscape.jpg). Вставьте изображение командой Редактирование ► Вставить(<Ctrl>+<V>)

-
С помощью инструмента Перемещение
 выровняйте
изображение гимнастки на фоне пейзажа.
Готовое изображение сохраните в своей
папке.
выровняйте
изображение гимнастки на фоне пейзажа.
Готовое изображение сохраните в своей
папке.
