
4 Лабораторная работа 4. Работа с таблицами в Word
4.1 Цель работы
Создание таблиц, вычисления в таблицах.
Теоретическая справка
В таблицах Word можно выполнять несложные вычисления с использованием формул. В таблицах Microsoft Word принята та же адресация ячеек, как и в таблицах Microsoft Excel: адрес ячейки складывается из имени столбца, обозначенного латинской буквой и имени строки, обозначенного арабской цифрой. Формула может содержать: абсолютные ссылки на ячейки таблицы в виде списка (разделяемые точкой с запятой – А1; В5; Е10 и т.д.) или блока (начало и конец блока ячеек – А1:F10); ключевые слова для ссылки на блок ячеек: LEFT – ячейки, расположенные в строке левее ячейки с формулой RIGHT– ячейки, расположенные в строке правее ячейки с формулой ABOVE– ячейки, расположенные в столбце выше ячейки с формулой BELOW– ячейки, расположенные в столбце ниже ячейки с формулой; константы– числа, текст в двойных кавычках; встроенные функции WORD; знаки операций (+ - * / % ^ = < <= >= < > );
Таблица 1 - Виды встроенных функций
Продолжение таблицы 1 - Виды встроенных функций
Для того чтобы произвести вычисления в таблице, необходимо вставить таблицу или нарисовать таблицу. На ленте выберите вкладку Вставка группа Таблица. Установите курсор в ячейку, в которой требуется получить результат вычисления. Во вкладке Макет в группе Данные нажмите кнопку Формула. Если эта кнопка не отображается, щелкните по стрелке кнопки Данные и, после отображения кнопки, нажмите ее. В окне Формула (рисунок 8) в поле Формула введите формулу. Формула начинается со знака = (равно) и может содержать адреса ячеек, операторы (знаки действий) и функции. При желании в списке поля Формат числа можно выбрать числовой формат результата вычисления (числовой с разделителем разрядов, денежный, процентный).
В некоторых случаях формула в окне Формула может быть записана автоматически. Например, если ячейка находится ниже ячеек с числами, будет записана формула = SUM (ABOVE), что означает суммирование всех вышерасположенных ячеек. Если ячейка находится и правее ячеек с числами, будет записана формула = SUM (LEFT), что означает суммирование всех слева расположенных ячеек. Если требуется именно такое действие, можно применить эти формулы. Если данный столбец или строка содержат пустые ячейки, суммирование всего столбца или строки не производится. Для суммирования всей строки или столбца введите нули во всех пустых ячейках. В противном случае следует очистить поле Формула и ввести формулу самостоятельно. После записи формулы в диалоговом окне Формула нажмите кнопку ОК. Недостатком формул Microsoft Word является отсутствие автоматического обновления результатов при изменении значений аргументов. Для принудительного обновления результатов выделите ячейку с формулой и нажмите клавишу клавиатуры F9. Для отображения формулы записанной в ячейку необходимо воспользоваться клавишами Shift+F9. Сортировка столбцов таблицы При необходимости отсортировать содержимое таблицы по одному или нескольким столбцам выделите нужные столбцы и воспользуйтесь вкладкой Вставка группа Таблица. Выделите столбец, который требуется сортировать. Во вкладке Макет в группе Данные воспользуйтесь пунктом Сортировка. В списках «Сначала» и «Затем» можно установить последовательность столбцов, по которым сортируются строки таблицы, в полях тип для каждого столбца выбрать один из типов Текст, Число и Дата, и установить, в каком порядке располагать строки таблицы - по возрастанию или убыванию признака. 2.3 Ход работы
2.4 Технология выполнения работы
Произведите расчеты по формулам в таблице, приведенной на рисунке
(рисунок 9).
|
||||||||||||||||||||||||||||||||||||||||||||||||||||||||||||
|
||||||||||||||||||||||||||||||||||||||||||||||||||||||||||||
Рисунок 9 - Пример таблицы |
Введите формулу для расчета расстояния, которое преодолел Незнайка на всех видах транспорта.
Для этого:
установите курсор в ячейку H1 выберите вкладку Вставка группа Таблица. Во вкладке Макет в группе Данные нажмите кнопку Формула;
в диалоговом окне Формула наберите =SUM(C5:G5).
Введите формулу для расчета максимального расстояния, преодолённого Шпунтиком на одном виде транспорта.
Для этого:
установите курсор в ячейку H6 выберите вкладку Вставка группа Таблица. Во вкладке Макет в группе Данные нажмите кнопку Формула;
в диалоговом окне Формула наберите =MAX(C9:G9).
Введите формулу для расчета общего расстояния, преодоленного всеми весёлыми человечками во время путешествия.
Для этого:
установите курсор в ячейку H10 выберите вкладку Вставка группа Таблица. Во вкладке Макет в группе Данные нажмите кнопку Формула;
в диалоговом окне Формула наберите =SUM(C3:G9).
Введите формулу для расчета среднего расстояния, которое проехал каждый из весёлых человечков.
Для этого:
установите курсор в ячейку G10 выберите вкладку Вставка группа Таблица. Во вкладке Макет в группе Данные нажмите кнопку Формула;
в диалоговом окне Формула наберите =AVERAGE(C3:G9).
Введите формулу для расчета расстояния, которое человечки проехали на поезде и автомобиле.
Для этого:
установите курсор в ячейку E10 выберите вкладку Вставка группа Таблица. Во вкладке Макет в группе Данные нажмите кнопку Формула;
в диалоговом окне Формула наберите = SUM(E3:F9).
Введите формулу для расчета минимального расстояния, преодолённого на самолёте.
Для этого:
установите курсор в ячейку D10 выберите вкладку Вставка группа Таблица. Во вкладке Макет в группе Данные нажмите кнопку Формула;
в диалоговом окне Формула наберите = MIN(ABOVE).
В ячейке D6 измените значение с 18 на 5. Для того чтобы произвести обновление результата вычисления в ячейке D10 необходимо выделить результат вычисления и нажать клавишу F9 или ПКМ и выбрать Обновить поле.
Введите формулу для расчета расстояния, которое человечки поплыли на катере.
Для этого:
установите курсор в ячейку С10 выберите вкладку Вставка группа Таблица. Во вкладке Макет в группе Данные нажмите кнопку Формула;
в диалоговом окне Формула наберите = SUM(ABOVE).
Самостоятельно создать таблицу в соответствии со своим вариантом (таблицы 1,2,3,4,5,6,7,8,9,10) заполнить данными, выполнить необходимые расчеты.
Вариант №1
Заполните пустые графы таблицы учитывая, что:
аванс составляет 40% оклада;
отчисления в пенсионный фонд равны 1% оклада;
подоходный налог составляет 13% разницы между окладом, отчислением в пенсионный фонд и минимальным размером оплаты труда(4330);
последняя графа равна разнице между окладом и всеми удержаниями.
Таблица 1- Заработная плата
Фамилия |
Оклад |
Аванс |
Пенсионный фонд |
Подоходный налог |
К выдаче |
Иванов |
|
|
|
|
|
Сидоров |
|
|
|
|
|
Борисов |
|
|
|
|
|
Петров |
|
|
|
|
|
ИТОГО |
|
|
|
|
|
В последней строке таблицы (таблица 1) вычисляется доход от продаж по каждому отдельному месяцу по формуле:
Доход от продаж = Объем продаж - (Затраты на покупку + Затраты на транспортировку)
Таблица 1.1 – Объем продаж
|
Январь |
Февраль |
Март |
Сумма |
Объем продаж |
420000 |
320000 |
420000 |
|
Затраты на покупку |
140000 |
123000 |
150000 |
|
Доставка |
60000 |
66000 |
98000 |
|
Доход |
|
|
|
|
Вариант №2
Постройте таблицу, используя приведённые данные, заполните пустые графы.
Таблица 2 - Число лесных пожаров в России
Число лесных пожаров в России |
|||||
|
2002 |
2003 |
2004 |
2005 |
Всего |
По вине граждан |
34951 |
|
19337 |
13141 |
91236 |
От грозовых разрядов |
2257 |
3389 |
|
2491 |
|
По вине лесозаготовителей |
212 |
150 |
85 |
522 |
|
По невыясненным причинам |
|
2048 |
|
1785 |
7974 |
Всего |
39741 |
|
23536 |
|
110163 |
Таблица 2.1 – Успеваемость студентов
№ п/п |
Фамилия |
Математика |
Физика |
Теор.механика |
Философия |
Ср. балл |
1. |
Иванов А.А. |
5 |
4 |
3 |
4 |
** Expression is faulty ** |
… |
… |
… |
… |
… |
… |
… |
15 |
Яковлева Ю.С. |
5 |
5 |
4 |
5 |
** Expression is faulty ** |
Ср. балл по предмету |
… |
… |
… |
… |
|
|
Вариант №3
Воспользуйтесь расчётными формулами: Налог:=(В2+С2)*0,13; Квыдаче:=В2+С2-D2; Итого по курсу:=Е2/28.
Таблица 3- Расчет заработной платы работников
Фамилия |
Оклад |
Премия |
Налог |
К выдаче |
Итого по курсу в $ |
Иванов |
50000 |
15000 |
|
|
|
Петров |
45000 |
12000 |
|
|
|
Сидоров |
36000 |
10000 |
|
|
|
Мушкин |
60000 |
20000 |
|
|
|
Душкин |
20000 |
5000 |
|
|
|
Таблица 3.1 – Расчет доставки мебели
Номер заявки |
Наименование груза |
Стоимость груза (р.) |
Расстояние км |
N этажа |
Доставка руб. |
|
1 |
Диван |
4300 |
3 |
3 |
|
|
… |
… |
… |
… |
… |
|
|
10 |
Холодильник |
8500 |
10 |
7 |
|
|
Итого: |
|
|||||
Доставка вычисляется по формуле: (стоимость груза / 100 * 2) + (расстояние * 10) + (номер этажа * 50)
Вариант № 4
Таблица 4 – Сводка о выполнении плана
Сводка о выполнении плана |
|||
Наименование филиала |
План выпуска |
Фактически выпущено |
% Выполнения плана |
Филиал №1 |
3465 |
3245 |
? |
Филиал №2 |
4567 |
3879 |
|
Филиал №3 |
8765 |
4678 |
|
Филиал №4 |
4589 |
1345 |
|
Филиал №5 |
1256 |
456 |
|
Филиал №6 |
7864 |
4567 |
|
Филиал №7 |
3424 |
3400 |
|
Всего: |
? |
? |
|
Сумма вычисляется по формуле Расход * 32.50.
Таблица 4.1 – Показания электроэнергии
Месяц |
Дата |
Показания счетчика кВт/ч |
Расход кВт/ч |
Сумма руб. |
|
Январь |
|
|
|
|
|
Февраль |
|
|
|
|
|
Март |
|
|
|
|
|
… |
|
|
|
|
|
декабрь |
|
|
|
|
|
Итого: |
|
||||
Вариант № 5
Таблица 5 – Количество надоев за истекший период.
Название колхоза |
Надои за март, л |
Надои за апрель, л |
Всего за период, л |
«ПОБЕДА» |
4500 |
1255 |
|
«ЗАРЯ» |
3500 |
4655 |
|
«им. ЛЕНИНА» |
1650 |
8432 |
|
«УРОЖАЙ» |
4622 |
2224 |
|
|
|
|
|
«АЛЕКСЕЕВСКИЙ» |
1354 |
5444 |
|
«ВОСХОД» |
1245 |
9871 |
|
«ШЕМЯК» |
13545 |
5465 |
|
«АЛТЫН» |
1247 |
4563 |
|
Средний надой в мес., л |
|
|
|
Таблица 5.1 – Счет за отгруженные товары
Счет №________________ за отгруженные товары от 03.10.2002 Получатель
|
||||||
№ п/п |
Название товара |
Ед.изм. |
Цена (руб.) |
Количество |
Сумма |
|
1. |
Стол канцелярский |
Шт. |
300 |
2 |
|
|
… |
… |
Шт. |
… |
… |
|
|
10. |
Тетрадь общая |
Шт. |
6 |
100 |
|
|
ИТОГО по товарам отгруженным |
|
|||||
Сумма НДС (20%) |
|
|||||
ВСЕГО по счету к оплате получателем |
|
|||||
Формулы для расчета стоимости товаров в каждой строке, например, для стоимости первой позиции счета = d3*e3.
Для вычисления суммы по 2-ой позиции номенклатуры товара введите формулу и в поле Формат числа укажите формат «# ##0».
Для вычисления сумм по остальным позициям используйте прием копирования формулы.
Выполните обновление вычисляемых полей.
Вычисления в последних ячейках столбца «Сумма», вычисляются по формулам:
Итого = SUM(f3:f12) или SUM(ABOVE)
НДС = PRODUCT(0,2;SUM(f3:f12))
Всего = SUM(b13:b15)
Вариант № 6
Таблица 6 – Данные о расходе топлива в колхозе «Заря»
Название техники |
Кол-во единиц техники, шт. |
Норма расхода топлива на 100 км пробега, в кг |
Пробег, км |
Общий расход топлива в месяц, кг |
Т-75 |
3 |
65 |
1020 |
|
ДТ-54 |
8 |
75 |
1340 |
|
Т-28 |
3 |
23 |
980 |
|
ДТ-20 |
5 |
15 |
850 |
|
Итого |
|
|
|
|
Общий расход топлива в месяц рассчитывается как: О=П / 100 * Н * К где П - пробег, Н – норма расхода топлива на 100 км пробега, К – количество ед. техники.
Таблица 6.1 – Прайс- лист
-
№
Наименование
Цена, руб
Количество, шт
Стоимость, руб.
1
….
10
Итого:
Вариант № 7
Таблица 7 – Численность студентов
Специальности |
1 курс |
2 курс |
3 курс |
4 курс |
Всего |
Менеджмент |
200 |
180 |
160 |
140 |
|
ПОВТАС |
170 |
150 |
130 |
110 |
|
Банковское дело |
80 |
70 |
60 |
50 |
|
Всего на курсе |
|
|
|
|
|
Таблица 7.1 – Нагрузка преподавателя
-
№
Наименование темы
Объем,
час.
В том числе, час.
Лекции
ПЗ
1
2
3
4
5
1
Введение в информационные системы и технологии
2
0
2
Применение Outlook в информационных системах
4
16
3
Информационные системы и технологии в решении управленческих и экономических задач
4
4
Продолжение таблицы 7
-
1
2
3
4
5
Итого в пятом семестре
4
Организация баз и банков данных в экономике
8
24
5
Сетевые информационные технологии в экономике
8
24
Итого в шестом семестре
Всего по дисциплине
Вариант № 8
Таблица 8 – Рост студентов
№ п/п |
Фамилии |
Рост |
|
1 |
Абрамов |
168 |
|
2 |
Беляев |
173 |
|
3 |
Иванов |
182 |
|
4 |
Савичев |
177 |
|
5 |
Яковлев |
172 |
|
Самый большой рост |
|
||
Самый маленький рост |
|
||
Средний рост |
|
||
Таблица 8.1 – Ведомость заработной платы
-
№
Ф И О
Начислено
Итого начислено
Оклад
Премия
Удержано
1
….
10
Итого:
Вариант № 9
Таблица 9 – Объёмы производства
Столбцы план, произведено и реализовано товара заполните произвольно.
Предприятие |
Объёмы производства |
Реализовано товара |
Процент реализации |
||
План |
Произведено |
Процент выполнения плана |
|||
Луч |
|
|
|
|
|
Звезда |
|
|
|
|
|
Свет |
|
|
|
|
|
Итого |
|
|
|
|
|
Показатель максимума |
|
|
|
|
|
Расчётные формулы.
Процент выполнения плана:=С3/В3*100.
Процент реализации:=Е3/С3*100.
Итого: = SUM(ABOVE).
Показатель максимума: =MAX(ABOVE).
Таблица 9.1 – Табличные вычисления
№ |
Число |
Удвоенное значение числа |
Квадрат числа |
Квадрит следующего числа |
1 |
|
|
|
|
…… |
|
|
|
|
10 |
|
|
|
|
Произведение: |
|
|
|
|
Вариант № 10
Таблица 10 – Сводная ведомость успеваемости
СВОДНАЯ ВЕДОМОСТЬ УСПЕВАЕМОСТИ |
||||||||||||||
|
Рейтинг группы на курсе |
иностранный язык |
физич.культура |
история |
Общество |
Математика |
Информатика |
Физика |
Химия |
Русский |
Литература |
Биология |
В.в с. |
Средний балл по студентам |
№ |
Ф.И.О. студента |
1 |
2 |
3 |
4 |
5 |
6 |
7 |
8 |
9 |
10 |
11 |
12 |
|
1 |
Алябьев В.А |
5 |
5 |
3 |
3 |
4 |
5 |
4 |
3 |
4 |
4 |
4 |
4 |
|
2 |
Артамонов М.Ю |
4 |
5 |
4 |
4 |
4 |
5 |
5 |
4 |
4 |
4 |
4 |
5 |
|
3 |
Бакиров М.М |
4 |
3 |
3 |
3 |
3 |
5 |
4 |
3 |
3 |
3 |
4 |
2 |
|
4 |
Белый А.Н |
4 |
5 |
3 |
4 |
4 |
4 |
4 |
4 |
3 |
4 |
4 |
4 |
|
Среднее значение по преподавателям: |
|
|
|
|
|
|
|
|
|
|
|
|
|
|
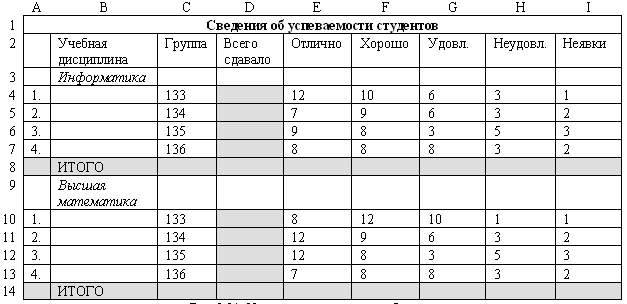

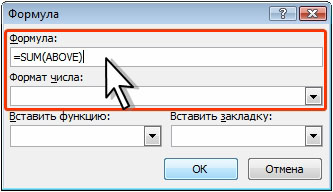 Рисунок 8 -
Создание формулы в ячейке
Рисунок 8 -
Создание формулы в ячейке