
- •Тема 3.2. Объекты текста Цели и задачи изучения темы:
- •Тема 3.2. Объекты текста 1
- •Часть 1. Форматирование символов и абзацев 30
- •Часть 2. Создание и форматирование списков 38
- •Часть 3. Работа с формулами 52
- •3.2.1. Информационные объекты текстового документа
- •3.2.2. Редактирование и форматирование текста
- •3.2.3. Символ
- •Специальные символы
- •Параметры символа
- •3.2.4. Абзац
- •Параметры абзаца
- •Параметры Граница и Заливка для символов и абзацев
- •3.2.5. Список
- •Маркированные списки
- •Нумерованные списки
- •Технология создания нумерованного списка
- •Редактирование нумерованного списка
- •Многоуровневые списки
- •Расположение текста в списке
- •3.2.6. Внедренные объекты
- •Практикум 3.2. Форматирование объектов текста
- •Часть 1. Форматирование символов и абзацев Задание 1. Вставка символов
- •Задание 2. Специальные символы
- •Задание 3. Русифицированные шрифты
- •Задание 4. Размер символа
- •Задание 5. Определение параметров текста
- •Задание 6. Установка параметров текста
- •6_1. Ручное форматирование
- •6_2. Форматирование при помощи копирования формата образца (для самостоятельной работы)
- •Задание 7. Граница и Заливка
- •Часть 2. Создание и форматирование списков
- •Задание 8. Маркированные списки
- •8_1. Подготовка текста и назначение маркированного списка
- •8_2. Изменение параметров символа-маркера (для самостоятельной работы)
- •8_3. Маркеры в виде рисунка (для самостоятельной работы)
- •Задание 9. Нумерованные списки
- •Задание10. Многоуровневые списки
- •10_1. Создание стандартного многоуровневого списка
- •10_2. Форматирование многоуровневого списка
- •10_3. Сквозная автонумерация многоуровневого списка (для самостоятельной работы)
- •Задание 11. Табуляция в тексте
- •Часть 3. Работа с формулами Задание 12. Текст с формулами
- •Задание 13. Формулы в Microsoft Equation 3.0
- •Задание 14. Конструктор Формулы
Исправлено 09.12.2010
Тема 3.2. Объекты текста Цели и задачи изучения темы:
ознакомить с понятием и принципами форматирования объектов текстового документа.
Тема 3.2. Объекты текста 1
3.2.1. Информационные объекты текстового документа 2
3.2.2. Редактирование и форматирование текста 3
3.2.3. Символ 5
Специальные символы 6
Параметры символа 10
3.2.4. Абзац 13
Параметры абзаца 13
Параметры Граница и Заливка для символов и абзацев 20
3.2.5. Список 21
Маркированные списки 22
Нумерованные списки 24
Многоуровневые списки 26
Расположение текста в списке 28
3.2.6. Внедренные объекты 29
Практикум 3.2. Форматирование объектов текста 30
Часть 1. Форматирование символов и абзацев 30
Задание 1. Вставка символов 30
Задание 2. Специальные символы 32
Задание 3. Русифицированные шрифты 32
Задание 4. Размер символа 33
Задание 5. Определение параметров текста 33
Задание 6. Установка параметров текста 34
Задание 7. Граница и Заливка 37
Часть 2. Создание и форматирование списков 38
Задание 8. Маркированные списки 38
Задание 9. Нумерованные списки 41
Задание10. Многоуровневые списки 45
Задание 11. Табуляция в тексте 51
Часть 3. Работа с формулами 52
Задание 12. Текст с формулами 52
Задание 13. Формулы в Microsoft Equation 3.0 53
Задание 14. Конструктор Формулы 54
3.2.1. Информационные объекты текстового документа
Текстовые документы, создаваемые в среде текстового процессора Word, хранятся как объекты файловой системы - файлы, имеющие определенные для подобных документов расширения. Среда Microsoft Word 2007 реализует принципы объектно-ориентированной методологии. Она предполагает работу с определенными информационными объектами. Каждый объект характеризуется набором параметров и методов обработки.
При подготовке текстового документа важно четко понимать, с каким объектом вы работаете, какие параметры имеет этот объект, и какие методы обработки предусмотрены для него.
Текстовый документ тоже представляет собой информационный объект. Он состоит из множества разнообразных простейших информационных объектов. Все объекты разделяются на две большие группы (Рис. 1):
объекты, созданные непосредственно в среде – объекты текста, таблицы, векторные рисунки;
внедренные объекты, созданные в других программных средах и вставленные в документ – формулы, организационные схемы, диаграммы, объекты WordArt, таблицы среды Excel , поля из базы данных и даже звуковые файлы, которые имеют смысл только при использовании электронной версии документа.
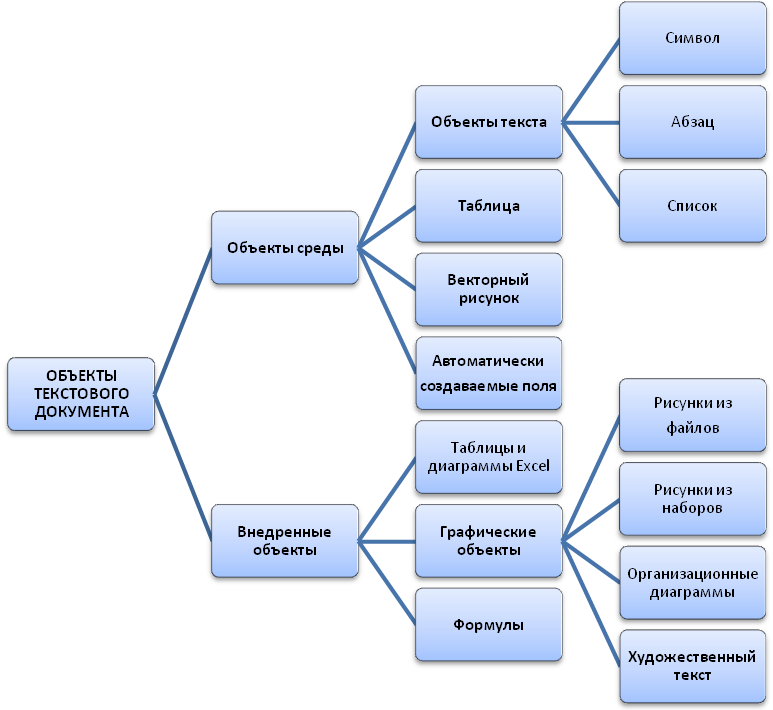
Рис. 1. Объекты текстового документа
3.2.2. Редактирование и форматирование текста
Создание любого документа состоит из основных операций:
редактирования;
форматирования.
Набор текста осуществляется с клавиатуры. Но часто документ создается на основе уже имеющегося текста (образца, шаблона, отсканированного фрагмента).
Под редактированием понимается доведение документа до приемлемой кондиции (исправление грамматических и стилистических ошибок, замена и вставка символов, перемещение и удаление фрагментов текста и пр.)
Под форматированием документа обычно понимается преобразование его внешнего вида для улучшения его удобочитаемости и информационной логичности.
Форматирование – это изменение параметров объекта с целью придания объекту некоторой формы.


Рис. 2. Вкладка Главная
Операции редактирования и форматирования являются столь важными, что инструменты для выполнения этих операций в Office 2007 сосредоточены на вкладке Главная в виде групп предназначенных для выполнения определенных подзадач (Рис. 2):
группа Буфер обмена – для работы с фрагментами текста и графическими объектами;
группа Редактирование для поиска в тексте по образцу и замены.
группа Шрифт – для настройки параметров текста;
группа Абзац для настройки параметров абзацев;
группа Стили для использования готовых стилей оформления текста и создания новых;
Первые две группы в более ранних версиях были представлены в меню Правка, а следующие за ними – в меню Формат.
В группах представлены наиболее часто используемые инструменты. Информацию о полном наборе инструментов группы можно получить в привычном виде, щелкнув на кнопке со стрелкой в нижнем правом углу группы. Например, при щелчке на стрелке группы Абзац открывается привычное по предыдущим версиям окно Абзац (Рис. 3):
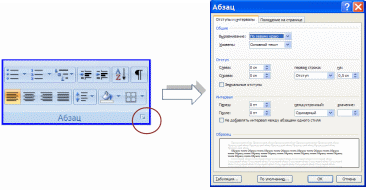
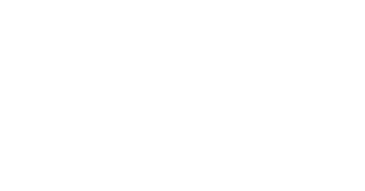
Рис. 3. Окно настройки параметров абзаца
Основное правило для форматирования – выделить объект и установить для него требуемые параметры.
Для выделения объектов текстового документа существует несколько приемов.
Универсальный прием выделения любого фрагмента – провести курсором мыши с нажатой кнопкой по тексту. Так можно выделить и одну букву, и часть слова, и любую часть абзаца, и несколько абзацев и т.д. Текст выделяется полосой контрастного цвета. Тот же самый эффект получается при двойном щелчке мыши внутри слова и тройном щелчке мыши внутри абзаца.
Можно выделять объекты и одинарным щелчком. Это очень простой, быстрый и удобный прием выделения. При подобном выделении объект не выделяется полосой контрастного цвета.
Если вы щелкните где-нибудь внутри слова, то курсор будет одновременно находиться и внутри слова, и внутри абзаца. При форматировании параметры символа изменятся только у слова, внутри которого находится текстовый курсор, а параметры абзаца – для всего абзаца. Это неудобно, если надо изменить параметры всех символов абзаца. В такой ситуации придется выделять абзац более традиционным способом.
В таблице (Таблица 1) приведены еще несколько способов выделения объектов текста.
Таблица 1. Способы выделения объектов текста
Объект |
Прием выделения |
Слово |
Дважды щелкнуть внутри слова. |
Одна строка |
Подвести указатель к левому краю строки так, чтобы он принял вид контурной стрелки, направленной вправо, и щелкнуть. |
Несколько строк текста |
Переместить указатель к левому краю строки так, чтобы он принял вид стрелки, направленной вправо, а затем двигать мышь с нажатой кнопкой сверху вниз. |
Предложение |
Удерживая нажатой клавишу CTRL, щелкнуть внутри предложения. |
Абзац |
Переместить указатель к левому краю абзаца так, чтобы он принял вид стрелки, направленной вправо, а затем дважды щелкнуть кнопкой мыши ИЛИ трижды щелкнуть абзац. |
Большой блок текста |
Щелкнуть в начале фрагмента, прокрутить документ до конца нужного фрагмента, а затем щелкнуть в конце, удерживая нажатой клавишу SHIFT. |
Весь документ |
Переместить указатель к левому краю текста документа так, чтобы он принял вид стрелки, а затем трижды щелкнуть кнопкой мыши. |
Вертикальный блок текста |
Удерживая нажатой клавишу ALT, двигать мышь с нажатой кнопкой до выделения нужного фрагмента. |
Несколько фрагментов, не расположенных рядом |
Выделить первый фрагмент, а затем, удерживая клавишу Ctrl выделять остальные фрагменты. |
Как уже говорилось выше, форматирование объектов текста можно выполнять, используя группы инструментов, расположенных на вкладке Главная.
В группы входят кнопки для установки наиболее часто используемых параметров. Кроме того, при выделении текста появляется дополнительная полупрозрачная мини-панель (Рис. 4) с наиболее востребованными инструментами настройки параметров.

Рис. 4. Всплывающая мини-панель инструментов форматирования
Так для символа можно установить вид шрифта, размер символа, начертание, цвет, для абзаца – выравнивание, отступы, некоторые значения междустрочного интервала. Отступы от правого и левого поля можно установить по горизонтальной линейке с помощью специальных движков, расположенных на ней. Для дополнительной настройки параметров используются диалоговые окна, описанные выше.
Использование команд меню Формат дает возможность изменить все возможные параметры объекта.
