
- •Криворізький Технічний Університет
- •Редактор Microsoft Word
- •Кривий Ріг
- •Пояснювальна записка
- •Лабораторна робота №1
- •“Ознайомлення з редактором Word”
- •Теоретичні відомості та рекомендації
- •Термінологія, кнопки та клавіші
- •Запуск редактора Word
- •Найпростіші операції з документом
- •Збереження документа
- •Вихід з редактора Word
- •Редагування тексту
- •Виділення текстових фрагментів
- •Варіанти завдань
- •Контрольні питання
Найпростіші операції з документом
Створення документа можна почати з натискання першої зліва зверху кнопки і далі вибору з відкриваючогося меню пункту "Создать" на панелі інструментів "Стандартная" (рис. 1.2) або виконання команди "Создать" з меню швидкого доступу (рис. 1.3).

Рис. 1.2. Панель інструментів "Стандартная"
![]()
Рис. 1.3. Рядок меню редактора Word
Після цього відкриється вікно з порожнім документом.
• Встановлення шрифту і його розмірів. Для цього розкрийте список гарнітур встановлених шрифтів на панелі "Форматирование" (рис. 1.4) (клацніть на стрілці, що спрямована вниз, біля назви поточного шрифту) і виберіть потрібний шрифт. Найчастіше використовують пропорційний шрифт Times New Roman чи тонкий моноширинний (непропорційний) Courier New. Так само із сусіднього списку вибирають розмір шрифту. Друкованому тексту відповідає розмір 14.

Рис. 1,4. Панель інструментів "Форматирование"
• Вирівнювання тексту. Клацніть на кнопці "по ширине" на панелі "Форматирование". При цьому текст буде автоматично розподілиться по всій ширині аркуша за рахунок автоматичної зміни розмірів пробілів (інтервалів) між словами. На цій панелі є також кнопки для вирівнювання тексту вліво, вправо та по центру. Останній спосіб вирівнювання застосовують найчастіше для центрування заголовків,
• Встановлення режиму відображення документа. Для цього в меню "Вид" виконайте команду "Разметка страницы". Цей режим відображення документа дає змогу одразу бачити, як виглядатиме надрукований документ. Для швидкого введення тексту доцільніше використовувати режим перегляду "Обычный".
• Перемикання клавіатури на відповідну розкладку (англійську, українську чи російську). Для цього використовують комбінацію клавіш <Alt(лівий)+Shift> або <Ctrl+Shift>. Можна також використати позначку розкладки клавіатури, що розташована справа на "Панели задач ",
• Введення тексту в документ. Редактор Word заповнює рядки тексту автоматично, тому натискати клавішу <Enter> в кінці кожного рядка немає потреби. У межах окремого абзацу при набиранні тексту програма автоматично переходить до наступного рядка відповідно до встановлених параметрів вирівнювання абзацу та автоматичного розставляння переносів слів. Для переходу до нового абзацу чи створення порожнього рядка натисніть клавішу <Enter>. Форматування доцільніше виконувати після введення всього тексту або великого його фрагмента.
Збереження документа
Після створення документа збережіть його на диску. Для цього:
• натисніть кнопку "Сохранить", розташовану в першій позиції на панелі інструментів "Стандартная " зліва зверху (див. рис. 1.2); при першому збереженні на екрані з'явиться вікно з поточною папкою і списком раніше збережених у ній файлів. Зазвичай (за замовчуванням) програма вказує папку "Мои документы". Вікно збереження нового файла документа показане на рис. 1.5; якщо збереження документа виконувалося раніше, змінений варіант буде записаний на місце колишнього без додаткових запитів;
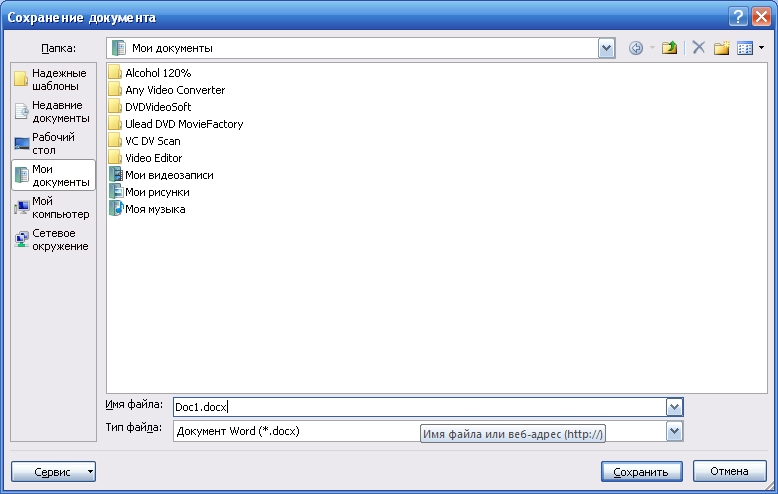
Рис. 1.5. Вікно збереження файла документа
• знайдіть свою папку (каталог) на диску в ієрархічному дереві каталогів. Для цього можна підніматися деревом (клацнути на першій жовтій кнопці "Переход на один уровень вверх") чи заглиблюватися в одну з підпапок поточного каталогу (двічі клацнувши на потрібній підпапці);
• введіть у текстове поле назву файла для створеного документа;
• натисніть кнопку "Сохранить".
