
- •Загальні відомості про Total Commander
- •Деякі головні особливості Total Commander:
- •Лабораторна робота 1 (4 години) Ознайомлення з інтерфейсом програми total commander та його налагодження
- •Теоретичні відомості інтерфейс total commander
- •Головне меню
- •Панель інструментів
- •Вікно вибору дисків та кнопки дисків
- •Меню конфігурація
- •З акладка : Общие
- •Закладка : Вид
- •Закладка : Язык
- •Указівки до виконання лабораторної роботи
- •Контрольні запитання
- •Теоретичні відомості
- •Оновити активну панель
- •Редагування
- •П ерейменувати / Перемістити
- •Видалити
- •П ерегляд умісту файлів
- •Указівки до виконання лабораторної роботи
- •Контрольні запитання
- •Лабораторна робота 3 (4 години)
- •Теоретичні відомості
- •Указівки до виконання лабораторної роботи
- •Контрольні запитання
- •Додаток 1 Лабораторна робота 1
- •Додаток 2 Лабораторна робота 1
- •Додаток 3 Лабораторна робота 2
- •Додаток 4 Лабораторна робота 2
- •Додаток 5 Лабораторна робота 3
- •5. Встановити фільтр у каталогу “лабораторні”: *.Txt (Меню Вид®Фільтр). Додаток 6 Лабораторна робота 3
Міністерство освіти і науки України
Полтавський національний технічний університет імені
Юрія Кондратюка
Кафедра комп’ютерних та інформаційних технологій і систем
Центр післядипломної освіти
МЕТОДИЧНІ ВКАЗІВКИ
до виконання лабораторних завдань із курсу
“Основи комп’ютерної грамотності”
за темою “Робота з TOTAL COMMANDER ”
Для слухачів курсів “Основи комп’ютерної грамотності”
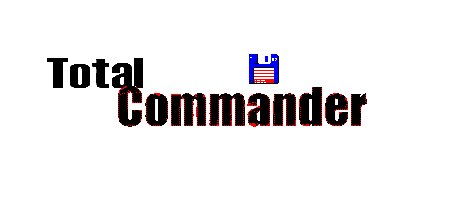
Полтава 2004
М етодичні
вказівки до виконання лабораторних
завдань за темою “Робота з TOTAL
COMMANDER”
для слухачів курсів “Основи комп’ютерної
грамотності” центру післядипломної
освіти ./ – Полтава: ПолтНТУ імені Юрія
Кондратюка, 2003—20c.
етодичні
вказівки до виконання лабораторних
завдань за темою “Робота з TOTAL
COMMANDER”
для слухачів курсів “Основи комп’ютерної
грамотності” центру післядипломної
освіти ./ – Полтава: ПолтНТУ імені Юрія
Кондратюка, 2003—20c.
Укладач: ст. викладач Т.А. Дмитренко
Відповідальний за випуск: завідувач кафедри комп’ютерних та інформаційних технологій і систем, канд. техн. наук, доцент О.І. Корх
Рецензент: канд. техн. наук, доцент кафедри комп’ютерних та інформаційних технологій і систем О.І. Сороковий
Затверджено радою університету
Протокол № ______ від ________
Редактор Н.В.Жигилій
Коректор Н.О.Янкевич
Мета вказівок: допомогти користувачеві здобути теоретичні знання і практичні навички, потрібні для роботи з TOTAL COMMANDER.
Указівки складаються з теоретичної частини та завдань трьох лабораторних робіт, обсяг яких розрахований на 12 годин.
Загальні відомості про Total Commander
Програма створена Bern, Switzerland Total Commander is Copyright © 1993-2003 by Christian Ghisler, C. Ghisler & Co. Переклад версії російською мовою здійснили Андрій Маньжов та Михайло Жилін.
Total Commander (раніше Windows Commander) – файловий менеджер для Windows®, подібний Провіднику Windows. Він забезпечує операції з файлами, папками та зовнішніми пристроями. Для роботи в Total Commander необхідно завантажити на виконання файл Totalcmd.exe. Основними елементами вікна програми є ліва та права панелі, в яких відображається вміст двох вибраних папок.
Деякі головні особливості Total Commander:
- Функції клавіатури такі ж, як у Norton Commander.
- Можливість роботи за допомогою клавіатури та миші.
- Розширене копіювання, переміщення, перейменування й видалення папок.
Меню Запуск розміщує програми, які найчастіше використовуються.
- Розширений пошук файлів із повним текстовим пошуком.
Убудований переглядач файлів (F3) для перегляду файлів будь-якого розміру.
Панель інструментів для запуску зовнішніх програм або внутрішніх команд меню.
- Програма має внутрішні архіватори ZIP, RAR й ін.
Лабораторна робота 1 (4 години) Ознайомлення з інтерфейсом програми total commander та його налагодження
Мета лабораторної роботи – ознайомлення з інтерфейсом програми TOTAL COMMANDER й оволодіння навичками створення папок і файлів.
Теоретичні відомості інтерфейс total commander

Головне меню
У
 меню Вид
можливе встановлення деяких параметрів
для поточного вікна файла–таких,
як порядок сортування або тип відображених
файлів. У меню Команды
користувач зможе виконати подальші
дії, які не можна виконати за допомогою
функціональних клавіш, зокрема запуск
сеансу DOS чи пошук файлів. Меню Сеть
містить команди для локальної мережі
та Інтернет (FTP). Меню Конфигурация
дозволяє виконати конфігурацію Total
Commander
відповідно до потреб користувача. В
меню Запуск
можна розміщувати будь-які команди.
Меню Справка
дає змогу запускати довідку.
меню Вид
можливе встановлення деяких параметрів
для поточного вікна файла–таких,
як порядок сортування або тип відображених
файлів. У меню Команды
користувач зможе виконати подальші
дії, які не можна виконати за допомогою
функціональних клавіш, зокрема запуск
сеансу DOS чи пошук файлів. Меню Сеть
містить команди для локальної мережі
та Інтернет (FTP). Меню Конфигурация
дозволяє виконати конфігурацію Total
Commander
відповідно до потреб користувача. В
меню Запуск
можна розміщувати будь-які команди.
Меню Справка
дає змогу запускати довідку.
Головне меню (рис.2) може бути змінене користувачем. Для цього потрібно вибрати команду Изменение в меню Запуск
Панель інструментів
За допомогою панелі інструментів (рис.3) викликаються команди меню, зовнішні програми, а також інші панелі інструментів. Якщо затримати курсор миші на кнопці, з’явиться маленьке вікно з описом команди.
Натиском правої кнопки миші на вільній від кнопок поверхні панелі інструментів відкривається локальне меню, яке дозволяє змінити або видалити кнопки.
Для подальших змін панелі використовують діалогове вікно налагодження панелі інструментів (рис.4).
Вікно вибору дисків та кнопки дисків
Н атисканням
на кнопку із зображенням стрілки вниз
або (ALT+F1/ALT+F2) відкривається список
існуючих дисків. Також показується
список із мітками томів або імена
каталогу сервера/мережі. Якщо диск ще
не підключений до мережі, перед шляхом
указується (X).
атисканням
на кнопку із зображенням стрілки вниз
або (ALT+F1/ALT+F2) відкривається список
існуючих дисків. Також показується
список із мітками томів або імена
каталогу сервера/мережі. Якщо диск ще
не підключений до мережі, перед шляхом
указується (X).
Також, щоб відкрити диск, можна використати кнопки дисків.
Активізація панелі вибору дисків проводиться в меню Конфигурация команда Настройки.
Вільний та загальний дисковий простір
У рядку, де знаходиться вікно вибору
дисків, виведена інформація про вільний
та загальний дисковий простір у
кілобайтах (1024 байт) на поточному диску.
В дужках вказана мітка тому (рис.6).
рядку, де знаходиться вікно вибору
дисків, виведена інформація про вільний
та загальний дисковий простір у
кілобайтах (1024 байт) на поточному диску.
В дужках вказана мітка тому (рис.6).
Перейти в кореневу папку та рівень вище
П ерехід
до кореневої папки і на рівень вище у
вибраному диску можна виконати
натиском
кнопок, які знаходяться в тому ж рядку,
що й вікно вибору дисків (рис.7).
ерехід
до кореневої папки і на рівень вище у
вибраному диску можна виконати
натиском
кнопок, які знаходяться в тому ж рядку,
що й вікно вибору дисків (рис.7).
Шлях до поточної папки чи файлу
Ш лях
до поточного каталогу вказується
безпосередньо вище від файлового вікна
(рис.8). Подвійний натиск лівою кнопкою
миші на цьому рядку відкриває список
папок, які частіше використовуємо.
Натиск правої кнопки миші на рядку
відкриває контекстне меню для поточної
папки.
лях
до поточного каталогу вказується
безпосередньо вище від файлового вікна
(рис.8). Подвійний натиск лівою кнопкою
миші на цьому рядку відкриває список
папок, які частіше використовуємо.
Натиск правої кнопки миші на рядку
відкриває контекстне меню для поточної
папки.
Заголовки табуляторів
З аголовки
табуляторів (рис.9) дозволяють сортувати
список файлів за ім’ям, розширенням,
розміром та датою натиском на відповідний
заголовок. Другий натиск по цьому ж
заголовку змінить порядок на протилежний.
Маленька стрілка зліва від тексту
заголовка показує напрям упорядкування.
аголовки
табуляторів (рис.9) дозволяють сортувати
список файлів за ім’ям, розширенням,
розміром та датою натиском на відповідний
заголовок. Другий натиск по цьому ж
заголовку змінить порядок на протилежний.
Маленька стрілка зліва від тексту
заголовка показує напрям упорядкування.
Д ля
зміни ширини стовпчика в панелі необхідно
підвести курсор миші до лінії, яка
розмежує відповідні табулятори. При
появі стрілки, натиснувши ліву кнопку
миші, можна змінити ширину стовпчика.
Ця функція діє в режимі відображення
Подробный.
ля
зміни ширини стовпчика в панелі необхідно
підвести курсор миші до лінії, яка
розмежує відповідні табулятори. При
появі стрілки, натиснувши ліву кнопку
миші, можна змінити ширину стовпчика.
Ця функція діє в режимі відображення
Подробный.
Для збереження позицій табуляторів після їх зміни виконують команду Конфигурация-Запомнить позицию.
Файлове вікно
У файловому вікні (рис.10) відображається вміст вибраної папки залежно від режиму відображення інформації (Меню Вид – Краткий, Подробный, Дерево і т.д). Поточний файл обведений тонким прямокутником.
Кількість виділених файлів
П ід
файловим вікном розміщується рядок, у
якому вказується кількість виділених
файлів і загальна кількість файлів у
поточній папці, а також дисковий простір,
який займають виділені файли (рис.11).
ід
файловим вікном розміщується рядок, у
якому вказується кількість виділених
файлів і загальна кількість файлів у
поточній папці, а також дисковий простір,
який займають виділені файли (рис.11).
Командний рядок
 Усі
символи, які набирає користувач,
адресуються в командний рядок (рис.12).
Старі записи командного рядка зберігаються
в його історії. Для перегляду історії
натисніть комбінацію клавіш “CTRL + ↓”.
Усі
символи, які набирає користувач,
адресуються в командний рядок (рис.12).
Старі записи командного рядка зберігаються
в його історії. Для перегляду історії
натисніть комбінацію клавіш “CTRL + ↓”.
Панель функціональних клавіш
 Натиском
однієї з кнопок на панелі (рис.13) або
однієї з функціональних клавіш від F1
до F8 можна активізувати відповідні
функції. Для функцій Справка
(F1) і Обновить
каталог (F2)
немає кнопок для запобігання перенасиченості
вікна.
Натиском
однієї з кнопок на панелі (рис.13) або
однієї з функціональних клавіш від F1
до F8 можна активізувати відповідні
функції. Для функцій Справка
(F1) і Обновить
каталог (F2)
немає кнопок для запобігання перенасиченості
вікна.
Назва кнопок |
Команда |
F3 Просмотр |
перегляд вмісту вибраного файла |
F4 Правка |
редагування вибраного файла (Shift+F4 – створення нового файла) |
F5 Копия |
копіювання вибраного файла |
F6 Перемещение |
переміщення вибраного файла |
F7 СоздКат |
створення нової папки |
F8 Удалить |
видалення вибраної папки |
Alt+F4 Выход |
вихід із Total Commander |
